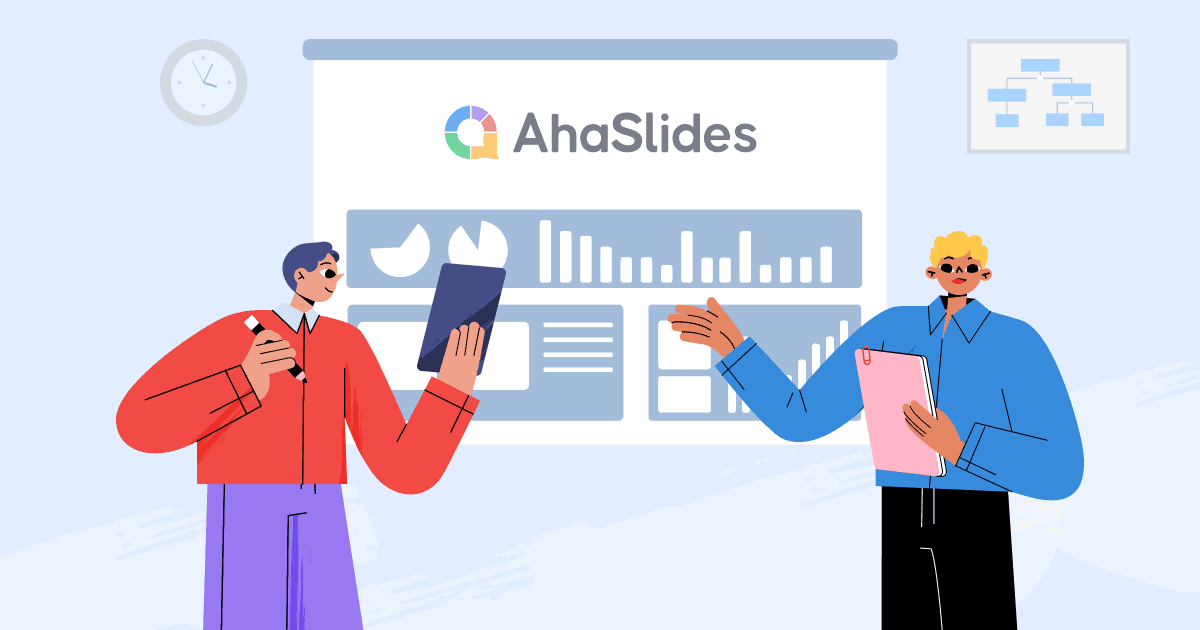En PowerPoint-presentation som gör det lilla extra med interaktiva element kan resultera i upp till 92 % publikengagemang. Varför?
Ta en titt:
| Faktorer | Traditionella PowerPoint-bilder | Interaktiva PowerPoint-bilder |
|---|---|---|
| Hur publiken agerar | Bara klockor | Är med och är med |
| Presentatör | Talaren pratar, publiken lyssnar | Alla delar idéer |
| Lärande | Kan vara tråkigt | Kul och håller intresset |
| Minne | Svårare att komma ihåg | Lättare att komma ihåg |
| Vem leder | Högtalaren talar allt | Publiken hjälper till att forma samtalet |
| Visar data | Endast grundläggande diagram | Direktsända omröstningar, spel, ordmoln |
| Slutresultat | Får fram poängen | Ger ett bestående minne |
Den verkliga frågan är, hur gör du din PowerPoint-presentation interaktiv?
Slösa inte mer tid och hoppa direkt in i vår ultimata guide om hur du gör en interaktiv PowerPoint presentation med enkla och lättillgängliga steg, plus gratis mallar för att leverera ett mästerverk.
Innehållsförteckning
Uppmuntra publikens deltagande
Du behöver din publik att delta för att göra din presentation riktigt interaktiv. Även om snygga animationer och effekter (som vi ska prata om snart) kan få dina bilder att se bättre ut, är det att få folk involverade under ditt föredrag som håller dem intresserade och gör din presentation minnesvärd.
Det bästa sättet att hålla människor engagerade är att lägga till aktiviteter där alla kan delta, som att ställa frågor till publiken, göra snabba omröstningar eller låta dem ställa frågor under ditt föredrag.
Så här fungerar det...
1. Lägg till omröstningar och frågesporter
Slösa inte tid på att försöka bygga komplexa frågesporter i PowerPoint. Det finns ett mycket enklare sätt - använd bara AhaSlides-tillägget för att göra din presentation interaktiv på några minuter.
Här kommer vi att använda AhaSlides-tillägg för PowerPoint, som är gratisd fungerar på både Mac och Windows. Den kommer med många färdiga mallar och låter dig lägga till roliga aktiviteter som:
- Frågesport spel
- Bildundersökningar
- Ordmoln
- Live Q&A-sessioner
- Enkla undersökningsbetyg
Låt mig visa dig de tre stegen för att ställa in AhaSlides i PowerPoint:
Så här använder du AhaSlides PowerPoint-tillägget i 3 steg

Steg 1. Skapa ett gratis AhaSlides-konto
Skapa ett AhaSlides-konto, lägg sedan till interaktiva aktiviteter som omröstning eller frågesportfrågor i förväg.

Steg 2. Lägg till AhaSlides på PowerPoint Office-tillägg
Öppna PowerPoint, klicka på "Infoga" -> "Hämta tillägg", sök efter AhaSlides och lägg sedan till det i din PowerPoint.

Steg 3. Använd AhaSlides på PowerPoint
Skapa en ny bild i din PowerPoint och infoga AhaSlides från avsnittet "Mina tillägg". Dina deltagare kan gå med via QR-koden för inbjudan när du presenterar med deras telefoner.
Fortfarande förvirrad? Se denna detaljerade guide i vår Kunskapsbas, eller titta på videon nedan:
Experttips #1 - Använd en isbrytare
Att starta ett möte med en rolig aktivitet hjälper alla att bryta isen och känna sig mer bekväma. Ett snabbt spel eller en enkel fråga fungerar bra innan du går in på huvudämnena.
Här är ett bra exempel: När du presenterar för människor online från olika platser, prova att använda en omröstning som frågar "Hur mår alla?" Du kan se stämningen hos din publik förändras live när de röstar. Detta ger dig en bra känsla av rummet, även i ett onlineutrymme.

???? Vill du ha fler isbrytarspel? Du hittar en hela gäng gratis här!
Experttips #2 - Avsluta med ett mini-quiz
Det finns inget som gör mer för engagemanget än ett frågesport. De flesta använder inte frågesporter i sina presentationer, men det borde de göra – det är ett bra sätt att förändra saker och ting och få alla med.
Testa att lägga till en kort frågesport med 5-10 frågor. Du kan använda den på två sätt:
- Sätt det i slutet av varje huvudämne för att kontrollera vad folk kommer ihåg
- Använd det som ett roligt sätt att avsluta hela din presentation
Denna enkla förändring kan göra din PowerPoint mycket mer engagerande än ett vanligt bildspel.

On AhaSlides, frågesporter fungerar på samma sätt som andra interaktiva bilder. Ställ en fråga och din publik tävlar om poäng genom att vara de snabbaste svararna på sina telefoner.
Experttips #3 – Blanda mellan en mängd olika bilder
Låt oss vara ärliga – de flesta presentationer ser exakt likadana ut. De är så tråkiga att folk kallar det "Död av PowerPoint"Vi måste ändra på det här!
Det är här AhaSlides hjälper. Det ger dig 19 interaktiva diabilder, Till exempel:
- Kör omröstningar med din publik
- Ställer öppna frågor
- Få betyg på en skala
- Samlar idéer i gruppbrainstorms
- Skapa ordet moln att visa vad folk tycker
Istället för att ge samma gamla presentation kan du blanda dessa olika typer av bilder för att hålla saker fräscha och intressanta.
2. Var värd för en fråge- och svarssession (anonymt)
Får du ett tyst svar från din publik, även med bra innehåll? Här är anledningen: De flesta känner sig blyga för att tala inför andra, även om de vanligtvis är självsäkra. Det är bara den mänskliga naturen.
Det finns en enkel lösning: Låt människor svara på frågor och dela idéer utan att visa sina namn. När du gör svar valfria - vilket innebär att folk kan välja om de vill visa sitt namn eller vara anonyma - kommer du att se fler personer som ansluter sig. Detta fungerar för alla i din publik, inte bara de tysta.
💡 Lägg till en Q&A-bild till din PPT-presentation med AhaSlides-tillägget.

3. Ställ öppna frågor
Ja, frågesport är bra, men ibland vill man ha något mindre om att vinna och mer om att tänka. Här är en enkel idé för din interaktiva PowerPoint-presentation: Lägg till öppna frågor under hela ditt föredrag och låt andra dela vad de tycker.
När du ställer frågor som inte bara har ett rätt svar:
- Få folk att tänka djupare
- Låt dem vara kreativa
- Kanske hör fantastiska idéer du inte hade tänkt på
När allt kommer omkring kan din publik ha fantastiska insikter som kan göra din presentation ännu bättre!
💡 Lägg till en öppen frågebild till din PPT-presentation med AhaSlides-tillägget för att låta alla dela sina tankar anonymt.

Förutom PowerPoint, Google Slides är också ett fantastiskt verktyg, eller hur? Kolla in den här artikeln om du undrar hur man gör Google Slides interaktiva. ✌️
4. Använd animationer och utlösare
Att använda animationer och triggers är en kraftfull teknik för att förvandla dina PowerPoint-bilder från statiska föreläsningar till dynamiska och interaktiva presentationer. Här är en djupare dykning i varje element:
1. Animering
Animationer lägger till rörelse och visuellt intresse till dina bilder. Istället för att text och bilder bara dyker upp kan de "flyga in", "tona in" eller till och med följa en specifik väg. Detta fångar din publiks uppmärksamhet och håller dem engagerade. Här är några typer av animationer att utforska:
- Entréanimationer: Styr hur element visas på bilden. Alternativen inkluderar "Fly In" (från en specifik riktning), "Fade In", "Grow/Shrink" eller till och med en dramatisk "Bounce".
- Avsluta animationer: Styr hur element försvinner från bilden. Tänk på "Fly Out", "Fade Out" eller en lekfull "Pop".
- Tonviktsanimationer: Markera specifika punkter med animationer som "Pulse", "Grow/Shrink" eller "Color Change".
- Rörelsevägar: Animera element för att följa en specifik väg över bilden. Detta kan användas för visuellt berättande eller för att betona samband mellan element.
2. triggers
Triggers tar dina animationer ett steg längre och gör din presentation interaktiv. De låter dig styra när en animering sker baserat på specifika användaråtgärder. Här är några vanliga triggers du kan använda:
- Vid klick: En animering startar när användaren klickar på ett specifikt element (t.ex. om du klickar på en bild startar en video att spelas upp).
- Vid hovring: En animation spelas upp när användaren håller musen över ett element. (t.ex. håll muspekaren över ett nummer för att avslöja en dold förklaring).
- Efter föregående bild: En animering startar automatiskt efter att föregående bild har slutat visas.
5. Space it Out
Även om det säkert finns mycket mer utrymme för interaktivitet i presentationer, vi vet alla vad de säger om att ha för mycket av det goda...
Överbelasta inte din publik genom att be om deltagande på varje bild. Interaktion med publiken bör bara användas för att hålla engagemanget högt, öronen spetsade och informationen i förgrunden för dina publikmedlemmar.

Med det i åtanke kan du upptäcka att 3 eller 4 innehållsbilder till varje interaktiv bild är perfekt förhållande för maximal uppmärksamhet.
Letar du efter fler interaktiva PowerPoint-idéer?
Med kraften av interaktivitet i dina händer är det inte alltid lätt att veta vad man ska göra med det.
Behöver du fler interaktiva PowerPoint-presentationer? Lyckligtvis följer det med att registrera sig för AhaSlides fri tillgång till mallbiblioteket, så att du kan utforska massor av digitala presentationsexempel! Det här är ett bibliotek med direkt nedladdningsbara presentationer fulla av idéer för att engagera din publik i en interaktiv PowerPoint.
Vanliga frågor
Hur kan du göra bilder mer intressanta?
Börja med att skriva ut dina idéer, var sedan kreativ med bilddesignen, håll designen konsekvent; gör din presentation interaktiv, lägg sedan till animationer och övergångar. Justera sedan alla objekt och texter genom alla bilder.
Vilka är de bästa interaktiva aktiviteterna att göra i en presentation?
Det finns massor av interaktiva aktiviteter som bör användas i en presentation, inklusive levande omröstningar, frågesporter, ordmoln, kreativa idétavlor or en frågestund.
Hur kan jag hantera en stor publik under live Q&A-sessioner?
AhaSlides låter dig moderera frågor i förväg och filtrera bort olämpliga under live Q&A, vilket säkerställer en smidig och produktiv session.