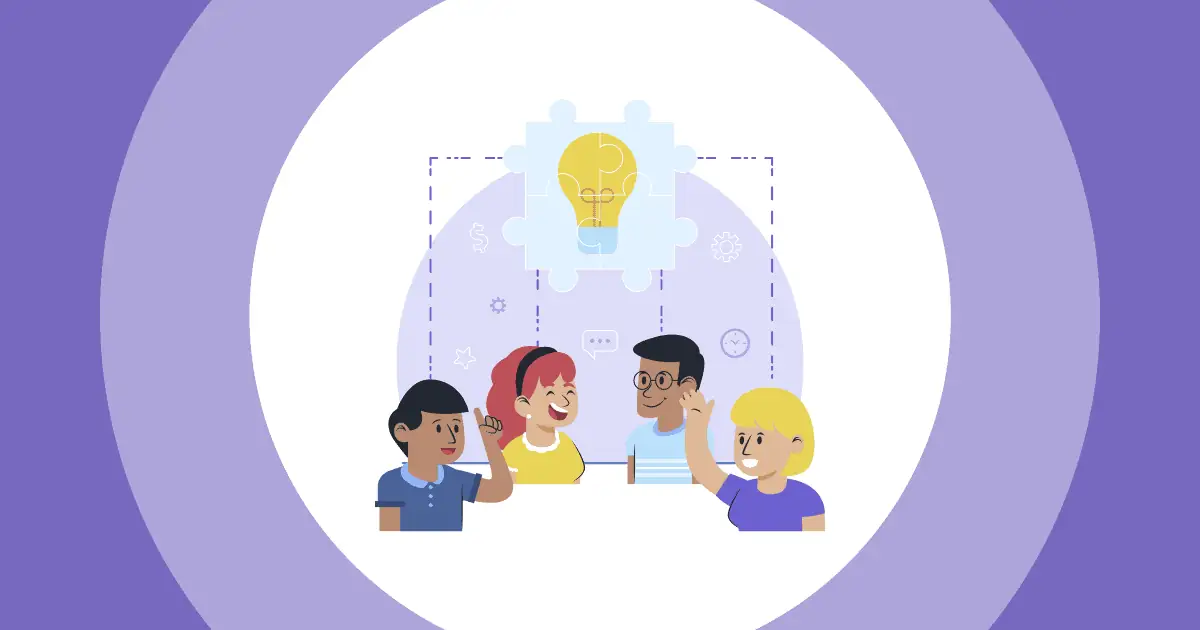งานนำเสนอ PowerPoint ที่ก้าวไปอีกขั้นด้วยองค์ประกอบแบบโต้ตอบสามารถให้ผลลัพธ์ได้มากถึง การมีส่วนร่วมของผู้ชม 92% ทำไม?
ลองดู:
| ปัจจัยที่มี | สไลด์ PowerPoint แบบดั้งเดิม | สไลด์ PowerPoint แบบโต้ตอบ |
|---|---|---|
| ผู้ชมมีพฤติกรรมอย่างไร | แค่ดูเฉยๆ | เข้าร่วมและมีส่วนร่วม |
| พรีเซนเตอร์ | ผู้บรรยายพูด ผู้ฟังรับฟัง | ทุกคนแบ่งปันความคิด |
| การเรียนรู้ | อาจจะน่าเบื่อได้ | สนุกสนานและน่าสนใจ |
| หน่วยความจำ | ยากที่จะจำ | จำง่ายกว่า |
| ใครเป็นผู้นำ | ลำโพงพูดทุกอย่าง | ผู้ฟังช่วยสร้างรูปแบบการสนทนา |
| กำลังแสดงข้อมูล | แผนภูมิพื้นฐานเท่านั้น | โพลสด เกม เวิร์ดคลาวด์ |
| ผลลัพธ์สุดท้าย | ได้จุดข้าม | ทำให้มีความจำที่ยาวนาน |
คำถามที่แท้จริงคือ คุณสร้างการนำเสนอ PowerPoint ของคุณแบบโต้ตอบได้อย่างไร?
อย่าเสียเวลาอีกต่อไปและเข้าสู่คู่มือฉบับสมบูรณ์ของเราเกี่ยวกับวิธีการทำ พาวเวอร์พอยต์แบบโต้ตอบ การเสนอ ด้วยขั้นตอนที่ง่ายและเข้าถึงได้ พร้อมเทมเพลตฟรีเพื่อส่งมอบผลงานชิ้นเอก
สารบัญ
ส่งเสริมให้ผู้ชมมีส่วนร่วม
คุณต้องให้ผู้ฟังมีส่วนร่วมเพื่อให้การนำเสนอของคุณมีการโต้ตอบอย่างแท้จริง แม้ว่าแอนิเมชั่นและเอฟเฟกต์ที่สวยงาม (ซึ่งเราจะพูดถึงในภายหลัง) จะทำให้สไลด์ของคุณดูดีขึ้น แต่การทำให้ผู้ฟังมีส่วนร่วมตลอดการพูดของคุณคือสิ่งที่จะทำให้ผู้ฟังสนใจและทำให้การนำเสนอของคุณน่าจดจำ
วิธีที่ดีที่สุดในการให้ผู้คนมีส่วนร่วมคือการเพิ่มกิจกรรมที่ทุกคนสามารถเข้าร่วมได้ เช่น ถามคำถามกับผู้ฟัง ทำโพลสำรวจอย่างรวดเร็ว หรือปล่อยให้ทุกคนถามคำถามในระหว่างการพูด
นี่คือวิธีการทำงาน...
1. เพิ่มแบบสำรวจและแบบทดสอบ
อย่าเสียเวลาไปกับการพยายามสร้างแบบทดสอบที่ซับซ้อนใน PowerPoint เพราะมีวิธีที่ง่ายกว่ามาก เพียงใช้โปรแกรมเสริม AhaSlides เพื่อสร้างการนำเสนอแบบโต้ตอบได้ภายในไม่กี่นาที
ในที่นี้ เราจะใช้ ส่วนเสริม AhaSlides สำหรับ PowerPoint ซึ่งฟรีและd ใช้งานได้ทั้งบน Mac และ Windows มาพร้อมเทมเพลตพร้อมใช้งานมากมาย และให้คุณเพิ่มกิจกรรมสนุกๆ เช่น:
- แบบทดสอบ เกม
- โพลล์ภาพ
- เมฆคำ
- เซสชันถาม & ตอบสด
- การให้คะแนนแบบสำรวจง่ายๆ
ให้ฉันแสดง 3 ขั้นตอนในการตั้งค่า AhaSlides ใน PowerPoint:
วิธีใช้ AhaSlides PowerPoint Add-in ใน 3 ขั้นตอน

ขั้นตอนที่ 1 สร้างบัญชี AhaSlides ฟรี
สร้าง บัญชี AhaSlidesจากนั้นจึงเพิ่มกิจกรรมโต้ตอบ เช่น การทำโพลหรือตอบคำถามล่วงหน้า

ขั้นตอนที่ 2 เพิ่ม AhaSlides บน Add-in ของ PowerPoint Office
เปิด PowerPoint คลิก 'แทรก' -> 'รับส่วนเสริม' ค้นหา AhaSlides จากนั้นเพิ่มลงใน PowerPoint ของคุณ

ขั้นตอนที่ 3 ใช้ AhaSlides บน PowerPoint
สร้างสไลด์ใหม่ใน PowerPoint ของคุณและแทรก AhaSlides จากส่วน "Add-in ของฉัน" ผู้เข้าร่วมสามารถเข้าร่วมได้โดยใช้รหัส QR ของคำเชิญเมื่อคุณนำเสนอโดยใช้โทรศัพท์ของพวกเขา
ยังสับสนอยู่ใช่ไหม? ดูคำแนะนำโดยละเอียดนี้ในของเรา ฐานความรู้หรือชมวิดีโอด้านล่าง:
เคล็ดลับจากผู้เชี่ยวชาญ #1 - ใช้เครื่องบดน้ำแข็ง
การเริ่มการประชุมด้วยกิจกรรมที่สนุกสนานจะช่วยให้ทุกคนคลายบรรยากาศและรู้สึกสบายใจมากขึ้น การเล่นเกมสั้นๆ หรือถามคำถามง่ายๆ จะช่วยได้มากก่อนที่จะเข้าสู่หัวข้อหลัก
นี่คือตัวอย่างที่ดี: เมื่อคุณกำลังนำเสนอต่อผู้คนออนไลน์จากสถานที่ต่างๆ ลองใช้แบบสำรวจที่ถามว่า "ทุกคนรู้สึกยังไงกันบ้าง?"คุณสามารถดูอารมณ์ของผู้ชมที่เปลี่ยนไปได้แบบสดๆ ขณะที่พวกเขาโหวต ซึ่งจะทำให้คุณรับรู้ถึงบรรยากาศของห้องนั้นได้อย่างดี แม้จะอยู่ในพื้นที่ออนไลน์ก็ตาม

💡 ต้องการเกมตัดน้ำแข็งเพิ่มเติมหรือไม่? คุณจะพบกับ ของฟรีทั้งพวงที่นี่!
เคล็ดลับจากผู้เชี่ยวชาญ #2 - ปิดท้ายด้วยมินิควิซ
ไม่มีอะไรจะสร้างความสนใจได้มากกว่าแบบทดสอบ คนส่วนใหญ่ไม่ใช้แบบทดสอบในการนำเสนอ แต่ควรใช้แบบทดสอบเป็นวิธีที่ดีเยี่ยมในการเปลี่ยนแปลงและให้ทุกคนมีส่วนร่วม
ลองเพิ่มแบบทดสอบสั้นๆ ที่มีคำถาม 5-10 ข้อ ใช้ได้ XNUMX วิธี:
- วางไว้ท้ายหัวข้อหลักแต่ละหัวข้อเพื่อตรวจดูว่าผู้คนจำอะไรได้บ้าง
- ใช้เป็นวิธีสนุก ๆ ในการจบการนำเสนอของคุณทั้งหมด
การเปลี่ยนแปลงเล็กๆ น้อยๆ นี้สามารถทำให้ PowerPoint ของคุณน่าสนใจยิ่งขึ้นกว่าการนำเสนอแบบสไลด์ปกติ

On Ahaสไลด์แบบทดสอบทำงานในลักษณะเดียวกับสไลด์โต้ตอบอื่นๆ ถามคำถามและผู้ชมของคุณจะแข่งขันกันรับคะแนนโดยเป็นผู้ตอบเร็วที่สุดในโทรศัพท์ของพวกเขา
เคล็ดลับจากผู้เชี่ยวชาญ #3 - ผสมผสานระหว่างสไลด์ที่หลากหลาย
พูดตรงๆ ก็คือ การนำเสนอส่วนใหญ่มักจะดูเหมือนกันหมด มันน่าเบื่อมากจนผู้คนเรียกมันว่า "ตายด้วย PowerPoint" เราต้องเปลี่ยนแปลงเรื่องนี้!
นี่คือจุดที่ AhaSlides ช่วยคุณได้ มันช่วยให้คุณ 19 ประเภทสไลด์แบบโต้ตอบเช่น:
- การทำโพลสำรวจกับผู้ฟังของคุณ
- การถามคำถามปลายเปิด
- การได้รับคะแนนในระดับหนึ่ง
- การรวบรวมไอเดียใน กลุ่มระดมสมอง
- การสร้าง เมฆคำ เพื่อแสดงสิ่งที่ผู้คนคิด
แทนที่จะนำเสนอแบบเดิมๆ คุณสามารถผสมผสานสไลด์ประเภทต่างๆ เหล่านี้เข้าด้วยกันเพื่อให้สิ่งต่างๆ ดูสดใหม่และน่าสนใจ
2. โฮสต์เซสชันคำถามและคำตอบ (โดยไม่ระบุชื่อ)
การได้รับการตอบสนองอย่างเงียบๆ จากผู้ชม แม้ว่าจะมีเนื้อหาที่ดีก็ตาม เหตุผลก็คือ คนส่วนใหญ่รู้สึกเขินอายที่จะพูดต่อหน้าคนอื่น แม้ว่าโดยปกติแล้วพวกเขาจะมีความมั่นใจก็ตาม นั่นเป็นธรรมชาติของมนุษย์
มีวิธีแก้ไขง่ายๆ คือ ให้ผู้คนตอบคำถามและแบ่งปันแนวคิดโดยไม่ต้องแสดงชื่อของพวกเขา เมื่อคุณกำหนดให้คำตอบเป็นทางเลือก ซึ่งหมายความว่าผู้คนสามารถเลือกที่จะแสดงชื่อหรือไม่เปิดเผยตัวตนได้ คุณจะเห็นผู้คนเข้าร่วมมากขึ้น วิธีนี้ใช้ได้กับทุกคนในกลุ่มผู้ฟังของคุณ ไม่ใช่แค่เฉพาะผู้ที่ไม่แสดงตัวตนเท่านั้น
💡 เพิ่มสไลด์ถามตอบลงในงานนำเสนอ PPT ของคุณโดยใช้ Add-in ของ AhaSlides

3. ถามคำถามปลายเปิด
ใช่ แบบทดสอบเป็นสิ่งที่ดี แต่บางครั้งคุณอาจต้องการอะไรมากกว่าการชนะและต้องการความคิดมากกว่า นี่คือแนวคิดง่ายๆ สำหรับการนำเสนอ PowerPoint แบบโต้ตอบของคุณ: เพิ่มคำถามแบบเปิดตลอดการพูดของคุณ และให้ผู้อื่นแบ่งปันสิ่งที่พวกเขาคิด
เมื่อคุณถามคำถามที่ไม่มีคำตอบที่ถูกต้องเพียงคำตอบเดียว คุณ:
- ทำให้ผู้คนคิดอย่างลึกซึ้งยิ่งขึ้น
- ปล่อยให้พวกเขาได้สร้างสรรค์
- อาจได้ยินความคิดที่น่าทึ่งที่คุณไม่เคยคิดถึงมาก่อน
ท้ายที่สุดแล้ว ผู้ฟังของคุณอาจมีข้อมูลเชิงลึกที่ยอดเยี่ยมซึ่งสามารถทำให้การนำเสนอของคุณดียิ่งขึ้นได้!
💡 เพิ่มสไลด์คำถามปลายเปิดลงในงานนำเสนอ PPT ของคุณโดยใช้ส่วนเสริม AhaSlides เพื่อให้ทุกคนแบ่งปันความคิดโดยไม่เปิดเผยตัวตน

นอกจาก PowerPoint แล้ว Google Slides ก็เป็นเครื่องมือที่ยอดเยี่ยมเช่นกันใช่ไหม ลองอ่านบทความนี้ดูหากคุณสงสัยว่าจะทำอย่างไร Google Slides การโต้ตอบ-
4. ใช้แอนิเมชั่นและทริกเกอร์
การใช้แอนิเมชั่นและทริกเกอร์เป็นเทคนิคที่มีประสิทธิภาพในการเปลี่ยนสไลด์ PowerPoint ของคุณจากการบรรยายแบบคงที่เป็นแบบไดนามิกและ การนำเสนอเชิงโต้ตอบนี่คือการเจาะลึกในแต่ละองค์ประกอบ:
1. แอนิเมชั่น
แอนิเมชั่นเพิ่มการเคลื่อนไหวและภาพที่น่าสนใจให้กับสไลด์ของคุณ แทนที่จะแสดงข้อความและรูปภาพ พวกเขาสามารถ "ลอยเข้ามา" "จางหายไป" หรือแม้แต่ไปตามเส้นทางเฉพาะได้ สิ่งนี้ดึงดูดความสนใจของผู้ชมและทำให้พวกเขามีส่วนร่วม ต่อไปนี้เป็นภาพเคลื่อนไหวบางประเภทให้สำรวจ:
- ภาพเคลื่อนไหวทางเข้า: ควบคุมลักษณะที่ปรากฏขององค์ประกอบบนสไลด์ ตัวเลือกต่างๆ ได้แก่ "Fly In" (จากทิศทางใดทิศทางหนึ่ง), "Fade In", "Grow/Shrink" หรือแม้แต่ "Bounce" ที่น่าทึ่ง
- ออกจากภาพเคลื่อนไหว: ควบคุมว่าองค์ประกอบต่างๆ จะหายไปจากสไลด์อย่างไร ลองพิจารณาเพลง "Fly Out", "Fade Out" หรือ "ป๊อป" ที่สนุกสนาน
- ภาพเคลื่อนไหวเน้น: เน้นจุดเฉพาะด้วยภาพเคลื่อนไหว เช่น "พัลส์" "ขยาย/ย่อ" หรือ "เปลี่ยนสี"
- เส้นทางการเคลื่อนไหว: ทำให้องค์ประกอบเคลื่อนไหวตามเส้นทางเฉพาะในสไลด์ สามารถใช้สำหรับการเล่าเรื่องด้วยภาพหรือเน้นการเชื่อมโยงระหว่างองค์ประกอบต่างๆ
2. ทริกเกอร์
ทริกเกอร์ช่วยยกระดับแอนิเมชั่นของคุณไปอีกขั้นและทำให้การนำเสนอของคุณเป็นแบบโต้ตอบได้ ช่วยให้คุณสามารถควบคุมได้ว่าเมื่อใดที่ภาพเคลื่อนไหวจะเกิดขึ้นตามการกระทำของผู้ใช้ที่เฉพาะเจาะจง ต่อไปนี้คือทริกเกอร์ทั่วไปบางส่วนที่คุณสามารถใช้ได้:
- เมื่อคลิก: ภาพเคลื่อนไหวเริ่มต้นเมื่อผู้ใช้คลิกที่องค์ประกอบเฉพาะ (เช่น การคลิกรูปภาพจะทำให้วิดีโอเล่น)
- เมื่อโฮเวอร์: ภาพเคลื่อนไหวจะเล่นเมื่อผู้ใช้วางเมาส์เหนือองค์ประกอบ (เช่น วางเมาส์เหนือตัวเลขเพื่อดูคำอธิบายที่ซ่อนอยู่)
- หลังจากสไลด์ที่แล้ว: ภาพเคลื่อนไหวจะเริ่มต้นโดยอัตโนมัติหลังจากที่สไลด์ก่อนหน้าแสดงเสร็จแล้ว
5. เว้นระยะห่าง
ในขณะที่มีอย่างแน่นอน มาก มีพื้นที่มากขึ้นสำหรับการโต้ตอบในการนำเสนอ เราทุกคนรู้ว่าพวกเขาพูดอะไรเกี่ยวกับการมีสิ่งดีๆ มากเกินไป...
อย่าให้ผู้ชมของคุณมากเกินไปโดยขอให้มีส่วนร่วมในทุกสไลด์ การโต้ตอบของผู้ชมควรใช้เพื่อรักษาการมีส่วนร่วมให้อยู่ในระดับสูง หูที่ถูกรบกวน และข้อมูลที่อยู่แถวหน้าในใจของสมาชิกผู้ชมของคุณ

เมื่อคำนึงถึงเรื่องนี้ คุณอาจพบว่าสไลด์เนื้อหา 3 หรือ 4 สไลด์ในแต่ละสไลด์แบบโต้ตอบคือ อัตราส่วนที่สมบูรณ์แบบ เพื่อความสนใจสูงสุด.
กำลังมองหาไอเดีย PowerPoint แบบโต้ตอบเพิ่มเติมอยู่ใช่ไหม?
ด้วยพลังของการโต้ตอบในมือของคุณ การรู้ว่าจะทำอย่างไรจึงไม่ใช่เรื่องง่ายเสมอไป
ต้องการตัวอย่างงานนำเสนอ PowerPoint แบบโต้ตอบเพิ่มเติมหรือไม่ โชคดีที่การลงทะเบียน AhaSlides มาพร้อมกับ เข้าถึงไลบรารีเทมเพลตได้ฟรีเพื่อให้คุณสามารถสำรวจตัวอย่างการนำเสนอดิจิทัลได้มากมาย! นี่คือไลบรารีการนำเสนอที่ดาวน์โหลดได้ทันทีซึ่งเต็มไปด้วยแนวคิดในการดึงดูดผู้ชมของคุณใน PowerPoint แบบโต้ตอบ
คำถามที่พบบ่อย
คุณจะทำให้สไลด์น่าสนใจยิ่งขึ้นได้อย่างไร
เริ่มต้นด้วยการเขียนแนวคิดของคุณ จากนั้นสร้างสรรค์ด้วยการออกแบบสไลด์ และรักษาการออกแบบให้สอดคล้องกัน ทำให้งานนำเสนอของคุณเป็นแบบอินเทอร์แอคทีฟ จากนั้นเพิ่มภาพเคลื่อนไหวและลักษณะเปลี่ยนผ่าน จากนั้นจัดแนววัตถุและข้อความทั้งหมดให้อยู่ในสไลด์ทั้งหมด
กิจกรรมเชิงโต้ตอบยอดนิยมที่ต้องทำในการนำเสนอคืออะไร?
มีกิจกรรมเชิงโต้ตอบมากมายที่ควรใช้ในการนำเสนอ ได้แก่ โพลสด, แบบทดสอบ, คำเมฆ, บอร์ดความคิดสร้างสรรค์ or เซสชันถามตอบ.
ฉันจะจัดการกับผู้ชมจำนวนมากในระหว่างช่วงถามตอบแบบสดได้อย่างไร
AhaSlides ช่วยให้คุณสามารถกลั่นกรองคำถามล่วงหน้าและกรองคำถามที่ไม่เหมาะสมออกระหว่างการถามตอบแบบสด เพื่อให้มั่นใจว่าเซสชั่นจะราบรื่นและมีประสิทธิภาพ