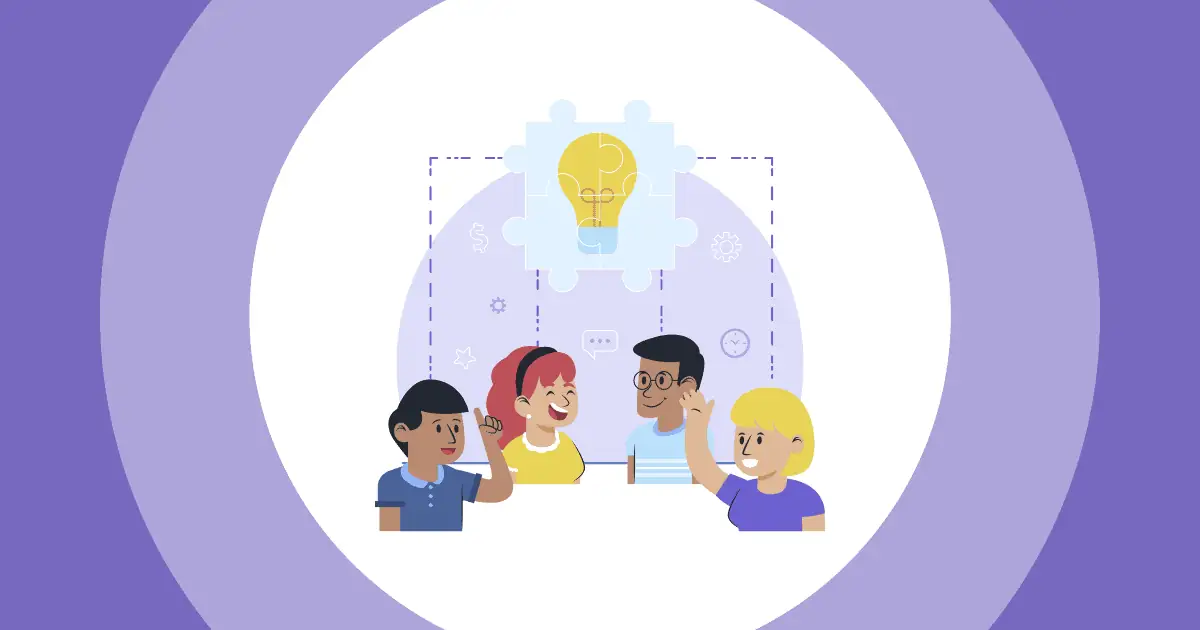מצגת PowerPoint שעושה צעד נוסף עם אלמנטים אינטראקטיביים יכולה להביא עד 92% מעורבות הקהל. למה?
תסתכל:
| גורמים | שקופיות PowerPoint מסורתיות | שקופיות PowerPoint אינטראקטיביות |
|---|---|---|
| איך הקהל פועל | רק שעונים | מצטרף ולוקח חלק |
| מגיש | הדובר מדבר, הקהל מקשיב | כולם חולקים רעיונות |
| למידה | יכול להיות משעמם | כיף ושומר על עניין |
| זכרון | קשה יותר לזכור | קל יותר לזכור |
| מי מוביל | הדובר עושה הכל | הקהל עוזר לעצב את הדיבורים |
| מציג נתונים | תרשימים בסיסיים בלבד | סקרים חיים, משחקים, ענני מילים |
| תוצאה סופית | מעביר נקודה | יוצר זיכרון מתמשך |
השאלה האמיתית היא, איך אתה הופך את מצגת ה-PowerPoint שלך לאינטראקטיבית?
אל תבזבז יותר זמן וקפוץ ישר למדריך האולטימטיבי שלנו כיצד להכין PowerPoint אינטראקטיבי הצגה עם שלבים קלים ונגישים, בתוספת תבניות חינמיות ליצירת יצירת מופת.
תוכן העניינים
עודדו את השתתפות הקהל
אתה צריך שהקהל שלך ישתתף כדי להפוך את המצגת שלך לאינטראקטיבית באמת. אמנם אנימציות ואפקטים נחמדים (עליהם נדבר בקרוב) יכולים לגרום לשקופיות שלך להיראות טוב יותר, מעורבות אנשים במהלך ההרצאה שלך היא מה שגורם להם להתעניין והופך את המצגת שלך לבלתי נשכחת.
הדרך הטובה ביותר להשאיר אנשים מעורבים היא להוסיף פעילויות שבהן כולם יכולים להצטרף, כמו לשאול את הקהל שאלות, לערוך סקרים מהירים או לתת להם לשאול שאלות במהלך ההרצאה שלך.
ככה זה עובד...
1. הוסף סקרים וחידונים
אל תבזבז זמן בניסיון לבנות חידונים מורכבים ב-PowerPoint. יש דרך הרבה יותר קלה - פשוט השתמש בתוסף AhaSlides כדי להפוך את המצגת שלך לאינטראקטיבית תוך דקות.
כאן, נשתמש ב- תוסף AhaSlides עבור PowerPoint, שהוא בחינם and עובד גם על Mac וגם על Windows. זה מגיע עם תבניות רבות מוכנות לשימוש ומאפשר לך להוסיף פעילויות מהנות כמו:
- חִידוֹן משחקים
- סקרי תמונות
- ענני מילים
- מפגשי שאלות ותשובות בשידור חי
- דירוגי סקר פשוטים
הרשו לי להראות לכם את 3 השלבים להגדרת AhaSlides ב-PowerPoint:
כיצד להשתמש בתוסף AhaSlides PowerPoint ב-3 שלבים

שלב 1. צור חשבון AhaSlides בחינם
צור חשבון AhaSlides, ולאחר מכן הוסף מראש פעילויות אינטראקטיביות כגון שאלות סקר או חידון.

שלב 2. הוסף AhaSlides בתוספות של PowerPoint Office
פתח את PowerPoint, לחץ על 'הוסף' -> 'קבל תוספות', חפש את AhaSlides ואז הוסף אותו ל-PowerPoint שלך.

שלב 3. השתמש ב-AhaSlides ב-PowerPoint
צור שקופית חדשה ב-PowerPoint שלך והכנס AhaSlides מהקטע 'התוספות שלי'. המשתתפים שלך יכולים להצטרף באמצעות קוד ה-QR להזמנה כאשר אתה מציג באמצעות הטלפונים שלהם.
עדיין מבולבל? ראה מדריך מפורט זה אצלנו ידע בסיסי, או צפה בסרטון למטה:
טיפ מספר 1 של מומחה - השתמשו בשובר קרח
להתחיל כל מפגש עם פעילות מהנה עוזרת לכולם לשבור את הקרח ולהרגיש יותר בנוח. משחק מהיר או שאלה פשוטה פועלים היטב לפני שנכנסים לנושאים העיקריים.
הנה דוגמה טובה: כשאתה מציג בפני אנשים באינטרנט ממקומות שונים, נסה להשתמש בסקר ששואל "איך כולם מרגישים?"אתה יכול לראות את מצב הרוח של הקהל שלך משתנה בשידור חי בזמן שהם מצביעים. זה נותן לך תחושה טובה של החדר, אפילו במרחב מקוון.

??? רוצה עוד משחקי שוברי קרח? תמצא א חבורה שלמה בחינם כאן!
טיפ מספר 2 של מומחה - סיים בחידון מיני
אין דבר שעושה יותר למעורבות מאשר חידון. רוב האנשים לא משתמשים בחידונים במצגות שלהם, אבל כדאי להם - זו דרך מצוינת לשנות דברים ולערב את כולם.
נסה להוסיף חידון קצר עם 5-10 שאלות. אתה יכול להשתמש בו בשתי דרכים:
- שים את זה בסוף כל נושא ראשי כדי לבדוק מה אנשים זוכרים
- השתמש בו כדרך מהנה לסיים את כל המצגת שלך
השינוי הפשוט הזה יכול להפוך את ה-PowerPoint שלך להרבה יותר מרתק מאשר מצגת שקופיות רגילה.

On AhaSlides, חידונים פועלים באותו אופן כמו שקופיות אינטראקטיביות אחרות. שאל שאלה והקהל שלך יתחרה על נקודות בהיותו העונים המהירים ביותר בטלפונים שלהם.
טיפ מספר 3 של מומחה - ערבב בין מגוון שקופיות
בואו נהיה כנים - רוב המצגות נראות בדיוק אותו הדבר. הם כל כך משעממים שאנשים קוראים לזה "מוות מאת PowerPoint"אנחנו צריכים לשנות את זה!
זה המקום שבו AhaSlides עוזר. זה נותן לך 19 סוגי שקופיות אינטראקטיביות, כגון:
- הפעלת סקרים עם הקהל שלך
- שואל שאלות פתוחות
- קבלת דירוגים בסולם
- אוסף רעיונות ב סיעור מוחות קבוצתי
- יוצרים ענני מילים להראות מה אנשים חושבים
במקום להציג את אותה מצגת ישנה, אתה יכול לערבב סוגי שקופיות שונים כדי לשמור על דברים טריים ומעניינים.
2. ארח פגישת שאלות ותשובות (בעילום שם)
מקבל תגובה שקטה מהקהל שלך, אפילו עם תוכן מעולה? הנה הסיבה: רוב האנשים מרגישים ביישנים לדבר מול אחרים, גם אם הם בדרך כלל בטוחים בעצמם. זה פשוט טבע האדם.
יש פתרון פשוט: תן לאנשים לענות על שאלות ולשתף רעיונות מבלי להציג את שמם. כאשר אתה הופך את התגובות לאופציונליות - כלומר אנשים יכולים לבחור אם להציג את שמם או להישאר אנונימיים - תראה יותר אנשים מצטרפים. זה עובד עבור כל אחד בקהל שלך, לא רק עבור השקטים.
💡 הוסף שקופית שאלות ותשובות למצגת ה-PPT שלך באמצעות התוספת AhaSlides.

3. שאל שאלות פתוחות
כן, חידונים זה נהדר, אבל לפעמים אתה רוצה משהו פחות על זכייה ויותר על חשיבה. הנה רעיון פשוט למצגת PowerPoint האינטראקטיבית שלך: הוסף שאלות פתוחות במהלך ההרצאה שלך ואפשר לאנשים לשתף את מה שהם חושבים.
כשאתה שואל שאלות שאין להן רק תשובה אחת נכונה, אתה:
- לגרום לאנשים לחשוב יותר לעומק
- תן להם להיות יצירתיים
- אולי תשמע רעיונות מדהימים שלא חשבת עליהם
אחרי הכל, לקהל שלך אולי יהיו תובנות נהדרות שיכולות לשפר את המצגת שלך אפילו יותר!
💡 הוסף שקופית שאלות פתוחות למצגת ה-PPT שלך באמצעות התוסף AhaSlides כדי לאפשר לכולם לשתף את המחשבות שלהם באופן אנונימי.

מלבד PowerPoint, Google Slides הוא גם כלי פנטסטי, נכון? עיין במאמר זה אם אתה תוהה כיצד להכין Google Slides אינטראקטיבי. ✌️
4. השתמש באנימציות ובטריגרים
שימוש באנימציות וטריגרים היא טכניקה רבת עוצמה להפוך את שקופיות ה-PowerPoint שלך מהרצאות סטטיות לדינמיות מצגות אינטראקטיביות. הנה צלילה עמוקה יותר לכל אלמנט:
1. אנימציה
אנימציות מוסיפות תנועה ועניין חזותי לשקופיות שלך. במקום שטקסט ותמונות פשוט יופיעו, הם יכולים "לעוף פנימה", "להתפוגג", או אפילו ללכת בנתיב מסוים. זה מושך את תשומת הלב של הקהל שלך ומשאיר אותו מעורב. הנה כמה סוגי אנימציות שכדאי לחקור:
- אנימציות כניסה: שליטה כיצד אלמנטים מופיעים בשקופית. האפשרויות כוללות "Fly In" (מכיוון מסוים), "Fade In", "Grow/Shrink", או אפילו "Bounce" דרמטי.
- יציאה מהנפשות: שליטה כיצד אלמנטים נעלמים מהשקופית. שקול את "Fly Out", "Fade Out" או "פופ" שובב.
- אנימציות דגש: הדגש נקודות ספציפיות עם אנימציות כמו "דופק", "גדל/התכווץ" או "שינוי צבע".
- נתיבי תנועה: הנפשת אלמנטים כדי לעקוב אחר נתיב ספציפי על פני השקופית. זה יכול לשמש לסיפור חזותי או הדגשת קשרים בין אלמנטים.
2. מפעיל
טריגרים לוקחים את האנימציות שלך צעד קדימה והופכים את המצגת שלך לאינטראקטיבית. הם מאפשרים לך לשלוט מתי מתרחשת אנימציה על סמך פעולות משתמש ספציפיות. להלן כמה טריגרים נפוצים שבהם אתה יכול להשתמש:
- בלחיצה: אנימציה מתחילה כאשר המשתמש לוחץ על אלמנט מסוים (למשל, לחיצה על תמונה מפעילה סרטון להפעלה).
- בזמן ריחוף: אנימציה מופעלת כאשר המשתמש מרחף עם העכבר מעל אלמנט. (למשל, רחף מעל מספר כדי לחשוף הסבר נסתר).
- לאחר השקופית הקודמת: אנימציה מתחילה באופן אוטומטי לאחר שהשקופית הקודמת מסתיימת להציג.
5. רווח אותו
אמנם יש בהחלט הרבה יותר מקום לאינטראקטיביות במצגות, כולנו יודעים מה הם אומרים על שיש יותר מדי מהדבר הטוב...
אל תעמיס על הקהל שלך על ידי בקשת השתתפות בכל שקופית. יש להשתמש באינטראקציה עם הקהל רק כדי לשמור על מעורבות גבוהה, אוזניים זקורות ומידע בראש מעייניהם של חברי הקהל שלך.

עם זאת בחשבון, אתה עשוי לגלות ש -3 או 4 שקופיות תוכן לכל שקופית אינטראקטיבית הן יחס מושלם לתשומת לב מירבית.
מחפש עוד רעיונות ל-PowerPoint אינטראקטיביים?
עם כוח האינטראקטיביות בידיים שלך, לדעת מה לעשות איתה זה לא תמיד קל.
זקוק לדוגמאות נוספות של מצגת PowerPoint אינטראקטיבית? למרבה המזל, ההרשמה ל-AhaSlides מגיעה עם גישה חופשית לספריית התבניות, כך שתוכל לחקור המון דוגמאות של מצגות דיגיטליות! זוהי ספרייה של מצגות הניתנות להורדה מיידית עמוסה ברעיונות לעניין את הקהל שלך ב-PowerPoint אינטראקטיבי.
שאלות נפוצות
איך אפשר להפוך את השקופיות למעניינות יותר?
התחל על ידי כתיבת הרעיונות שלך, ואז היה יצירתי עם עיצוב השקופיות, שמור על עקביות העיצוב; הפוך את המצגת שלך לאינטראקטיבית, לאחר מכן הוסף אנימציה ומעברים, ולאחר מכן יישר את כל האובייקטים והטקסטים לאורך כל השקופיות.
מהן הפעילויות האינטראקטיביות המובילות לעשות במצגת?
יש הרבה פעילויות אינטראקטיביות שצריך לנצל במצגת, כולל סקרים חיים, חידונים, ענן מילים, לוחות רעיונות יצירתיים or פגישת שאלות ותשובות.
כיצד אוכל להתמודד עם קהל גדול במהלך מפגשי שאלות ותשובות בשידור חי?
AhaSlides מאפשר לך לנהל מראש שאלות ולסנן שאלות בלתי הולמות במהלך שאלות ותשובות בשידור חי, מה שמבטיח הפעלה חלקה ופרודוקטיבית.