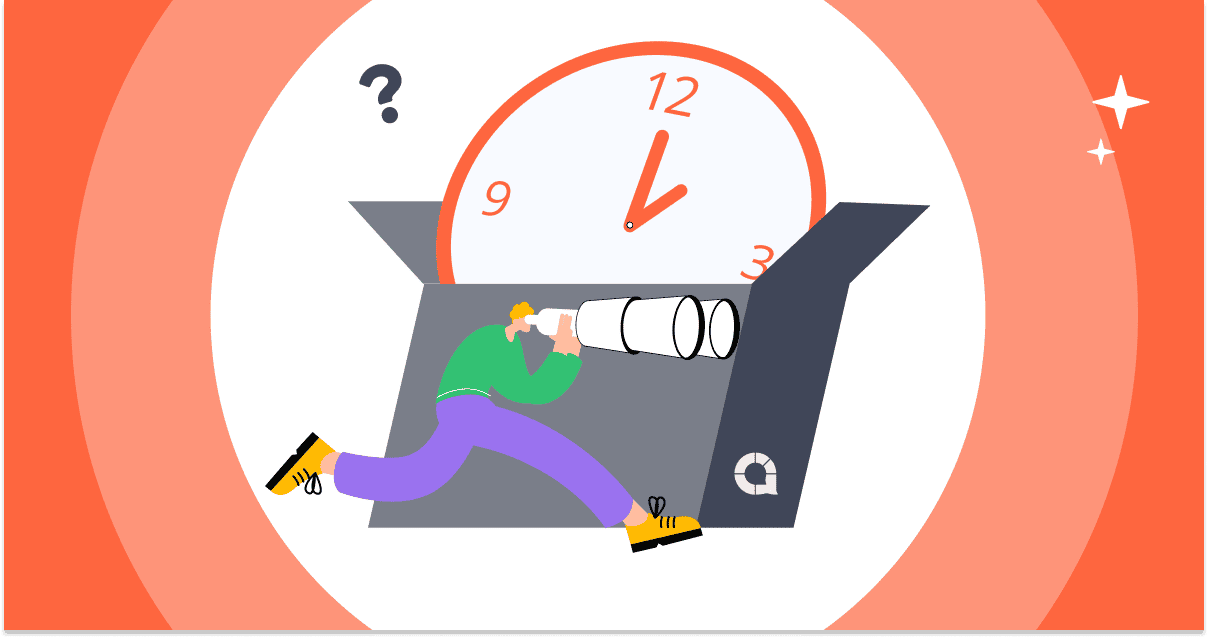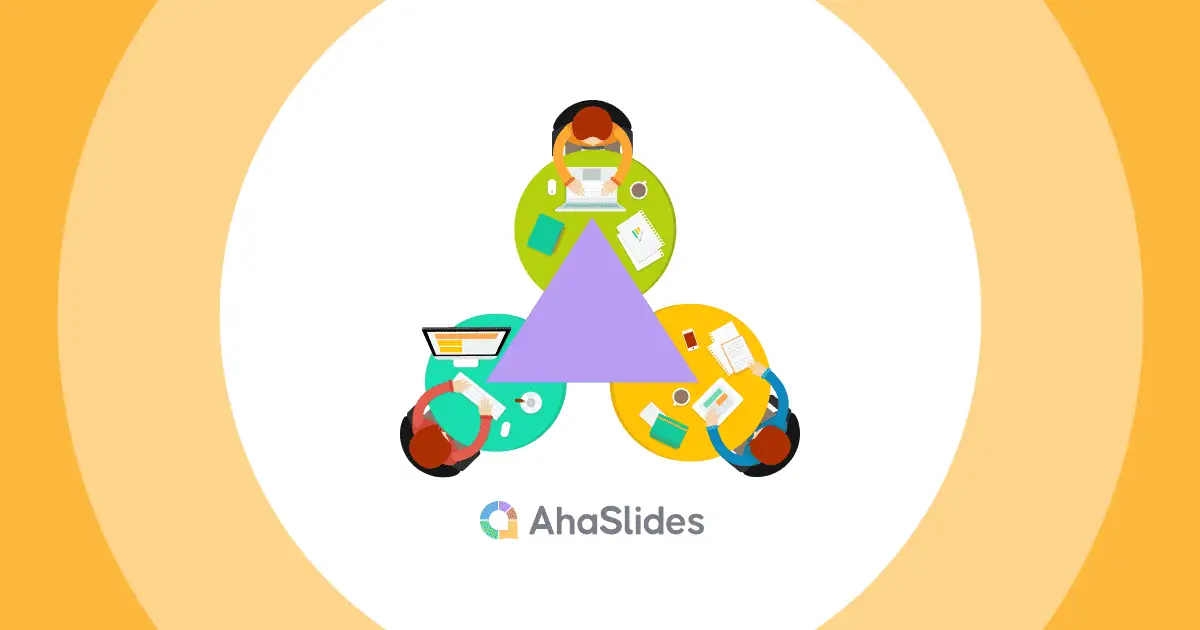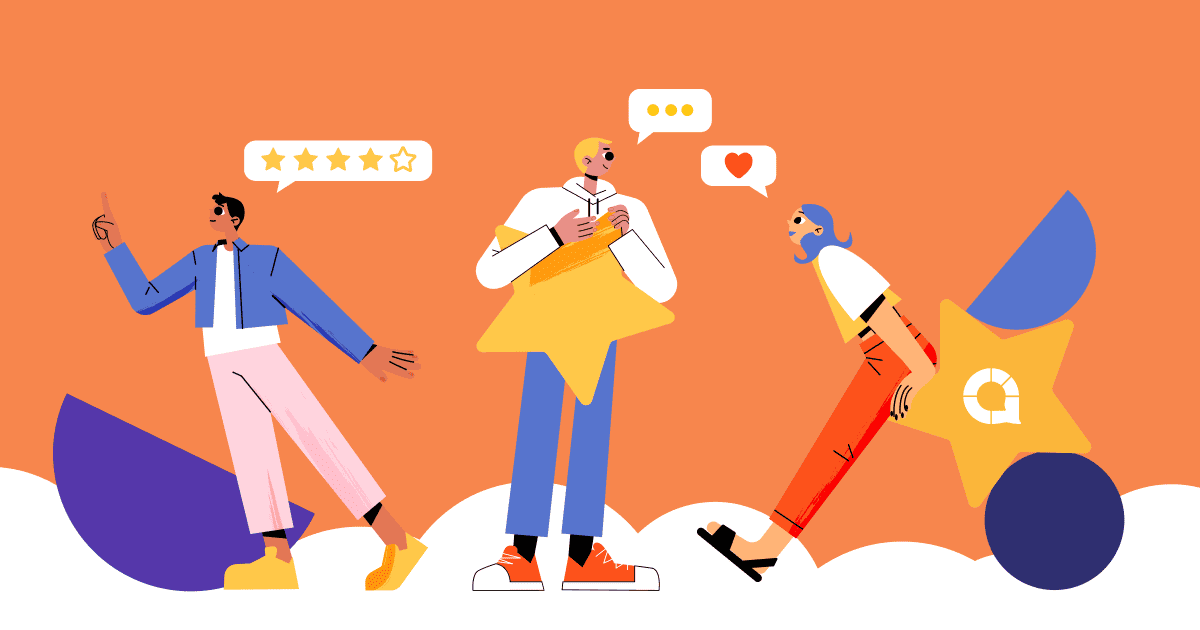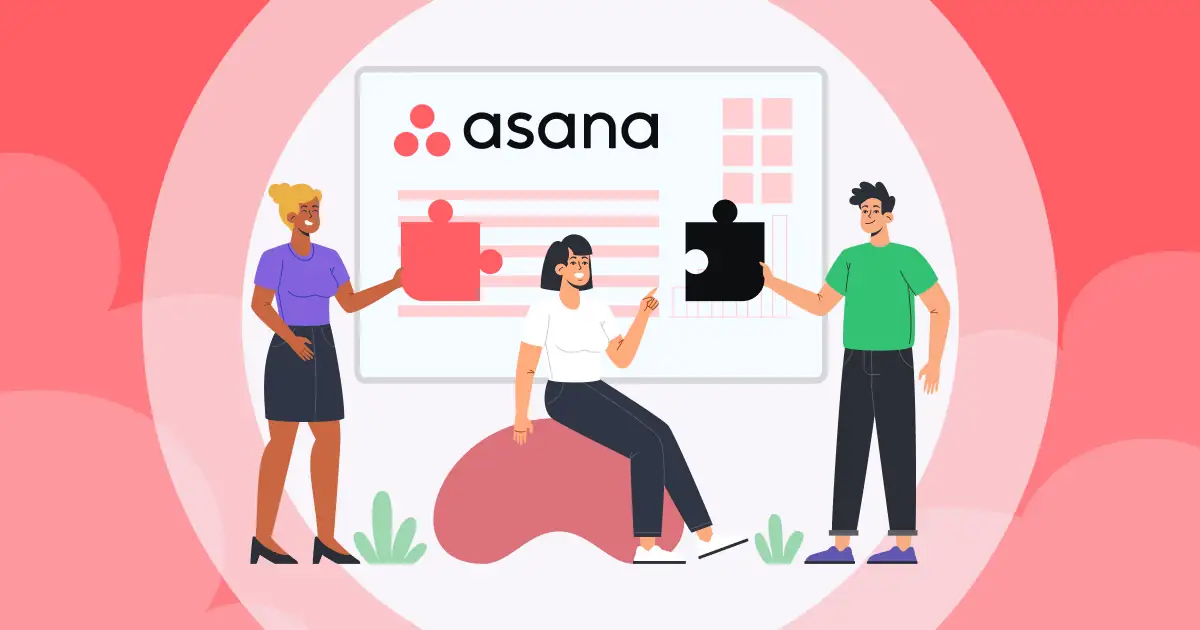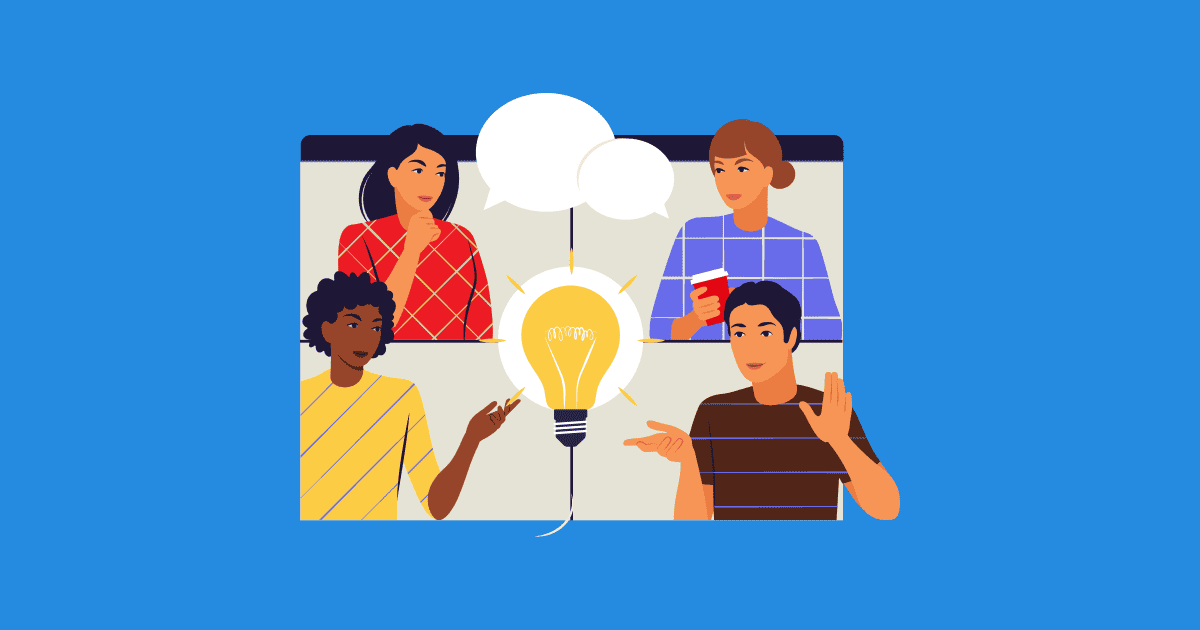![]() Дали некогаш сте се запрашале како некои презентери прават нивните слајдови да изгледаат толку мазно и привлечно? Тајната лежи во
Дали некогаш сте се запрашале како некои презентери прават нивните слајдови да изгледаат толку мазно и привлечно? Тајната лежи во ![]() Презентер на PowerPoint
Презентер на PowerPoint![]() поглед - посебна карактеристика што им дава супермоќ на презентерите на PowerPoint за време на нивните презентации.
поглед - посебна карактеристика што им дава супермоќ на презентерите на PowerPoint за време на нивните презентации.
![]() Во ова упатство, ќе истражиме како можете да го користите PowerPoint Presenter View и неговата најдобра алтернатива за да станете самоуверен и волшебен презентер, оставајќи ја вашата публика инспирирана и сакајќи повеќе. Ајде заедно да го откриеме PowerPoint Presenter View!
Во ова упатство, ќе истражиме како можете да го користите PowerPoint Presenter View и неговата најдобра алтернатива за да станете самоуверен и волшебен презентер, оставајќи ја вашата публика инспирирана и сакајќи повеќе. Ајде заедно да го откриеме PowerPoint Presenter View!
 Содржина
Содржина
 Како да пристапите до режимот на презентер Powerpoint
Како да пристапите до режимот на презентер Powerpoint Што е приказ на презентер на PowerPoint?
Што е приказ на презентер на PowerPoint? Како да се користи приказ на презентер на Powerpoint
Како да се користи приказ на презентер на Powerpoint Алтернатива за приказ на презентер на Powerpoint
Алтернатива за приказ на презентер на Powerpoint Во краток преглед
Во краток преглед  Најчесто поставувани прашања
Најчесто поставувани прашања
 Како да пристапите до PowerPoint за режим на презентер
Како да пристапите до PowerPoint за режим на презентер
| 1 | |
| 2 | |
| 3 |
 Што е приказот на презентерот на PowerPoint?
Што е приказот на презентерот на PowerPoint?
![]() PowerPoint Presenter View е функција која ви овозможува да ја прегледате вашата презентација во посебен прозорец кој ги вклучува тековниот слајд, следниот слајд и вашите белешки од говорникот.
PowerPoint Presenter View е функција која ви овозможува да ја прегледате вашата презентација во посебен прозорец кој ги вклучува тековниот слајд, следниот слајд и вашите белешки од говорникот.
![]() Оваа функција носи многу предности за PowerPoint презентер, што ви го олеснува спроведувањето непречена и професионална презентација.
Оваа функција носи многу предности за PowerPoint презентер, што ви го олеснува спроведувањето непречена и професионална презентација.
 Можете да останете организирани и на вистинскиот пат гледајќи го тековниот слајд, следниот слајд и белешките од звучникот сите на едно место.
Можете да останете организирани и на вистинскиот пат гледајќи го тековниот слајд, следниот слајд и белешките од звучникот сите на едно место. Можете да ја контролирате презентацијата без да гледате во вашиот компјутер, што ви овозможува да остварите контакт со очите со вашата публика и да испорачате попривлечна презентација.
Можете да ја контролирате презентацијата без да гледате во вашиот компјутер, што ви овозможува да остварите контакт со очите со вашата публика и да испорачате попривлечна презентација. Можете да го користите Презентер Приказот за да истакнете одредени делови од вашите слајдови или да обезбедите дополнителни информации на вашата публика.
Можете да го користите Презентер Приказот за да истакнете одредени делови од вашите слајдови или да обезбедите дополнителни информации на вашата публика.
 Како да се користи приказ на презентер на Powerpoint
Како да се користи приказ на презентер на Powerpoint
![]() Чекор 1: За да започнете, отворете ја вашата PowerPoint презентација.
Чекор 1: За да започнете, отворете ја вашата PowerPoint презентација.

![]() Чекор 2: На
Чекор 2: На ![]() Slide Show
Slide Show ![]() таб, пристап
таб, пристап ![]() Преглед на презентер
Преглед на презентер![]() . Ќе видите нов прозорец кој се прикажува:
. Ќе видите нов прозорец кој се прикажува:

 Сликички на слајдови:
Сликички на слајдови: Минијатурни прегледи на слајдовите, можете без напор да се движите низ слајдовите за презентација.
Минијатурни прегледи на слајдовите, можете без напор да се движите низ слајдовите за презентација.  Страна за белешки:
Страна за белешки:  Можете да ги забележувате и прегледувате вашите сопствени белешки приватно на вашиот екран без да ѝ ги откриете на публиката, осигурувајќи дека ќе останат на вистинскиот пат и добро подготвени.
Можете да ги забележувате и прегледувате вашите сопствени белешки приватно на вашиот екран без да ѝ ги откриете на публиката, осигурувајќи дека ќе останат на вистинскиот пат и добро подготвени. Следен преглед на слајдови:
Следен преглед на слајдови:  Оваа функција го прикажува претстојниот слајд, овозможувајќи ви беспрекорно да ја предвидите содржината и транзицијата.
Оваа функција го прикажува претстојниот слајд, овозможувајќи ви беспрекорно да ја предвидите содржината и транзицијата. Поминато време:
Поминато време:  Презентер Приказот го прикажува времето поминато за време на презентацијата, помагајќи ви ефикасно да управувате со нивното темпо.
Презентер Приказот го прикажува времето поминато за време на презентацијата, помагајќи ви ефикасно да управувате со нивното темпо. Алатки и прибелешки:
Алатки и прибелешки: Во некои верзии на PowerPoint, Presenter View нуди алатки за прибелешки, како што се пенкала или
Во некои верзии на PowerPoint, Presenter View нуди алатки за прибелешки, како што се пенкала или  Ласерски покажувачи,
Ласерски покажувачи,  Затемнување на екраните,
Затемнување на екраните, и преводи,
и преводи,  овозможувајќи им на презентерите на PowerPoint да нагласуваат точки на нивните слајдови за време на презентацијата.
овозможувајќи им на презентерите на PowerPoint да нагласуваат точки на нивните слајдови за време на презентацијата.

![]() Чекор 3: За да излезете од Presenter View, кликнете на
Чекор 3: За да излезете од Presenter View, кликнете на ![]() Крај на шоуто
Крај на шоуто![]() во горниот десен агол на прозорецот.
во горниот десен агол на прозорецот.
 Алтернатива за приказ на презентер на Powerpoint
Алтернатива за приказ на презентер на Powerpoint
![]() PowerPoint Presenter View е корисна алатка за презентери кои користат двојни монитори, но што ако имате само еден екран на располагање? Не грижете се!
PowerPoint Presenter View е корисна алатка за презентери кои користат двојни монитори, но што ако имате само еден екран на располагање? Не грижете се! ![]() AhaSlides
AhaSlides![]() ве покри!
ве покри!
 AhaSlides е софтвер за презентација базиран на облак
AhaSlides е софтвер за презентација базиран на облак , за да можете да му пристапите од кој било уред со интернет конекција. Ова значи дека можете да користите AhaSlides да ги презентирате вашите слајдови дури и ако немате проектор или втор монитор.
, за да можете да му пристапите од кој било уред со интернет конекција. Ова значи дека можете да користите AhaSlides да ги презентирате вашите слајдови дури и ако немате проектор или втор монитор. AhaSlides исто така нуди различни интерактивни функции
AhaSlides исто така нуди различни интерактивни функции кои можете да ги користите за да се вклучите и
кои можете да ги користите за да се вклучите и  побарајте од вашата публика да ја оцени вашата сесија
побарајте од вашата публика да ја оцени вашата сесија , Како што се
, Како што се  анкети,
анкети,  квизови
квизови , и
, и  AhaSlides Q&A во живо
AhaSlides Q&A во живо . Овие карактеристики можат да ви помогнат да го задржите вниманието на вашата публика и да ја направите вашата презентација и
. Овие карактеристики можат да ви помогнат да го задржите вниманието на вашата публика и да ја направите вашата презентација и  дискусија за бура на идеи
дискусија за бура на идеи уште поинтерактивна.
уште поинтерактивна.
 Како да го користите AhaSlides Функција зад сцената при презентирање
Како да го користите AhaSlides Функција зад сцената при презентирање
![]() Чекор 1: Најавете се и отворете ја вашата презентација.
Чекор 1: Најавете се и отворете ја вашата презентација.

 Оди на
Оди на  AhaSlides
AhaSlides веб-страница и најавете се на вашата сметка. Ако сè уште немате сметка, можете да креирате бесплатно.
веб-страница и најавете се на вашата сметка. Ако сè уште немате сметка, можете да креирате бесплатно.  Направете нова презентација или поставете постоечка презентација.
Направете нова презентација или поставете постоечка презентација.
![]() Чекор 2: Кликнете на
Чекор 2: Кликнете на ![]() Презентирајте со AhaSlides Бекстејџ
Презентирајте со AhaSlides Бекстејџ ![]() во
во ![]() Тековно поле.
Тековно поле.

![]() Чекор 3: Користење на алатки за зад сцената
Чекор 3: Користење на алатки за зад сцената
 Приватен преглед:
Приватен преглед:  Ќе имате приватен преглед на вашите претстојни слајдови, што ќе ви овозможи да се подготвите за она што претстои и да останете на врвот на протокот на презентации.
Ќе имате приватен преглед на вашите претстојни слајдови, што ќе ви овозможи да се подготвите за она што претстои и да останете на врвот на протокот на презентации. Белешки за слајд:
Белешки за слајд:  Исто како и PowerPoint Presenter View, Backstage ви овозможува да ги забележите слајдовите на вашиот презентер, обезбедувајќи никогаш да не пропуштите ритам за време на испораката.
Исто како и PowerPoint Presenter View, Backstage ви овозможува да ги забележите слајдовите на вашиот презентер, обезбедувајќи никогаш да не пропуштите ритам за време на испораката. Беспрекорна навигација со слајдови:
Беспрекорна навигација со слајдови: Со интуитивните контроли за навигација, можете без напор да се префрлате помеѓу слајдови за време на вашата презентација, одржувајќи течна и полирана испорака.
Со интуитивните контроли за навигација, можете без напор да се префрлате помеѓу слајдови за време на вашата презентација, одржувајќи течна и полирана испорака.

![]() 🎊 Следете ги едноставните упатства дадени во
🎊 Следете ги едноставните упатства дадени во![]() AhaSlides Водич за зад сцената .
AhaSlides Водич за зад сцената .
 Совети за преглед и тестирање на вашата презентација со AhaSlides
Совети за преглед и тестирање на вашата презентација со AhaSlides
![]() Пред да започнете со вашата презентација, не би било одлично да видите како се појавуваат вашите слајдови на други уреди, дури и без луксузот на дополнителен монитор?
Пред да започнете со вашата презентација, не би било одлично да видите како се појавуваат вашите слајдови на други уреди, дури и без луксузот на дополнителен монитор?
![]() Да се искористи
Да се искористи ![]() AhaSlides' функција за преглед
AhaSlides' функција за преглед![]() ефикасно, следете ги овие едноставни чекори:
ефикасно, следете ги овие едноставни чекори:
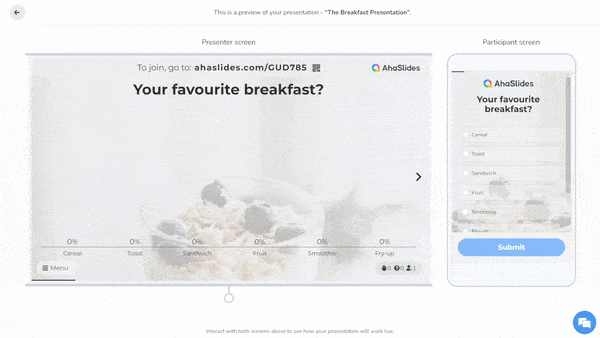
 Креирајте сметка на
Креирајте сметка на  AhaSlides
AhaSlides  и најавете се.
и најавете се. Направете нова презентација или поставете постоечка презентација.
Направете нова презентација или поставете постоечка презентација. Кликнете на
Кликнете на  „Преглед“
„Преглед“  копче во горниот десен агол на екранот.
копче во горниот десен агол на екранот. Ова ќе отвори нов прозорец каде што можете да ги видите вашите слајдови и белешки.
Ова ќе отвори нов прозорец каде што можете да ги видите вашите слајдови и белешки. На десната страна од прозорецот, ќе видите преглед на она што ќе го види вашата публика.
На десната страна од прозорецот, ќе видите преглед на она што ќе го види вашата публика.
![]() Со користење на оваа функција, можете да се погрижите вашата презентација да изгледа зачудувачки, гарантирајќи волшебно искуство за вашата публика без оглед на тоа како таа пристапува до вашата содржина.
Со користење на оваа функција, можете да се погрижите вашата презентација да изгледа зачудувачки, гарантирајќи волшебно искуство за вашата публика без оглед на тоа како таа пристапува до вашата содржина.
 Во краток преглед
Во краток преглед
![]() Која опција и да ја изберат презентерите, совладување или користење на PowerPoint Presenter View AhaSlidesБекстејџ, и двете платформи ги поттикнуваат говорниците да станат самоуверени и волшебни презентери, обезбедувајќи незаборавни презентации кои ја оставаат нивната публика инспирирана и желна за повеќе.
Која опција и да ја изберат презентерите, совладување или користење на PowerPoint Presenter View AhaSlidesБекстејџ, и двете платформи ги поттикнуваат говорниците да станат самоуверени и волшебни презентери, обезбедувајќи незаборавни презентации кои ја оставаат нивната публика инспирирана и желна за повеќе.
 Најчесто поставувани прашања
Најчесто поставувани прашања
![]() Која е личноста која презентира презентација?
Која е личноста која презентира презентација?
![]() Лицето кое презентира презентација обично се нарекува „презентер“ или „говорник“. Тие се одговорни за доставување на содржината на презентацијата до публиката.
Лицето кое презентира презентација обично се нарекува „презентер“ или „говорник“. Тие се одговорни за доставување на содржината на презентацијата до публиката.
![]() Што е тренер за презентација во PowerPoint?
Што е тренер за презентација во PowerPoint?
![]() Тренер за презентација на PowerPoint
Тренер за презентација на PowerPoint![]() е функција во PowerPoint која ви помага да ги подобрите вашите вештини за презентација. Презентациониот тренер ви дава повратни информации за вашата презентација, како на пример колку време трошите на секој слајд, колку добро го користите вашиот глас и колку е привлечна вашата презентација.
е функција во PowerPoint која ви помага да ги подобрите вашите вештини за презентација. Презентациониот тренер ви дава повратни информации за вашата презентација, како на пример колку време трошите на секој слајд, колку добро го користите вашиот глас и колку е привлечна вашата презентација.
![]() Каков е ставот на презентерот на PowerPoint?
Каков е ставот на презентерот на PowerPoint?
![]() PowerPoint Presenter View е посебен приказ во PowerPoint кој му овозможува на презентерот да ги види нивните слајдови, белешки и тајмер додека публиката ги гледа само слајдовите. Ова е корисно за презентерите бидејќи им овозможува да ги следат нивните презентации и да се уверат дека тие не го поминуваат времето.
PowerPoint Presenter View е посебен приказ во PowerPoint кој му овозможува на презентерот да ги види нивните слајдови, белешки и тајмер додека публиката ги гледа само слајдовите. Ова е корисно за презентерите бидејќи им овозможува да ги следат нивните презентации и да се уверат дека тие не го поминуваат времето.