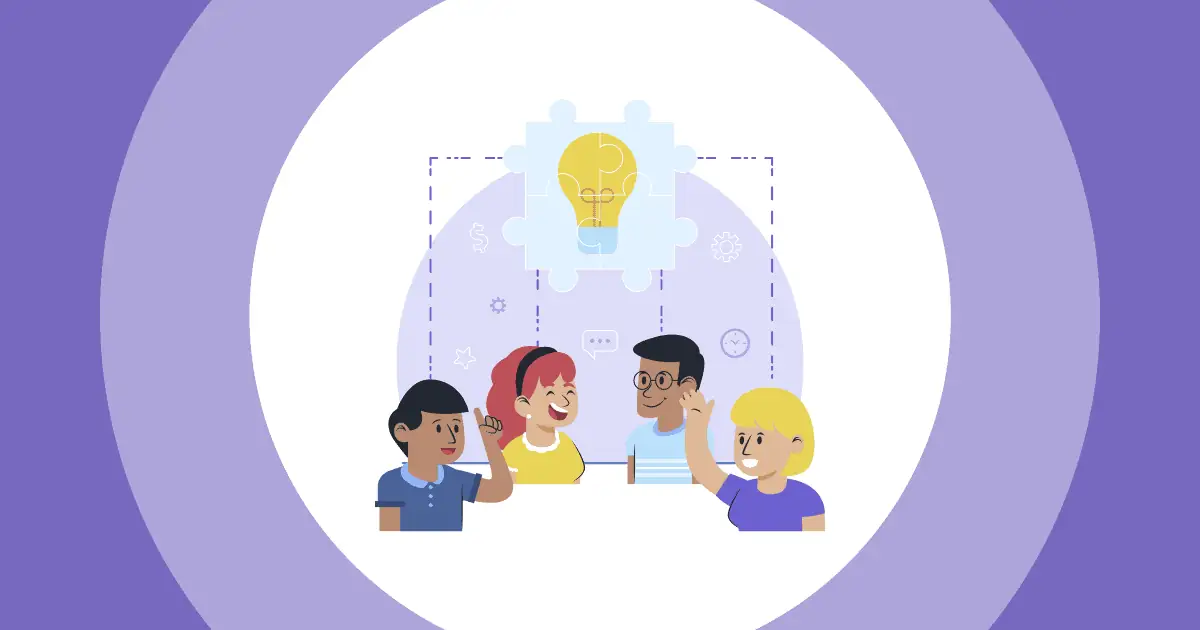Een PowerPoint-presentatie die een stap verder gaat met interactieve elementen kan oplopen tot 92% betrokkenheid van het publiek. Waarom?
Neem een kijkje:
| Factoren | Traditionele PowerPoint-dia's | Interactieve PowerPoint-dia's |
|---|---|---|
| Hoe het publiek zich gedraagt | Alleen maar horloges | Doet mee en neemt deel |
| Presentator | Spreker spreekt, publiek luistert | Iedereen deelt ideeën |
| Learning | Kan saai zijn | Leuk en houdt de interesse vast |
| Geheugen | Moeilijker om te onthouden | Makkelijker te onthouden |
| Wie leidt | De spreker doet alles wat er gezegd wordt | Publiek helpt bij het vormgeven van gesprekken |
| Gegevens weergeven | Alleen basisgrafieken | Live peilingen, spellen, woordwolken |
| Eindresultaat | Maakt het punt duidelijk | Zorgt voor een blijvende herinnering |
De echte vraag is: Hoe maak je je PowerPoint-presentatie interactief?
Verspil geen tijd meer en ga direct naar onze ultieme gids over hoe je een interactieve PowerPoint presentatie met eenvoudige en toegankelijke stappen, plus gratis sjablonen om een meesterwerk af te leveren.
Inhoudsopgave
Moedig deelname van het publiek aan
Je hebt je publiek nodig om mee te doen om je presentatie echt interactief te maken. Hoewel leuke animaties en effecten (waar we het straks over hebben) je slides er beter uit kunnen laten zien, is het betrekken van mensen bij je presentatie wat hen geïnteresseerd houdt en je presentatie memorabel maakt.
De beste manier om mensen betrokken te houden, is door activiteiten te organiseren waaraan iedereen kan meedoen. U kunt bijvoorbeeld vragen stellen aan het publiek, korte peilingen houden of mensen vragen laten stellen tijdens uw lezing.
Dit is hoe het werkt...
1. Voeg peilingen en quizzen toe
Verspil geen tijd aan het maken van complexe quizzen in PowerPoint. Er is een veel eenvoudigere manier: gebruik gewoon de AhaSlides-invoegtoepassing om je presentatie binnen enkele minuten interactief te maken.
Hier gebruiken we de AhaSlides-invoegtoepassing voor PowerPoint, wat gratis is end werkt op zowel Mac als Windows. Het wordt geleverd met veel kant-en-klare sjablonen en laat je leuke activiteiten toevoegen zoals:
- Quiz spellen
- Fotopeilingen
- Woordwolken
- Live Q&A-sessies
- Eenvoudige enquêtebeoordelingen
Ik laat je de 3 stappen zien om AhaSlides in PowerPoint in te stellen:
Hoe u de AhaSlides PowerPoint-invoegtoepassing in 3 stappen gebruikt

Stap 1. Maak een gratis AhaSlides-account aan
Maak een AhaSlides-account, en voeg vervolgens vooraf interactieve activiteiten toe, zoals een peiling of quizvragen.

Stap 2. AhaSlides toevoegen aan PowerPoint Office-invoegtoepassingen
Open PowerPoint, klik op 'Invoegen' -> 'Invoegtoepassingen ophalen', zoek naar AhaSlides en voeg het toe aan uw PowerPoint.

Stap 3. Gebruik AhaSlides op PowerPoint
Maak een nieuwe dia in je PowerPoint en voeg AhaSlides toe vanuit het gedeelte 'Mijn invoegtoepassingen'. Je deelnemers kunnen deelnemen via de QR-code van de uitnodiging wanneer je presenteert met hun telefoon.
Nog steeds verward? Zie deze gedetailleerde handleiding in onze kennis center, of bekijk de onderstaande video:
Experttip #1 - Gebruik een ijsbreker
Elke vergadering beginnen met een leuke activiteit helpt iedereen het ijs te breken en zich meer op hun gemak te voelen. Een snel spelletje of simpele vraag werkt goed voordat je op de hoofdonderwerpen ingaat.
Hier is een goed voorbeeld: wanneer u online aan mensen vanuit verschillende plaatsen presenteert, kunt u een poll gebruiken waarin u de vraag stelt:Hoe gaat het met iedereen?"Je kunt de stemming van je publiek live zien veranderen terwijl ze stemmen. Zo krijg je een goed beeld van de zaal, zelfs in een online ruimte.

👏 Wil je meer ijsbrekerspellen? Je vindt er een een hele hoop gratis hier!
Experttip nr. 2 – Sluit af met een miniquiz
Er is niets dat meer doet voor betrokkenheid dan een quiz. De meeste mensen gebruiken geen quizzen in hun presentaties, maar dat zouden ze wel moeten doen - het is een geweldige manier om dingen te veranderen en iedereen erbij te betrekken.
Probeer een korte quiz met 5-10 vragen toe te voegen. Je kunt het op twee manieren gebruiken:
- Zet het aan het einde van elk hoofdonderwerp om te controleren wat mensen zich herinneren
- Gebruik het als een leuke manier om je hele presentatie af te sluiten
Met deze eenvoudige aanpassing kunt u uw PowerPoint-presentatie een stuk aantrekkelijker maken dan een gewone diavoorstelling.

On AhaDia's, quizzen werken op dezelfde manier als andere interactieve dia's. Stel een vraag en uw publiek strijdt om punten door de snelste antwoorders op hun telefoon te zijn.
Expert Tip #3 - Combineer verschillende dia's
Laten we eerlijk zijn - de meeste presentaties zien er precies hetzelfde uit. Ze zijn zo saai dat mensen het "Dood door PowerPoint"We moeten dit veranderen!
Dit is waar AhaSlides helpt. Het geeft je 19 interactieve diatypesZoals:
- Enquêtes houden onder uw publiek
- Open vragen stellen
- Beoordelingen op een schaal krijgen
- Ideeën verzamelen in groepsbrainstormen
- Wij creëren woord wolken om te laten zien wat mensen denken
In plaats van steeds dezelfde presentatie te geven, kunt u verschillende soorten dia's combineren om het interessant en interessant te houden.
2. Organiseer een vraag- en antwoordsessie (anoniem)
Krijg je een stille reactie van je publiek, zelfs met geweldige content? Dit is waarom: de meeste mensen voelen zich verlegen om voor anderen te spreken, zelfs als ze meestal zelfverzekerd zijn. Dat is gewoon menselijk.
Er is een simpele oplossing: laat mensen vragen beantwoorden en ideeën delen zonder hun naam te laten zien. Wanneer je reacties optioneel maakt - wat betekent dat mensen kunnen kiezen of ze hun naam willen laten zien of anoniem willen blijven - zul je zien dat meer mensen meedoen. Dit werkt voor iedereen in je publiek, niet alleen voor de stille.
💡 Voeg een vraag-en-antwoorddia toe aan uw PPT-presentatie met behulp van de AhaSlides-invoegtoepassing.

3. Stel open vragen
Ja, quizzen zijn geweldig, maar soms wil je iets minder over winnen en meer over nadenken. Hier is een eenvoudig idee voor je interactieve PowerPoint-presentatie: voeg open vragen toe tijdens je praatje en laat mensen delen wat ze denken.
Wanneer u vragen stelt waarop niet één antwoord juist is, dan:
- Zorg dat mensen dieper nadenken
- Laat ze creatief zijn
- Misschien hoor je geweldige ideeën waar je zelf nog niet aan had gedacht
Uw publiek heeft immers wellicht waardevolle inzichten die uw presentatie nog beter kunnen maken!
💡 Voeg een dia met open vragen toe aan uw PPT-presentatie met behulp van de invoegtoepassing AhaSlides, zodat iedereen anoniem zijn of haar gedachten kan delen.

Naast PowerPoint, Google Slides is ook een fantastisch hulpmiddel, toch? Bekijk dit artikel als je je afvraagt hoe je Google Slides interactieve. ✌️
4. Gebruik animaties en triggers
Het gebruik van animaties en triggers is een krachtige techniek om uw PowerPoint-dia's van statische lezingen om te zetten in dynamische en interactieve presentatiesHier is een diepere duik in elk element:
1. Animatie
Animaties voegen beweging en visuele interesse toe aan uw dia's. In plaats van dat tekst en afbeeldingen simpelweg verschijnen, kunnen ze 'binnenvliegen', 'infaden' of zelfs een specifiek pad volgen. Hierdoor trek je de aandacht van je publiek en houd je ze betrokken. Hier zijn enkele soorten animaties die u kunt verkennen:
- Entree animaties: Bepaal hoe elementen op de dia verschijnen. Opties zijn onder meer "Fly In" (vanuit een specifieke richting), "Fade In", "Grow/Shrink" of zelfs een dramatische "Bounce".
- Exit-animaties: Bepaal hoe elementen van de dia verdwijnen. Denk aan 'Fly Out', 'Fade Out' of een speelse 'Pop'.
- Nadruk animaties: Markeer specifieke punten met animaties zoals 'Pulse', 'Groeien/Krimpen' of 'Kleurverandering'.
- Bewegingspaden: Animeer elementen om een specifiek pad over de dia te volgen. Dit kan worden gebruikt voor het visueel vertellen van verhalen of het benadrukken van verbindingen tussen elementen.
2. triggers
Triggers brengen uw animaties een stap verder en maken uw presentatie interactief. Hiermee kunt u bepalen wanneer een animatie plaatsvindt op basis van specifieke gebruikersacties. Hier zijn enkele veelvoorkomende triggers die u kunt gebruiken:
- Bij klikken: Een animatie start wanneer de gebruiker op een specifiek element klikt (als u bijvoorbeeld op een afbeelding klikt, wordt een video afgespeeld).
- Bij zweven: Er wordt een animatie afgespeeld wanneer de gebruiker met de muis over een element beweegt. (beweeg bijvoorbeeld over een getal om een verborgen uitleg te onthullen).
- Na de vorige dia: Een animatie start automatisch nadat de vorige dia is weergegeven.
5. Verdeel het
Terwijl dat zeker zo is veel geld meer ruimte voor interactiviteit in presentaties, we weten allemaal wat ze zeggen over te veel van het goede hebben...
Overbelast uw publiek niet door bij elke dia om deelname te vragen. Interactie met het publiek moet alleen worden gebruikt om de betrokkenheid hoog te houden, de oren gespitst te houden en informatie in de voorhoede van de hoofden van uw publiek te houden.

Met dat in gedachten, zou je kunnen ontdekken dat 3 of 4 inhoudsdia's voor elke interactieve dia de perfecte verhouding voor maximale aandacht.
Op zoek naar meer interactieve PowerPoint-ideeën?
Met de kracht van interactiviteit in uw handen, is het niet altijd gemakkelijk om te weten wat u ermee moet doen.
Heb je meer voorbeelden van interactieve PowerPoint-presentaties nodig? Gelukkig krijg je bij een aanmelding voor AhaSlides... gratis toegang tot de sjabloonbibliotheek, zodat u veel voorbeelden van digitale presentaties kunt verkennen! Dit is een bibliotheek met direct downloadbare presentaties boordevol ideeën om uw publiek te betrekken bij een interactieve PowerPoint.
Veelgestelde Vragen / FAQ
Hoe kun je dia's interessanter maken?
Begin met het uitschrijven van uw ideeën, ga vervolgens creatief aan de slag met het dia-ontwerp en houd het ontwerp consistent; maak uw presentatie interactief, voeg vervolgens animaties en overgangen toe en lijn vervolgens alle objecten en teksten uit op alle dia's.
Wat zijn de beste interactieve activiteiten om te doen in een presentatie?
Er zijn veel interactieve activiteiten die in een presentatie moeten worden gebruikt, waaronder live peilingen, quizzen, word cloud, creatieve ideeënborden or een vraag-en-antwoordsessie.
Hoe ga ik om met een groot publiek tijdens live vraag- en antwoordsessies?
Met AhaSlides kunt u vragen vooraf modereren en ongepaste vragen eruit filteren tijdens de live Q&A. Zo verloopt de sessie soepel en productief.