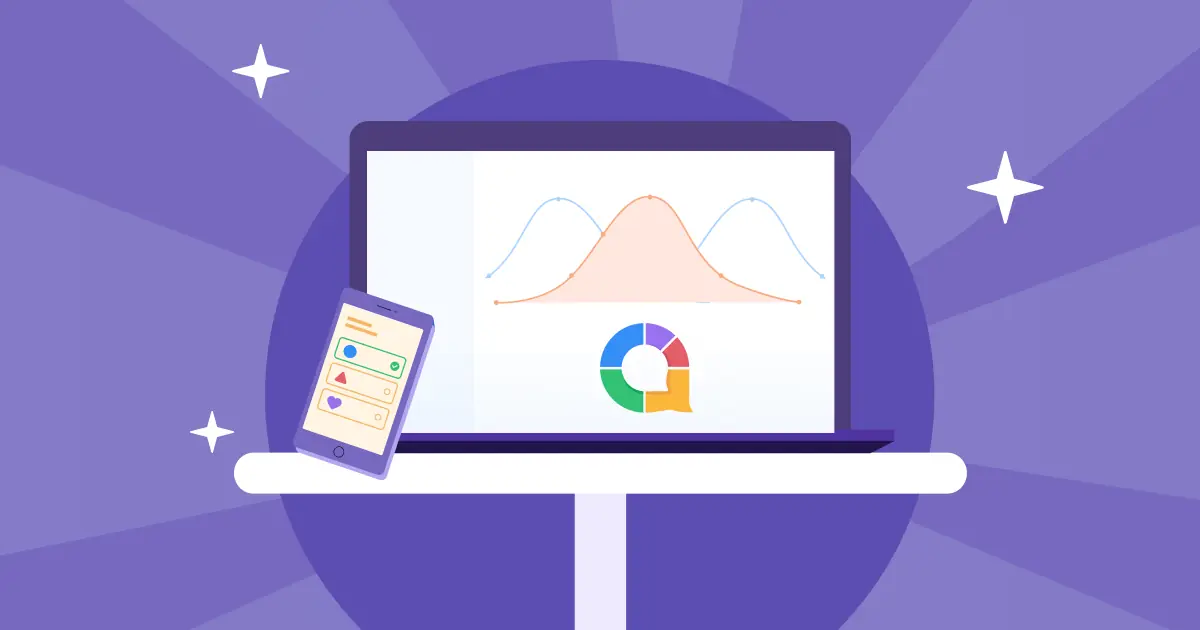Bạn có thấy chán ngán khi phải chứng kiến ánh mắt của khán giả trở nên vô hồn trong suốt bài thuyết trình không?
Hãy đối mặt với nó:
Giữ mọi người tập trung là KHÓ. Cho dù bạn đang thuyết trình trong phòng hội nghị ngột ngạt hay trên Zoom, những cái nhìn vô hồn đó là cơn ác mộng của mọi người thuyết trình.
Chắc chắn, Google Slides hoạt động. Nhưng các slide cơ bản không còn đủ nữa. Đó là lúc AhaSlides xuất hiện.
AhaSlides cho phép bạn biến các bài thuyết trình nhàm chán thành những trải nghiệm tương tác trực tiếp cuộc thăm dò, câu đố quizvà Hỏi & Đáp thực sự thu hút được mọi người tham gia.
Và bạn biết không? Bạn có thể thiết lập chỉ trong 3 bước đơn giản. Và vâng, nó miễn phí để dùng thử! Hãy cùng khám phá...
Mục lục
Tạo tương tác Google Slides Trình bày trong 3 bước đơn giản
Hãy cùng xem 3 bước dễ dàng để tạo tương tác của bạn Google Slides bài thuyết trình. Chúng tôi sẽ hướng dẫn bạn cách nhập, cách cá nhân hóa và cách tăng tính tương tác cho bài thuyết trình của bạn.
Đảm bảo nhấp vào hình ảnh và GIF để có phiên bản phóng to.
Bước 1: Tải tiện ích bổ sung AhaSlides
Bởi vì đó là cách dễ nhất, không tốn sức để tạo ra một Google Slides bài thuyết trình tương tác...
- Ngày của bạn Google Slides trình bày, nhấp vào 'Phần mở rộng' - 'Phần bổ sung' - 'Nhận phần bổ sung'
- Tìm kiếm AhaSlides và nhấp vào 'Cài đặt' (đây là liên kết này để nhảy thẳng đến phần mở rộng)
- Bạn có thể xem tiện ích bổ sung AhaSlides trong phần 'Tiện ích mở rộng'
Nhấp vào nút bên dưới nếu bạn chưa có tài khoản AhaSlides miễn phí👇
Bước 2: Cá nhân hóa các Slide tương tác
Vào 'Phần mở rộng' và chọn 'AhaSlides cho Google Slides' - Mở Sidebar để mở thanh bên bổ trợ AhaSlides. Từ bây giờ, bạn có thể tạo hội thoại thông qua các câu đố, thăm dò ý kiến và Hỏi & Đáp xung quanh chủ đề bài thuyết trình của bạn.
Có một số cách để tối đa hóa tác động của tương tác Google Slides trình bày. Kiểm tra chúng dưới đây:
Lựa chọn 1: Tạo một bài kiểm tra
Câu đố là một cách tuyệt vời để kiểm tra sự hiểu biết của khán giả về chủ đề này. Đặt một cái ở cuối bài thuyết trình của bạn thực sự có thể giúp ích cho bạn. củng cố kiến thức mới một cách thú vị và đáng nhớ.
1. Từ thanh bên, chọn loại slide bài kiểm tra.

2. Điền nội dung của slide. Bạn có thể sử dụng 'Tạo tùy chọn' để tạo câu trả lời cho bài kiểm tra nhanh hơn, tùy chỉnh điểm và giới hạn thời gian.
3. Điền vào nội dung của slide. Đây sẽ là tiêu đề câu hỏi, các lựa chọn và câu trả lời đúng, thời gian trả lời và hệ thống điểm để trả lời.
Để thêm một câu hỏi trắc nghiệm khác, chỉ cần nhấp vào loại câu hỏi trắc nghiệm khác để hiển thị một trang chiếu mới.
Bảng xếp hạng sẽ xuất hiện khi có slide bài kiểm tra mới được thêm vào; bạn có thể xóa chúng và chỉ giữ lại slide cuối cùng để hiển thị điểm số cuối cùng.

Tùy chọn 2: Thực hiện một cuộc thăm dò
Một cuộc thăm dò ở giữa tương tác của bạn Google Slides bài thuyết trình có tác dụng kỳ diệu trong việc tạo ra cuộc đối thoại với khán giả của bạn. Nó cũng giúp minh họa quan điểm của bạn trong một bối cảnh liên quan trực tiếp đến khán giả của bạn, dẫn đến nhiều tương tác hơn.
Tên, chúng tôi sẽ hướng dẫn bạn cách tạo cuộc thăm dò ý kiến:
1. Chọn loại câu hỏi. Trang trình bày nhiều lựa chọn hoạt động tốt cho cuộc thăm dò ý kiến, cũng như trang trình bày kết thúc mở hoặc đám mây từ.
2. Đặt câu hỏi, thêm các tùy chọn và chọn cách hiển thị cuộc thăm dò (biểu đồ thanh, biểu đồ hình tròn hoặc biểu đồ hình tròn). Câu hỏi thăm dò có thể có câu trả lời đúng nhưng không tính điểm như bài kiểm tra.

Lựa chọn 3: Thực hiện Hỏi & Đáp
Một tính năng tuyệt vời của bất kỳ tương tác nào Google Slides trình bày là Hỏi & Đáp trực tiếp. Chức năng này cho phép khán giả của bạn đặt câu hỏi và thậm chí trả lời những câu hỏi bạn đã đặt ra họ bất cứ lúc nào trong bài thuyết trình của bạn. Sau đây là cách thức hoạt động:
- Chọn loại slide Hỏi & Đáp trên thanh bên.
2. Chọn có kiểm duyệt câu hỏi của người tham gia hay không, có cho phép khán giả xem câu hỏi của nhau hay không và có cho phép câu hỏi ẩn danh hay không.
Với Tính năng Hỏi & Đáp được bật trong suốt bài thuyết trình của bạn, người tham gia có thể đặt câu hỏi bất cứ khi nào họ nghĩ ra—không cần phải chờ slide Hỏi & Đáp chuyên dụng.
Sử dụng mã bản trình bày, khán giả của bạn có thể đặt câu hỏi cho bạn trong suốt bản trình bày của bạn. Bạn có thể quay lại những câu hỏi này bất cứ lúc nào, cho dù đó là ở giữa hay sau bài thuyết trình của bạn.

Dưới đây là một số tính năng của chức năng Hỏi và Đáp trên AhaSlides:
- Sắp xếp các câu hỏi thành các danh mục để giữ chúng có tổ chức. Bạn có thể ghim các câu hỏi quan trọng để quay lại sau hoặc bạn có thể đánh dấu các câu hỏi là đã trả lời để theo dõi những gì bạn đã trả lời.
- Ủng hộ câu hỏi cho phép các khán giả khác làm cho người thuyết trình biết rằng họ cũng muốn câu hỏi của người khác được trả lời.
- Yêu cầu bất cứ lúc nào có nghĩa là dòng chảy của trình bày tương tác không bao giờ bị ngắt quãng bởi các câu hỏi. Chỉ có người thuyết trình mới kiểm soát được việc trả lời câu hỏi ở đâu và khi nào.
Nếu bạn muốn biết thêm mẹo về cách sử dụng Hỏi & Đáp để có tương tác tối ưu Google Slides trình bày, hãy xem hướng dẫn của chúng tôi tại đây.
Bước 3: Mời người tham gia tham gia
Hoàn tất việc tạo slide tương tác? Chỉ cần nhấp vào 'Trình bày với AhaSlides' (đảm bảo cho phép cửa sổ bật lên trong trình duyệt của bạn) để cho phép các phiên AhaSlides. Người tham gia của bạn có thể tham gia các hoạt động này theo hai cách:
- Đến phần ahaslides.com và nhập mã tham gia
- Quét mã QR xuất hiện trên màn hình của người thuyết trình
Những lợi ích vàng của việc tích hợp AhaSlides với Google Slides
Nếu bạn còn nghi ngờ về lý do tại sao bạn muốn nhúng một Google Slides trình bày vào AhaSlides, hãy để chúng tôi cung cấp cho bạn lý do 4.
1. Nhiều cách tương tác hơn
Trong khi Google Slides có một tính năng Hỏi & Đáp hay, nó thiếu rất nhiều tính năng khác nhằm thúc đẩy sự tương tác giữa người thuyết trình và khán giả.
Ví dụ, nếu một người thuyết trình muốn thu thập thông tin thông qua một cuộc thăm dò, họ sẽ phải thăm dò ý kiến khán giả trước khi bài thuyết trình bắt đầu. Sau đó, họ sẽ phải nhanh chóng sắp xếp thông tin đó vào một biểu đồ thanh tự tạo, tất cả trong khi khán giả của họ ngồi im lặng trên Zoom. Chắc chắn là xa lý tưởng.
À, AhaSlides cho phép bạn làm điều này một cách nhanh chóng.
Chỉ cần đặt một câu hỏi trên một slide nhiều lựa chọn và đợi khán giả của bạn trả lời. Kết quả của họ xuất hiện hấp dẫn và ngay lập tức trong biểu đồ thanh, bánh rán hoặc hình tròn cho tất cả mọi người xem.
Bạn cũng có thể sử dụng đám mây từ slide để thu thập ý kiến về một chủ đề nhất định trước, trong hoặc sau khi bạn trình bày. Những từ phổ biến nhất sẽ xuất hiện lớn hơn và tập trung hơn, giúp bạn và khán giả của bạn hiểu rõ quan điểm của mọi người.
2. Mức độ tương tác cao hơn
Một trong những cách chính mà sự tương tác cao hơn mang lại lợi ích cho bản trình bày của bạn là tỷ lệ Tham gia.
Nói một cách đơn giản, khán giả của bạn sẽ chú ý hơn nhiều khi họ trực tiếp tham gia vào bài thuyết trình. Khi họ có thể nói lên ý kiến của riêng mình, đặt câu hỏi của riêng mình và xem dữ liệu của chính họ được thể hiện dưới dạng biểu đồ, họ kết nối với bản trình bày của bạn ở cấp độ cá nhân hơn.
Bao gồm dữ liệu khán giả trong bản trình bày của bạn cũng là một cách tuyệt vời để giúp tạo khung các sự kiện và số liệu theo cách có ý nghĩa hơn. Nó giúp khán giả nhìn thấy bức tranh toàn cảnh hơn và mang lại cho họ điều gì đó để liên tưởng đến.
3. Bài thuyết trình vui nhộn và đáng nhớ hơn
Vui chơi một vai trò quan trọng trong học tập. Chúng ta đã biết điều này trong nhiều năm, nhưng việc áp dụng niềm vui vào các bài học và bài thuyết trình không phải là điều dễ dàng.
Một nghiên cứu nhận thấy rằng niềm vui ở nơi làm việc có lợi cho hơn và táo bạo hơn ý tưởng. Vô số người khác đã tìm thấy mối liên hệ tích cực đặc biệt giữa những bài học thú vị và khả năng ghi nhớ sự thật trong đó của học sinh.
Chức năng đố vui của AhaSlides rất hoàn hảo cho việc này. Đó là một công cụ đơn giản giúp nuôi dưỡng niềm vui và khuyến khích sự cạnh tranh trong khán giả, chưa kể đến việc nâng cao mức độ tương tác và mang đến cơ hội sáng tạo.
Tìm hiểu cách tạo câu đố hoàn hảo trên AhaSlides với hướng dẫn này.
4. Nhiều tính năng thiết kế hơn
Có nhiều cách mà người dùng Google Slides có thể hưởng lợi từ các tính năng cao cấp của AhaSlides. Tính năng chính là có thể cá nhân hóa màu sắc của bạn trên AhaSlides trước khi tích hợp bài thuyết trình của bạn với Google Slides.
Độ sâu tuyệt vời của các tùy chọn phông chữ, hình ảnh, màu sắc và bố cục có thể giúp mang lại sức sống cho bất kỳ bài thuyết trình nào. Các tính năng này cho phép bạn xây dựng bài thuyết trình của mình theo phong cách kết nối khán giả với chủ đề của bạn.

Muốn Thêm Một Chiều Kích Thước Mới Cho Bạn Google Slides?
Sau đó hãy thử AhaSlides miễn phí.
Gói miễn phí của chúng tôi cung cấp cho bạn truy cập đầy đủ đến các tính năng tương tác của chúng tôi, bao gồm khả năng nhập Google Slides bài thuyết trình. Làm cho chúng tương tác với bất kỳ phương pháp nào chúng tôi đã thảo luận ở đây và bắt đầu tận hưởng phản hồi tích cực hơn cho bài thuyết trình của bạn.