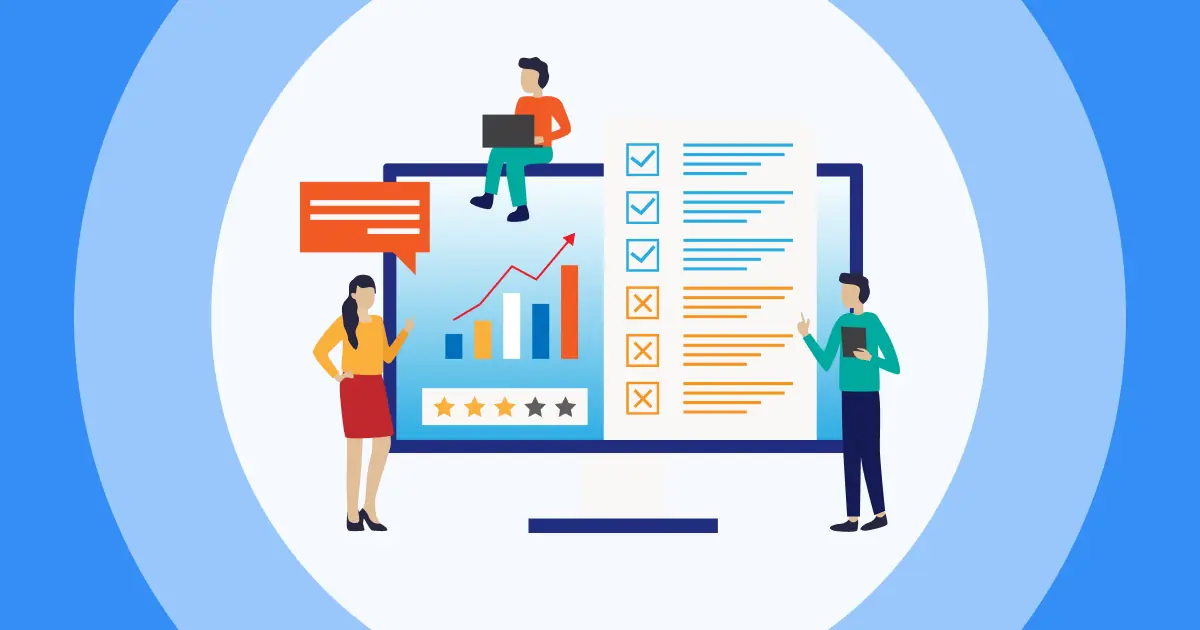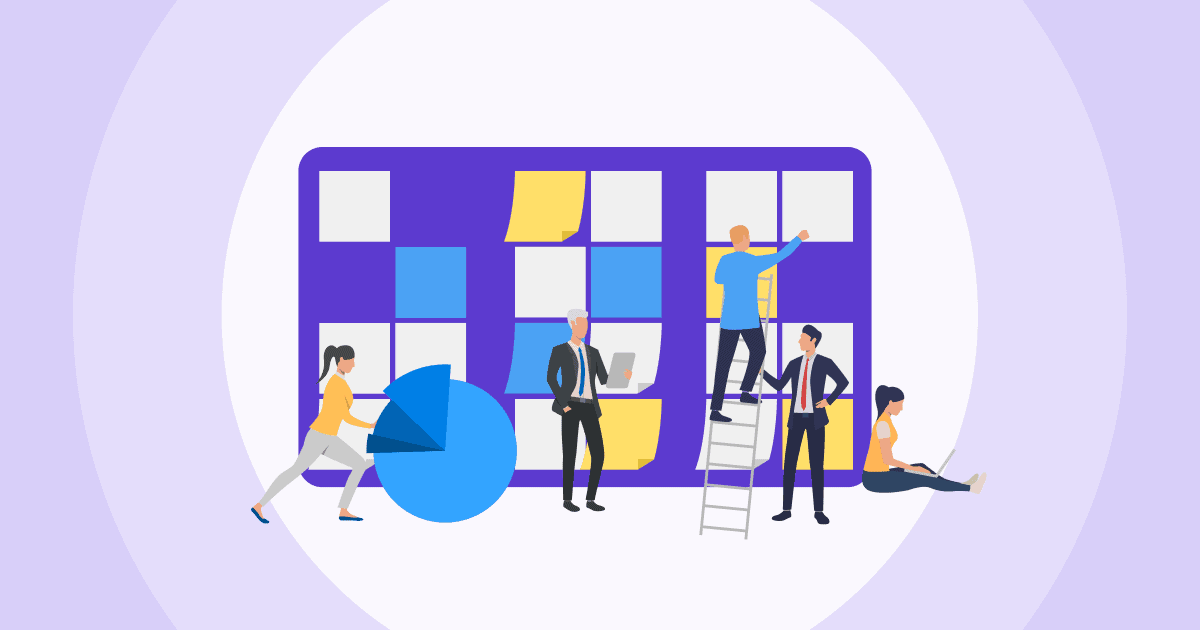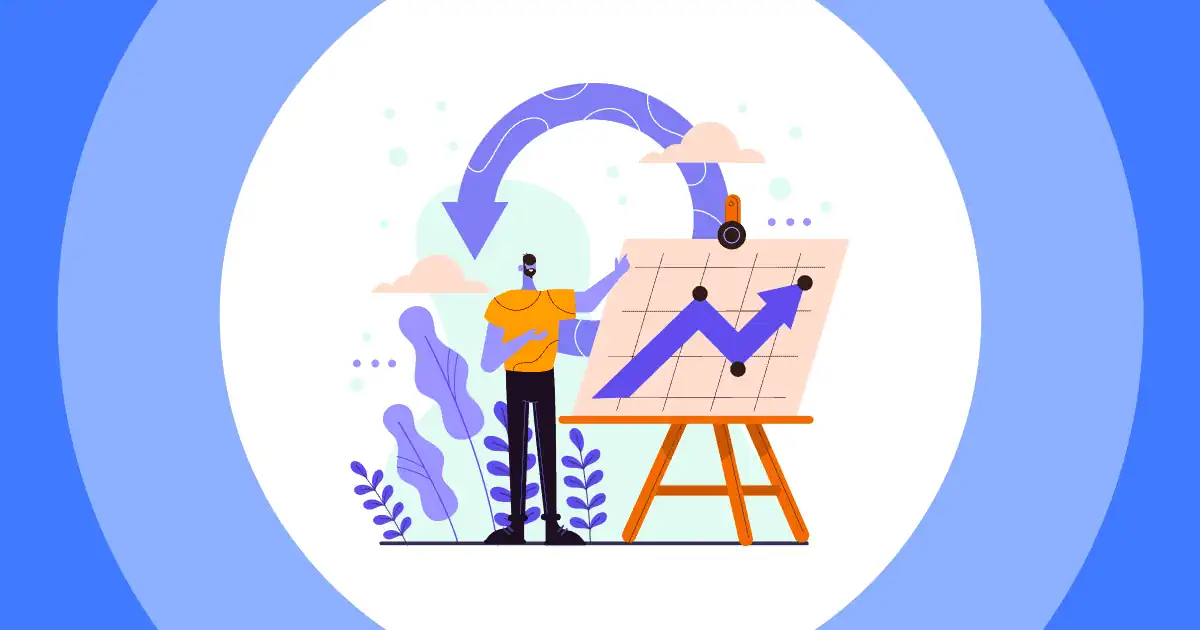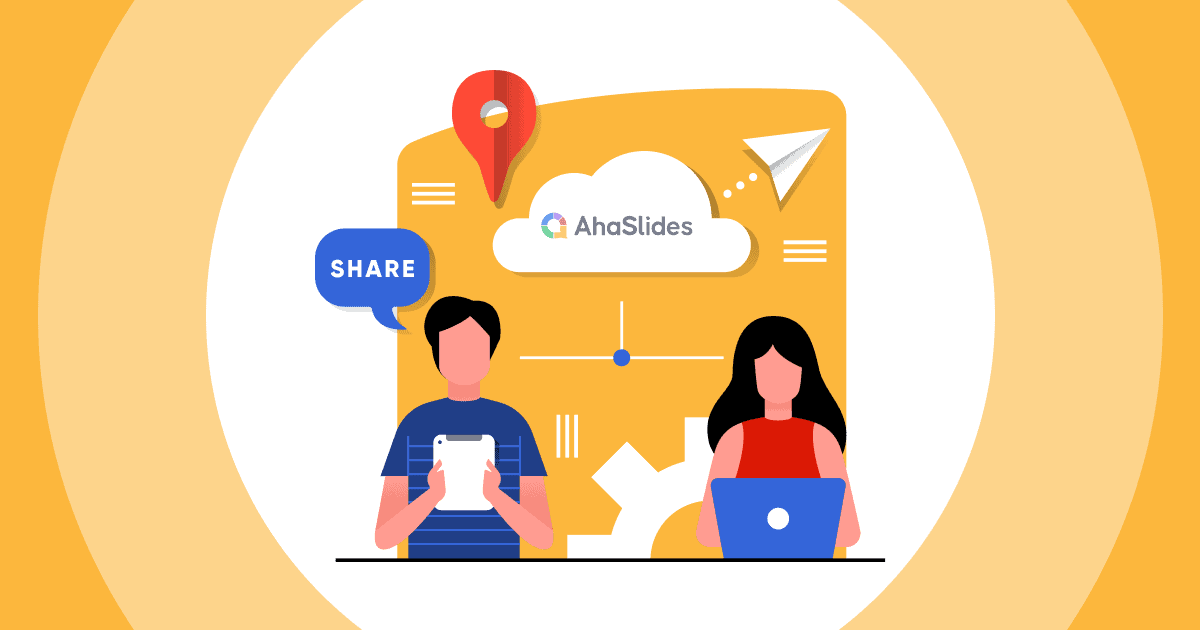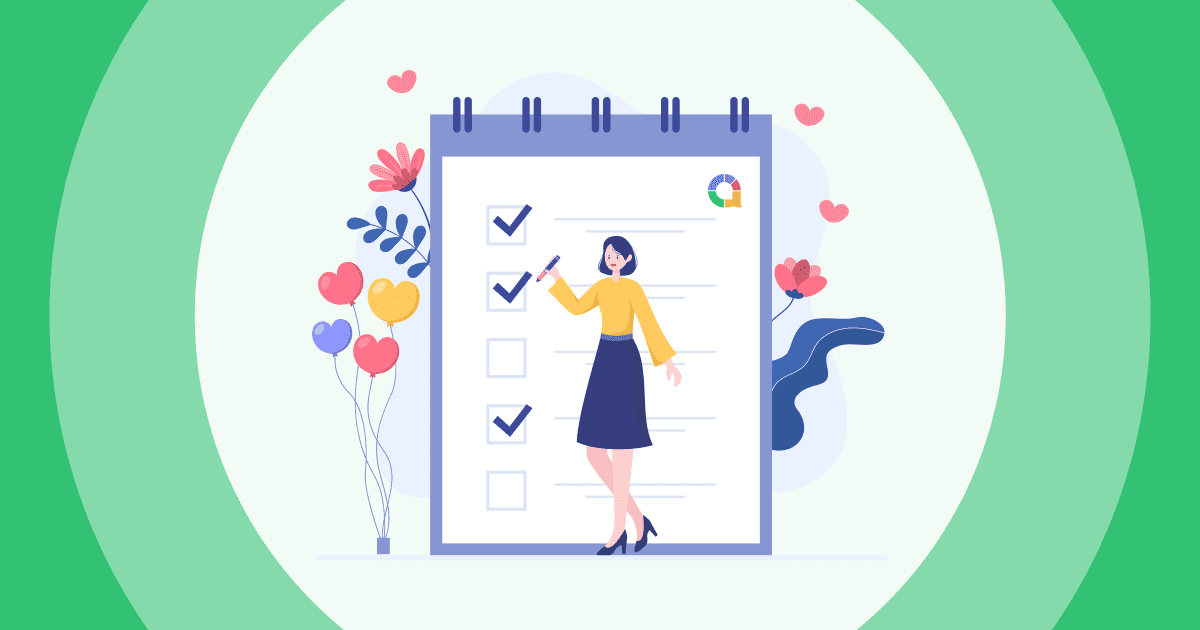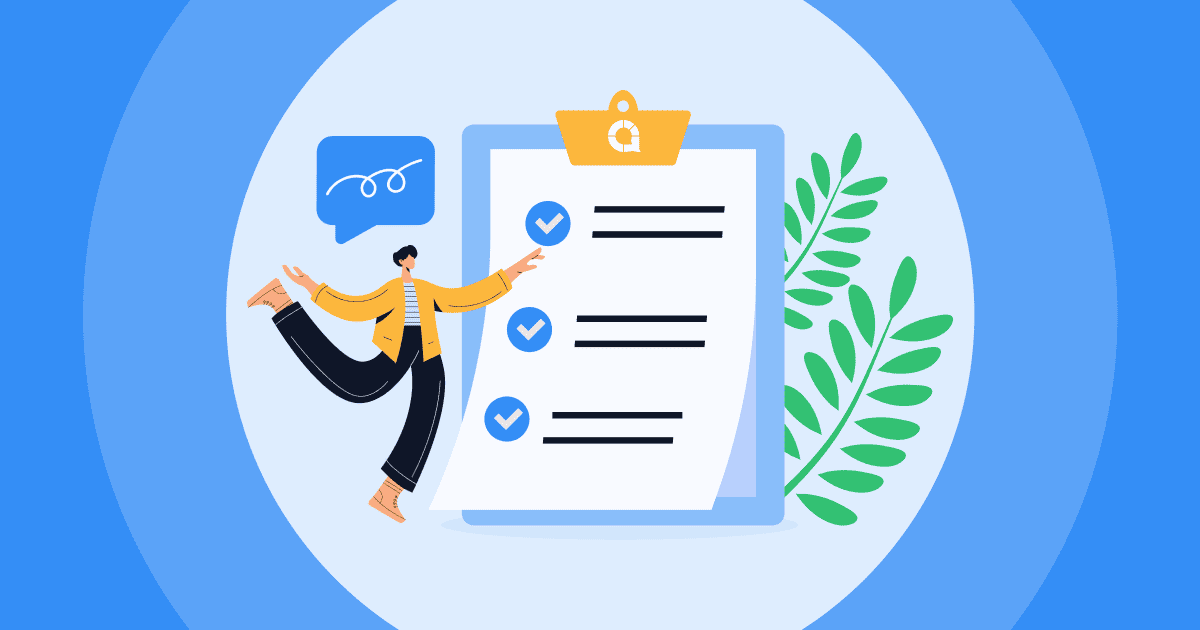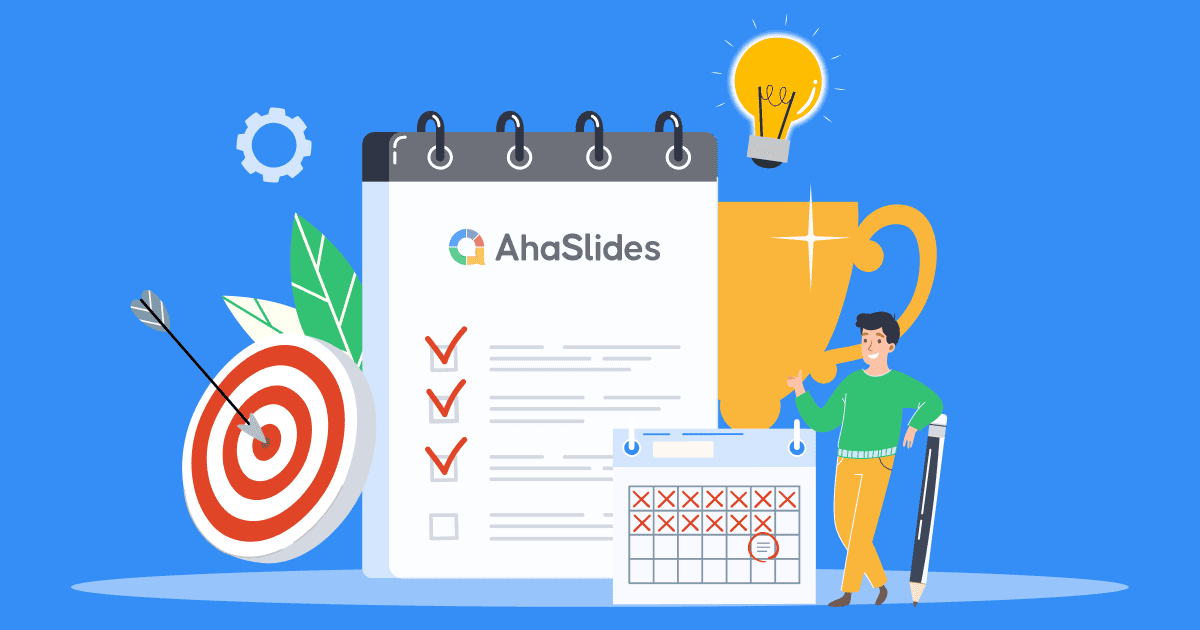هل تواجه صعوبة في جمع التعليقات أو اتخاذ القرارات بدون بيانات؟ انت لست وحدك. والخبر السار هو أن إنشاء استطلاع فعال لم يعد يتطلب برامج باهظة الثمن أو خبرة فنية بعد الآن. مع صانع استطلاعات جوجل (Google Forms)، يستطيع أي شخص لديه حساب جوجل إنشاء استطلاع في دقائق.
سيوضح لك هذا الدليل خطوة بخطوة كيفية الاستفادة من قوة Google Survey Maker، مما يضمن حصولك على الإجابات التي تحتاجها بسرعة وكفاءة. لنبدأ في اتخاذ قرارات مستنيرة بالطريقة السهلة.
جدول المحتويات
- Google Survey Maker: دليل خطوة بخطوة لإنشاء استطلاع
- الخطوة 1: الوصول إلى نماذج جوجل
- الخطوة 2: إنشاء نموذج جديد
- الخطوة 3: تخصيص الاستطلاع الخاص بك
- الخطوة 4: تخصيص أنواع الأسئلة
- الخطوة 5: تنظيم الاستبيان الخاص بك
- الخطوة 6: تصميم المسح الخاص بك
- الخطوة 7: معاينة الاستبيان الخاص بك
- الخطوة 8: أرسل الاستبيان الخاص بك
- الخطوة 9: جمع وتحليل الردود
- الخطوة 10: الخطوات التالية
- نصائح لزيادة معدلات الاستجابة
- الوجبات السريعة الرئيسية
مزيد من النصائح مع AhaSlides
Google Survey Maker: دليل خطوة بخطوة لإنشاء استطلاع
يعد إنشاء استطلاع باستخدام Google Survey Maker عملية مباشرة تسمح لك بجمع تعليقات قيمة أو إجراء بحث أو التخطيط للأحداث بكفاءة. سيرشدك هذا الدليل خطوة بخطوة خلال العملية بأكملها، بدءًا من الوصول إلى نماذج Google وحتى تحليل الردود التي تتلقاها.
الخطوة 1: الوصول إلى نماذج جوجل
- قم بتسجيل الدخول إلى حساب Google الخاص بك. إذا لم يكن لديك حساب، فستحتاج إلى إنشائه على accounts.google.com.
- انتقل إلى نماذج جوجل. افتح متصفح الويب الخاص بك وتوجه إلى https://forms.google.com/ أو عن طريق الوصول إلى النماذج من خلال شبكة Google Apps الموجودة في الركن العلوي الأيسر من أي صفحة من صفحات Google.
الخطوة 2: إنشاء نموذج جديد
ابدأ نموذجًا جديدًا. اضغط على "+" لإنشاء نموذج جديد. وبدلاً من ذلك، يمكنك الاختيار من بين مجموعة متنوعة من القوالب للبدء.
الخطوة 3: تخصيص الاستطلاع الخاص بك
العنوان والوصف.
- انقر على عنوان النموذج لتحريره وإضافة وصف أدناه لتوفير السياق للمستجيبين.
- أعطِ استبيانك عنوانًا واضحًا ووصفيًا. سيساعد هذا الأشخاص على فهم ما يدور حوله ويشجعهم على تناوله.
أضف أسئلة.
استخدم شريط الأدوات الموجود على اليمين لإضافة أنواع مختلفة من الأسئلة. ما عليك سوى النقر على نوع السؤال الذي تريد إضافته وملء الخيارات.
- الجواب القصير: للحصول على ردود نصية مختصرة.
- الفقرة: للحصول على ردود مكتوبة أطول.
- متعدد الخيارات: اختر من بين عدة خيارات.
- خانة الاختيار: حدد خيارات متعددة.
- اسقاط: اختر خيارًا واحدًا من القائمة.
- مقياس ليكرت: قم بتقييم شيء ما على مقياس (على سبيل المثال، أختلف بشدة أو أوافق بشدة).
- التاريخ: اختر موعدًا.
- التوقيت اختر وقتًا.
- تحميل الملف: تحميل المستندات أو الصور.
تحرير الأسئلة. انقر على سؤال لتحريره. يمكنك تحديد ما إذا كان السؤال مطلوبًا أو إضافة صورة أو فيديو أو تغيير نوع السؤال.
الخطوة 4: تخصيص أنواع الأسئلة
لكل سؤال يمكنك:
- اجعلها مطلوبة أو اختيارية.
- أضف خيارات الإجابة وقم بتخصيص ترتيبها.
- تبديل اختيارات الإجابة (لأسئلة الاختيار من متعدد ومربعات الاختيار).
- أضف وصفًا أو صورة لتوضيح السؤال.
الخطوة 5: تنظيم الاستبيان الخاص بك
أقسام.
- بالنسبة للاستطلاعات الأطول، قم بتنظيم أسئلتك في أقسام لتسهيل الأمر على المشاركين. انقر على أيقونة القسم الجديد في شريط الأدوات الأيمن لإضافة قسم.
إعادة ترتيب الأسئلة.
- قم بسحب وإسقاط الأسئلة أو الأقسام لإعادة ترتيبها.
الخطوة 6: تصميم المسح الخاص بك
- تخصيص المظهر. انقر على أيقونة اللوحة في الزاوية العلوية اليمنى لتغيير سمة اللون أو إضافة صورة خلفية إلى النموذج الخاص بك.
الخطوة 7: معاينة الاستبيان الخاص بك
اختبر الاستطلاع الخاص بك.
- انقر على "عين" أيقونة لرؤية كيف يبدو الاستطلاع الخاص بك قبل مشاركته. يتيح لك هذا رؤية ما سيراه المستجيبون وإجراء أي تعديلات ضرورية قبل إرساله.
الخطوة 8: أرسل الاستبيان الخاص بك
مشاركة النموذج الخاص بك. انقر فوق الزر "إرسال" في الزاوية العلوية اليمنى واختر كيفية المشاركة:
- انسخ الرابط والصقه: شاركها مباشرة مع الناس.
- تضمين النموذج على موقع الويب الخاص بك: أضف الاستبيان إلى صفحة الويب الخاصة بك.
- المشاركة عبر وسائل التواصل الاجتماعي أو البريد الإلكتروني: استخدم الأزرار المتاحة.
الخطوة 9: جمع وتحليل الردود
- عرض الردود. يتم جمع الردود في الوقت الحقيقي. اضغط على "استجابات" علامة التبويب في الجزء العلوي من النموذج الخاص بك لرؤية الإجابات. يمكنك أيضًا إنشاء جدول بيانات في جداول بيانات Google للحصول على تحليل أكثر تفصيلاً.
الخطوة 10: الخطوات التالية
- مراجعة والتصرف بناء على ردود الفعل. استخدم الرؤى التي تم جمعها من الاستطلاع الخاص بك لاتخاذ قرارات مستنيرة أو إجراء تحسينات أو التفاعل بشكل أكبر مع جمهورك.
- اكتشف الميزات المتقدمة. تعمق أكثر في إمكانيات Google Survey Maker، مثل إضافة أسئلة تعتمد على المنطق أو التعاون مع الآخرين في الوقت الفعلي.
باتباع هذه الخطوات، ستتمكن من إنشاء الاستطلاعات وتوزيعها وتحليلها بسهولة باستخدام Google Forms Maker. مسح سعيد!
نصائح لزيادة معدلات الاستجابة
قد تكون زيادة معدلات الاستجابة لاستطلاعاتك أمرًا صعبًا، ولكن باستخدام الاستراتيجيات الصحيحة، يمكنك تشجيع المزيد من المشاركين على تخصيص الوقت لمشاركة أفكارهم وملاحظاتهم.
1. أبقها قصيرة ولطيفة
من المرجح أن يكمل الأشخاص استبيانك إذا بدا سريعًا وسهلاً. حاول أن تقصر أسئلتك على الأساسيات. يعد الاستطلاع الذي يستغرق 5 دقائق أو أقل لإكماله مثاليًا.
2. تخصيص الدعوات
تميل دعوات البريد الإلكتروني المخصصة إلى الحصول على معدلات استجابة أعلى. استخدم اسم المستلم وربما قم بالإشارة إلى أي تفاعلات سابقة لجعل الدعوة تبدو أكثر شخصية وأقل شبهاً بالبريد الإلكتروني الجماعي.

3. إرسال تذكير
الناس مشغولون وقد ينسون إكمال الاستبيان الخاص بك حتى لو كانوا يعتزمون ذلك. إن إرسال تذكير مهذب بعد أسبوع من دعوتك الأولية يمكن أن يساعد في زيادة الردود. تأكد من شكر أولئك الذين أكملوا الاستبيان بالفعل وتذكير فقط أولئك الذين لم يفعلوا ذلك.
4. ضمان عدم الكشف عن هويته والسرية
أكد للمشاركين أن إجاباتهم ستكون مجهولة المصدر وأن بياناتهم ستظل سرية. يمكن أن يساعدك هذا في الحصول على إجابات أكثر صدقًا ومدروسة.
5. جعله متوافقًا مع الجوّال
يستخدم الكثير من الأشخاص هواتفهم الذكية في كل شيء تقريبًا. تأكد من أن الاستبيان الخاص بك متوافق مع الهاتف المحمول حتى يتمكن المشاركون من إكماله بسهولة على أي جهاز.
6. استخدم أدوات المشاركة
دمج أدوات تفاعلية وجذابة بصريًا مثل الإنهيارات يمكن أن يجعل الاستطلاع الخاص بك أكثر جاذبية. قوالب AhaSlides تسمح لك بإنشاء استطلاعات ديناميكية مع نتائج في الوقت الفعلي، مما يجعل التجربة أكثر تفاعلية ومتعة للمشاركين. يمكن أن يكون هذا فعالاً بشكل خاص في الأحداث المباشرة أو الندوات عبر الإنترنت أو الدورات التدريبية عبر الإنترنت حيث تكون المشاركة أمرًا أساسيًا.
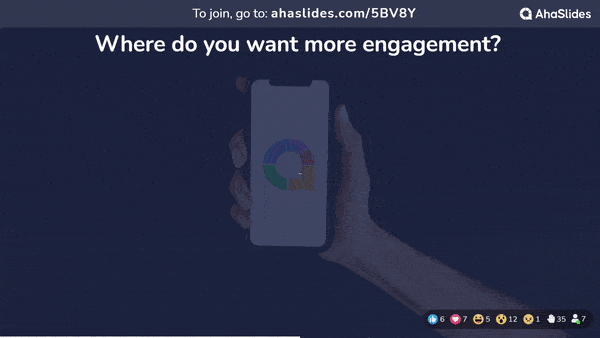
7. حدد وقت الاستبيان الخاص بك بشكل صحيح
يمكن أن يؤثر توقيت الاستبيان الخاص بك على معدل الاستجابة. تجنب إرسال الاستطلاعات خلال العطلات أو عطلات نهاية الأسبوع عندما يكون الأشخاص أقل احتمالاً للتحقق من رسائل البريد الإلكتروني الخاصة بهم.
8. التعبير عن الامتنان
اشكر المشاركين دائمًا على وقتهم وملاحظاتهم، سواء في بداية الاستطلاع أو في نهايته. إن كلمة شكر بسيطة يمكن أن تقطع شوطا طويلا في إظهار التقدير وتشجيع المشاركة في المستقبل.
الوجبات السريعة الرئيسية
يعد إنشاء الاستطلاعات باستخدام Google Survey Maker طريقة مباشرة وفعالة لجمع رؤى قيمة من جمهورك. إن بساطة Google Survey Maker وإمكانية الوصول إليه تجعله خيارًا ممتازًا لأي شخص يتطلع إلى جمع التعليقات أو إجراء الأبحاث أو اتخاذ قرارات مستنيرة بناءً على بيانات واقعية. تذكر أن مفتاح الاستبيان الناجح ليس فقط في الأسئلة التي تطرحها، ولكن أيضًا في كيفية تفاعلك مع المشاركين وتقديرهم لهم.