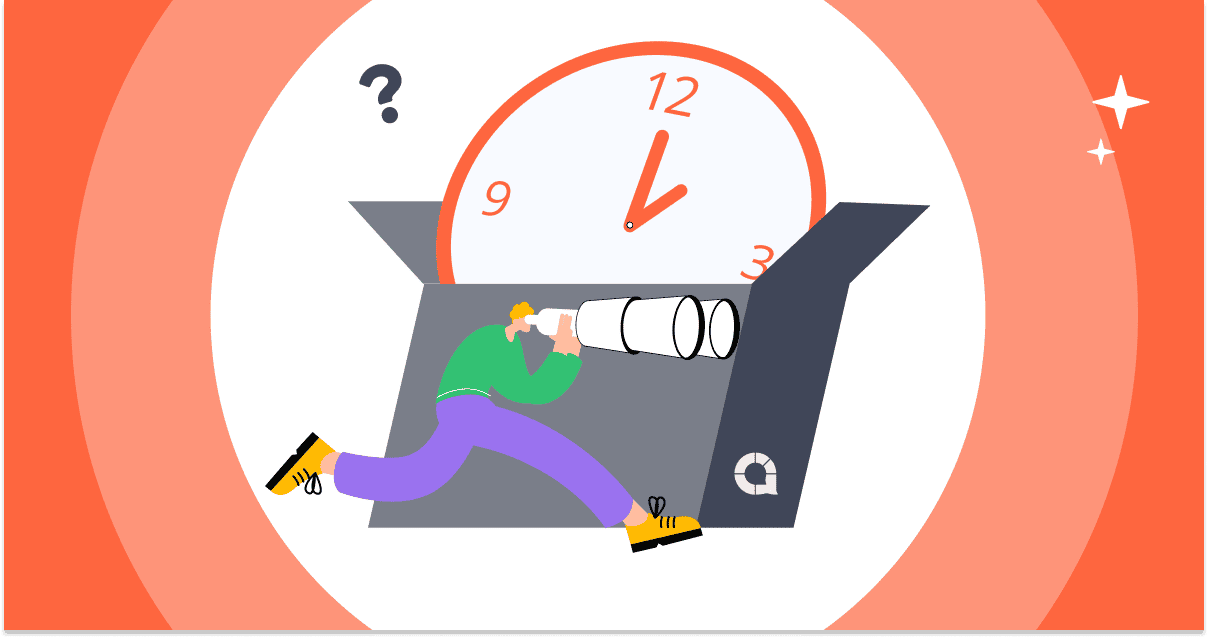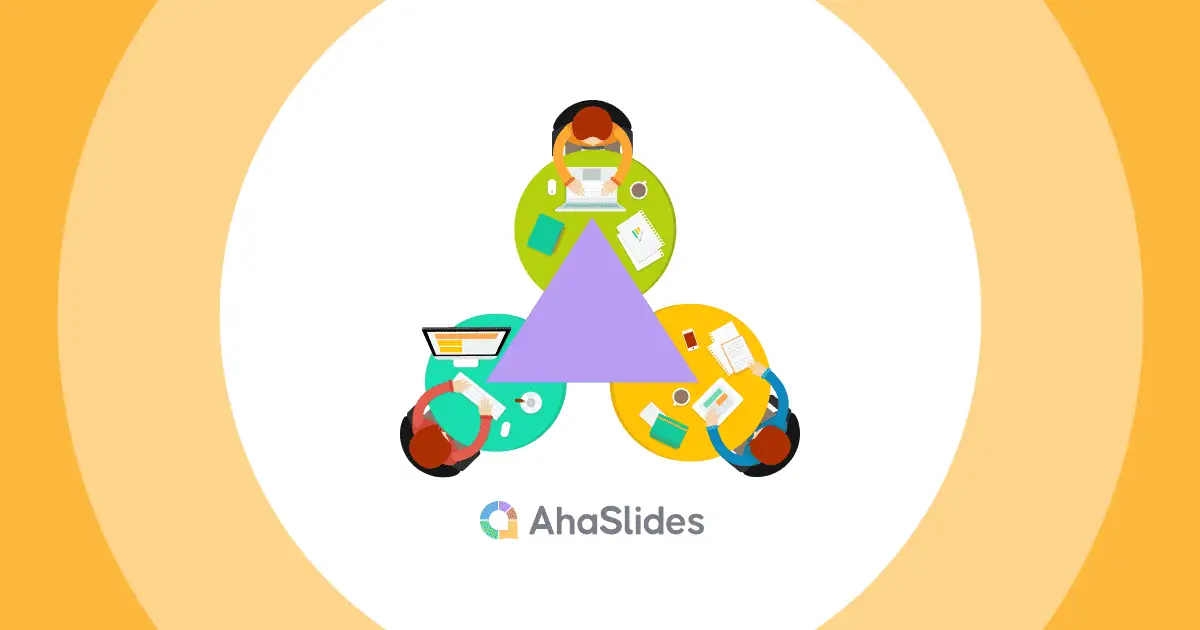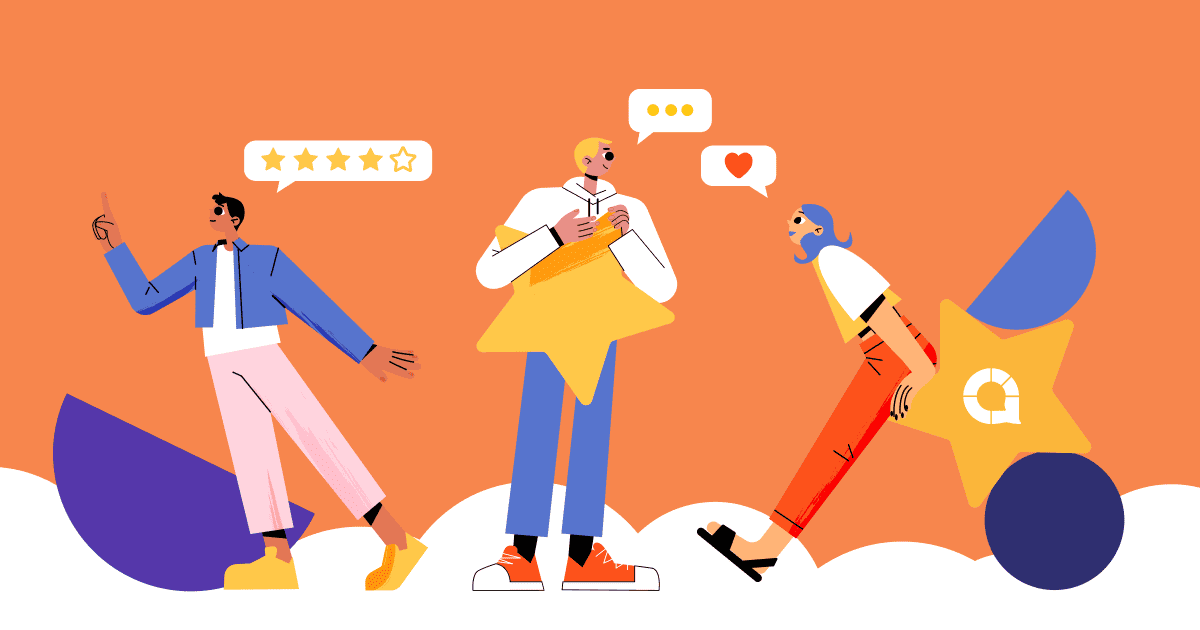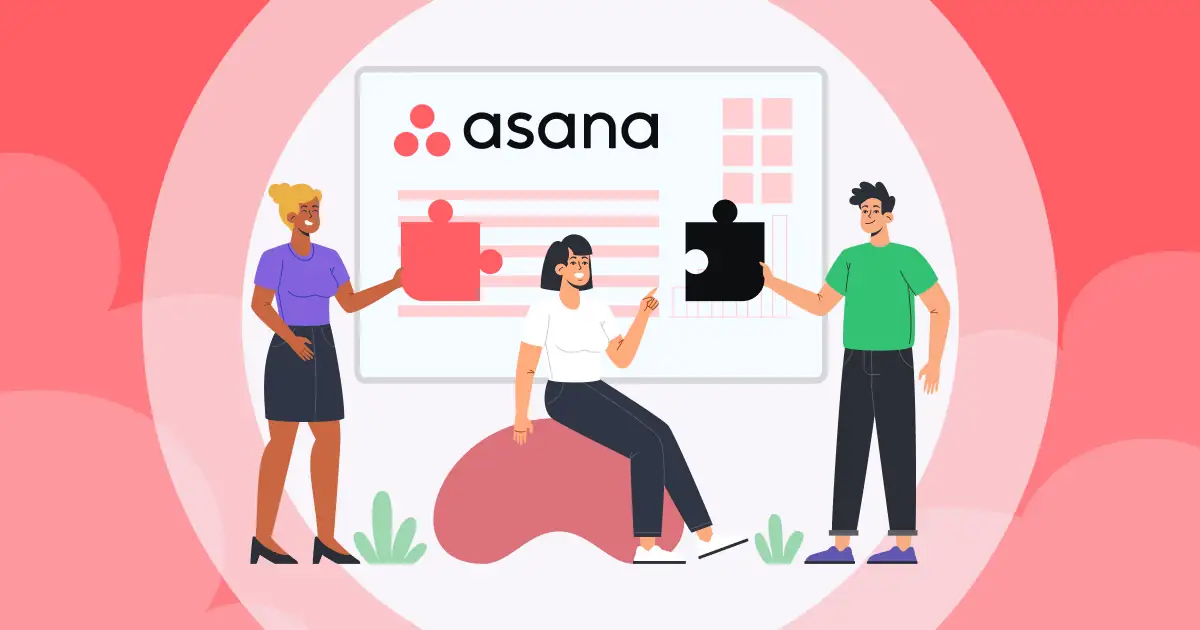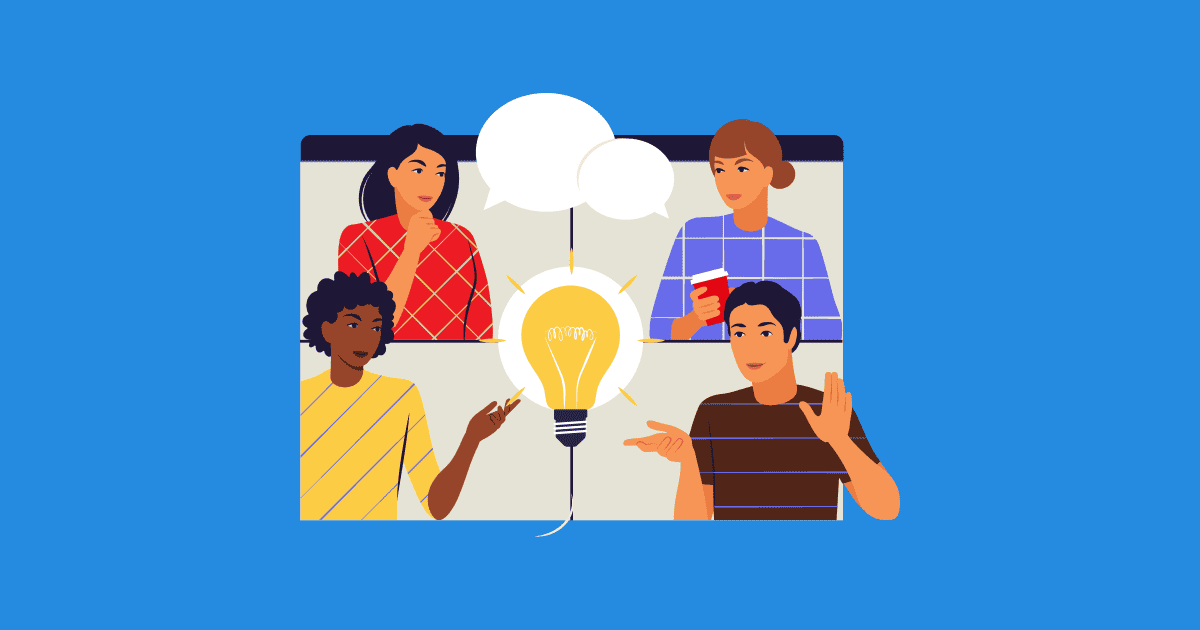![]() Pernahkah Anda bertanya-tanya bagaimana beberapa presenter membuat tayangan slide mereka terlihat begitu halus dan menarik? Rahasianya terletak pada
Pernahkah Anda bertanya-tanya bagaimana beberapa presenter membuat tayangan slide mereka terlihat begitu halus dan menarik? Rahasianya terletak pada ![]() Penyaji PowerPoint
Penyaji PowerPoint![]() view - fitur khusus yang memberikan kekuatan super kepada presenter PowerPoint selama presentasinya.
view - fitur khusus yang memberikan kekuatan super kepada presenter PowerPoint selama presentasinya.
![]() Dalam panduan ini, kita akan mengeksplorasi bagaimana Anda bisa menggunakan PowerPoint Presenter View dan alternatif terbaiknya untuk menjadi presenter yang percaya diri dan menawan, membuat audiens Anda terinspirasi dan menginginkan lebih. Mari temukan PowerPoint Presenter View bersama-sama!
Dalam panduan ini, kita akan mengeksplorasi bagaimana Anda bisa menggunakan PowerPoint Presenter View dan alternatif terbaiknya untuk menjadi presenter yang percaya diri dan menawan, membuat audiens Anda terinspirasi dan menginginkan lebih. Mari temukan PowerPoint Presenter View bersama-sama!
 Daftar Isi
Daftar Isi
 Cara mengakses mode presenter Powerpoint
Cara mengakses mode presenter Powerpoint Apa itu Tampilan Presenter PowerPoint?
Apa itu Tampilan Presenter PowerPoint? Cara Menggunakan Tampilan Presenter Powerpoint
Cara Menggunakan Tampilan Presenter Powerpoint Alternatif Untuk Tampilan Presenter Powerpoint
Alternatif Untuk Tampilan Presenter Powerpoint Kesimpulan
Kesimpulan  Pertanyaan yang Sering Diajukan
Pertanyaan yang Sering Diajukan
 Cara Mengakses Mode Presenter PowerPoint
Cara Mengakses Mode Presenter PowerPoint
| 1 | |
| 2 | |
| 3 |
 Apa itu Tampilan Presenter PowerPoint?
Apa itu Tampilan Presenter PowerPoint?
![]() PowerPoint Presenter View adalah fitur yang memungkinkan Anda melihat presentasi Anda di jendela terpisah yang mencakup slide saat ini, slide berikutnya, dan catatan pembicara Anda.
PowerPoint Presenter View adalah fitur yang memungkinkan Anda melihat presentasi Anda di jendela terpisah yang mencakup slide saat ini, slide berikutnya, dan catatan pembicara Anda.
![]() Fitur ini membawa banyak manfaat bagi PowerPoint Presenter, memudahkan Anda menyampaikan presentasi yang lancar dan profesional.
Fitur ini membawa banyak manfaat bagi PowerPoint Presenter, memudahkan Anda menyampaikan presentasi yang lancar dan profesional.
 Anda dapat tetap teratur dan mengikuti perkembangan dengan melihat slide saat ini, slide berikutnya, dan catatan pembicara Anda semuanya di satu tempat.
Anda dapat tetap teratur dan mengikuti perkembangan dengan melihat slide saat ini, slide berikutnya, dan catatan pembicara Anda semuanya di satu tempat. Anda dapat mengontrol presentasi tanpa melihat komputer Anda, yang memungkinkan Anda melakukan kontak mata dengan audiens dan menyampaikan presentasi yang lebih menarik.
Anda dapat mengontrol presentasi tanpa melihat komputer Anda, yang memungkinkan Anda melakukan kontak mata dengan audiens dan menyampaikan presentasi yang lebih menarik. Anda dapat menggunakan Tampilan Penyaji untuk menyorot bagian tertentu dari slide Anda atau untuk memberikan informasi tambahan kepada audiens Anda.
Anda dapat menggunakan Tampilan Penyaji untuk menyorot bagian tertentu dari slide Anda atau untuk memberikan informasi tambahan kepada audiens Anda.
 Cara Menggunakan Tampilan Presenter Powerpoint
Cara Menggunakan Tampilan Presenter Powerpoint
![]() Langkah 1: Untuk memulai, buka presentasi PowerPoint Anda.
Langkah 1: Untuk memulai, buka presentasi PowerPoint Anda.

![]() Langkah 2: Di
Langkah 2: Di ![]() Slide Show
Slide Show ![]() tab, akses
tab, akses ![]() Tampilan Presenter
Tampilan Presenter![]() . Anda akan melihat jendela baru yang menampilkan:
. Anda akan melihat jendela baru yang menampilkan:

 Slide Thumbnail:
Slide Thumbnail: Pratinjau mini slide, Anda dapat menavigasi slide presentasi dengan mudah.
Pratinjau mini slide, Anda dapat menavigasi slide presentasi dengan mudah.  Halaman Catatan:
Halaman Catatan:  Anda dapat mencatat dan melihat catatan Anda sendiri secara pribadi di layar Anda tanpa mengungkapkannya kepada audiens, memastikannya tetap di jalur dan dipersiapkan dengan baik.
Anda dapat mencatat dan melihat catatan Anda sendiri secara pribadi di layar Anda tanpa mengungkapkannya kepada audiens, memastikannya tetap di jalur dan dipersiapkan dengan baik. Pratinjau Slide Berikutnya:
Pratinjau Slide Berikutnya:  Fitur ini menampilkan slide yang akan datang, memungkinkan Anda mengantisipasi konten dan transisi dengan mulus.
Fitur ini menampilkan slide yang akan datang, memungkinkan Anda mengantisipasi konten dan transisi dengan mulus. Waktu berlalu:
Waktu berlalu:  Tampilan Penyaji menunjukkan waktu yang berlalu selama presentasi, membantu Anda mengelola kecepatannya secara efektif.
Tampilan Penyaji menunjukkan waktu yang berlalu selama presentasi, membantu Anda mengelola kecepatannya secara efektif. Alat dan Anotasi:
Alat dan Anotasi: Di beberapa versi PowerPoint, Tampilan Penyaji menawarkan alat anotasi, seperti pena atau
Di beberapa versi PowerPoint, Tampilan Penyaji menawarkan alat anotasi, seperti pena atau  Laser pointer,
Laser pointer,  Layar mati,
Layar mati, dan Subtitle,
dan Subtitle,  memungkinkan penyaji PowerPoint untuk menekankan poin pada slide mereka selama presentasi.
memungkinkan penyaji PowerPoint untuk menekankan poin pada slide mereka selama presentasi.

![]() Langkah 3: Untuk keluar dari Presenter View, klik
Langkah 3: Untuk keluar dari Presenter View, klik ![]() Akhir Pertunjukan
Akhir Pertunjukan![]() di pojok kanan atas jendela.
di pojok kanan atas jendela.
 Alternatif Untuk Tampilan Presenter Powerpoint
Alternatif Untuk Tampilan Presenter Powerpoint
![]() PowerPoint Presenter View adalah alat praktis untuk penyaji yang menggunakan dua monitor, namun bagaimana jika Anda hanya memiliki satu layar? Jangan khawatir!
PowerPoint Presenter View adalah alat praktis untuk penyaji yang menggunakan dua monitor, namun bagaimana jika Anda hanya memiliki satu layar? Jangan khawatir! ![]() AhaSlides
AhaSlides![]() telah membuat Anda terlindungi!
telah membuat Anda terlindungi!
 AhaSlides adalah perangkat lunak presentasi berbasis cloud
AhaSlides adalah perangkat lunak presentasi berbasis cloud , sehingga Anda dapat mengaksesnya dari perangkat apa pun yang memiliki koneksi internet. Ini berarti Anda dapat menggunakan AhaSlides untuk menyajikan slide Anda meskipun Anda tidak memiliki proyektor atau monitor kedua.
, sehingga Anda dapat mengaksesnya dari perangkat apa pun yang memiliki koneksi internet. Ini berarti Anda dapat menggunakan AhaSlides untuk menyajikan slide Anda meskipun Anda tidak memiliki proyektor atau monitor kedua. AhaSlides juga menawarkan berbagai fitur interaktif
AhaSlides juga menawarkan berbagai fitur interaktif yang dapat Anda gunakan untuk terlibat dan
yang dapat Anda gunakan untuk terlibat dan  minta audiens Anda untuk menilai sesi Anda
minta audiens Anda untuk menilai sesi Anda , Seperti
, Seperti  jajak pendapat,
jajak pendapat,  kuis
kuis , dan
, dan  AhaSlides Tanya Jawab langsung
AhaSlides Tanya Jawab langsung . Fitur-fitur ini dapat membantu Anda mempertahankan perhatian audiens dan membuat presentasi Anda menarik
. Fitur-fitur ini dapat membantu Anda mempertahankan perhatian audiens dan membuat presentasi Anda menarik  diskusi curah pendapat
diskusi curah pendapat bahkan lebih interaktif.
bahkan lebih interaktif.
 Cara Menggunakan AhaSlides Fitur Backstage Saat Presentasi
Cara Menggunakan AhaSlides Fitur Backstage Saat Presentasi
![]() Langkah 1: Masuk dan buka presentasi Anda.
Langkah 1: Masuk dan buka presentasi Anda.

 Pergi ke
Pergi ke  AhaSlides
AhaSlides situs web dan masuk ke akun Anda. Jika Anda belum memiliki akun, Anda dapat membuatnya secara gratis.
situs web dan masuk ke akun Anda. Jika Anda belum memiliki akun, Anda dapat membuatnya secara gratis.  Buat presentasi baru atau unggah presentasi yang sudah ada.
Buat presentasi baru atau unggah presentasi yang sudah ada.
![]() Langkah 2: Klik
Langkah 2: Klik ![]() Hadir Dengan AhaSlides Di belakang layar
Hadir Dengan AhaSlides Di belakang layar ![]() dalam
dalam ![]() Kotak Hadir.
Kotak Hadir.

![]() Langkah 3: Memanfaatkan alat-alat di belakang panggung
Langkah 3: Memanfaatkan alat-alat di belakang panggung
 Pratinjau Pribadi:
Pratinjau Pribadi:  Anda akan mendapatkan pratinjau pribadi dari slide mendatang, memungkinkan Anda bersiap menghadapi apa yang akan terjadi dan terus mengikuti alur presentasi Anda.
Anda akan mendapatkan pratinjau pribadi dari slide mendatang, memungkinkan Anda bersiap menghadapi apa yang akan terjadi dan terus mengikuti alur presentasi Anda. Catatan Geser:
Catatan Geser:  Sama seperti PowerPoint Presenter View, Backstage memungkinkan Anda untuk mencatat slide presenter Anda, memastikan Anda tidak pernah melewatkan satu ketukan pun selama penyampaian Anda.
Sama seperti PowerPoint Presenter View, Backstage memungkinkan Anda untuk mencatat slide presenter Anda, memastikan Anda tidak pernah melewatkan satu ketukan pun selama penyampaian Anda. Navigasi Slide yang Mulus:
Navigasi Slide yang Mulus: Dengan kontrol navigasi yang intuitif, Anda dapat dengan mudah beralih di antara slide selama presentasi, mempertahankan penyampaian yang lancar dan halus.
Dengan kontrol navigasi yang intuitif, Anda dapat dengan mudah beralih di antara slide selama presentasi, mempertahankan penyampaian yang lancar dan halus.

![]() 🎊 Ikuti instruksi sederhana yang disediakan di
🎊 Ikuti instruksi sederhana yang disediakan di![]() AhaSlides Panduan di Balik Panggung .
AhaSlides Panduan di Balik Panggung .
 Tips Untuk Pratinjau dan Uji Presentasi Anda Dengan AhaSlides
Tips Untuk Pratinjau dan Uji Presentasi Anda Dengan AhaSlides
![]() Sebelum melangkah ke presentasi Anda, bukankah menyenangkan melihat tampilan slide Anda di perangkat lain, bahkan tanpa kemewahan monitor tambahan?
Sebelum melangkah ke presentasi Anda, bukankah menyenangkan melihat tampilan slide Anda di perangkat lain, bahkan tanpa kemewahan monitor tambahan?
![]() Untuk memanfaatkan
Untuk memanfaatkan ![]() AhaSlides'fitur pratinjau
AhaSlides'fitur pratinjau![]() efektif, ikuti langkah-langkah sederhana ini:
efektif, ikuti langkah-langkah sederhana ini:
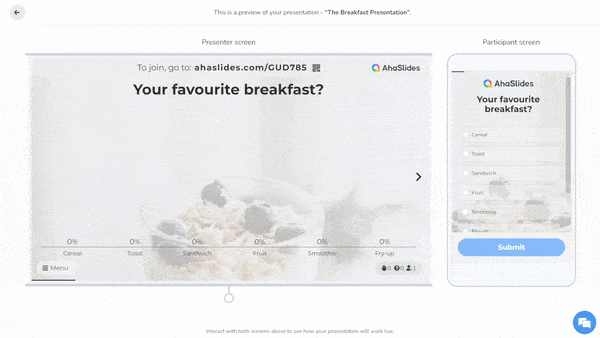
 Membuat account di
Membuat account di  AhaSlides
AhaSlides  dan masuk.
dan masuk. Buat presentasi baru atau unggah presentasi yang sudah ada.
Buat presentasi baru atau unggah presentasi yang sudah ada. Klik pada
Klik pada  "Pratinjau"
"Pratinjau"  tombol di sudut kanan atas layar.
tombol di sudut kanan atas layar. Ini akan membuka jendela baru tempat Anda dapat melihat slide dan catatan Anda.
Ini akan membuka jendela baru tempat Anda dapat melihat slide dan catatan Anda. Di sisi kanan jendela, Anda akan melihat pratinjau dari apa yang akan dilihat audiens Anda.
Di sisi kanan jendela, Anda akan melihat pratinjau dari apa yang akan dilihat audiens Anda.
![]() Dengan menggunakan fitur ini, Anda dapat memastikan presentasi Anda terlihat memukau, menjamin pengalaman yang menawan bagi audiens Anda terlepas dari bagaimana mereka mengakses konten Anda.
Dengan menggunakan fitur ini, Anda dapat memastikan presentasi Anda terlihat memukau, menjamin pengalaman yang menawan bagi audiens Anda terlepas dari bagaimana mereka mengakses konten Anda.
 Kesimpulan
Kesimpulan
![]() Opsi mana pun yang dipilih presenter, menguasai Tampilan Presenter PowerPoint atau memanfaatkan AhaSlides"Di belakang panggung, kedua platform tersebut memberdayakan para pembicara untuk menjadi presenter yang percaya diri dan menawan, menyampaikan presentasi yang mengesankan yang membuat audiens terinspirasi dan ingin tahu lebih banyak lagi.
Opsi mana pun yang dipilih presenter, menguasai Tampilan Presenter PowerPoint atau memanfaatkan AhaSlides"Di belakang panggung, kedua platform tersebut memberdayakan para pembicara untuk menjadi presenter yang percaya diri dan menawan, menyampaikan presentasi yang mengesankan yang membuat audiens terinspirasi dan ingin tahu lebih banyak lagi.
 Pertanyaan yang Sering Diajukan
Pertanyaan yang Sering Diajukan
![]() Siapa orang yang menyajikan presentasi?
Siapa orang yang menyajikan presentasi?
![]() Orang yang menyajikan presentasi biasanya disebut sebagai "presenter" atau "pembicara". Mereka bertanggung jawab untuk menyampaikan isi presentasi kepada audiens.
Orang yang menyajikan presentasi biasanya disebut sebagai "presenter" atau "pembicara". Mereka bertanggung jawab untuk menyampaikan isi presentasi kepada audiens.
![]() Apa itu pelatih presentasi PowerPoint?
Apa itu pelatih presentasi PowerPoint?
![]() Pelatih Presentasi PowerPoint
Pelatih Presentasi PowerPoint![]() adalah fitur di PowerPoint yang membantu Anda meningkatkan kemampuan presentasi. Pelatih Presentasi memberi Anda umpan balik tentang presentasi Anda, seperti berapa lama Anda menghabiskan setiap slide, seberapa baik Anda menggunakan suara Anda, dan seberapa menarik presentasi Anda.
adalah fitur di PowerPoint yang membantu Anda meningkatkan kemampuan presentasi. Pelatih Presentasi memberi Anda umpan balik tentang presentasi Anda, seperti berapa lama Anda menghabiskan setiap slide, seberapa baik Anda menggunakan suara Anda, dan seberapa menarik presentasi Anda.
![]() Apa pandangan presenter PowerPoint?
Apa pandangan presenter PowerPoint?
![]() PowerPoint Presenter View adalah tampilan khusus di PowerPoint yang memungkinkan penyaji melihat slide, catatan, dan penghitung waktu sementara audiens hanya melihat slide. Ini berguna untuk penyaji karena memungkinkan mereka untuk melacak presentasi mereka dan untuk memastikan bahwa mereka tidak melewati waktu mereka.
PowerPoint Presenter View adalah tampilan khusus di PowerPoint yang memungkinkan penyaji melihat slide, catatan, dan penghitung waktu sementara audiens hanya melihat slide. Ini berguna untuk penyaji karena memungkinkan mereka untuk melacak presentasi mereka dan untuk memastikan bahwa mereka tidak melewati waktu mereka.
![]() Ref:
Ref: ![]() Dukungan Microsoft
Dukungan Microsoft