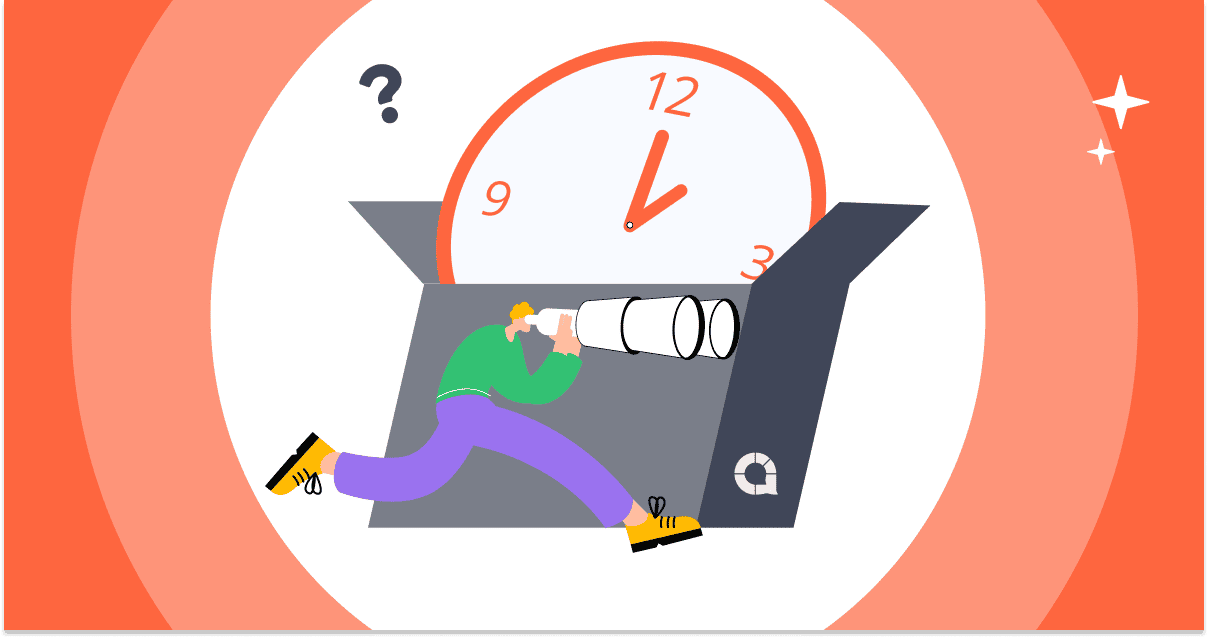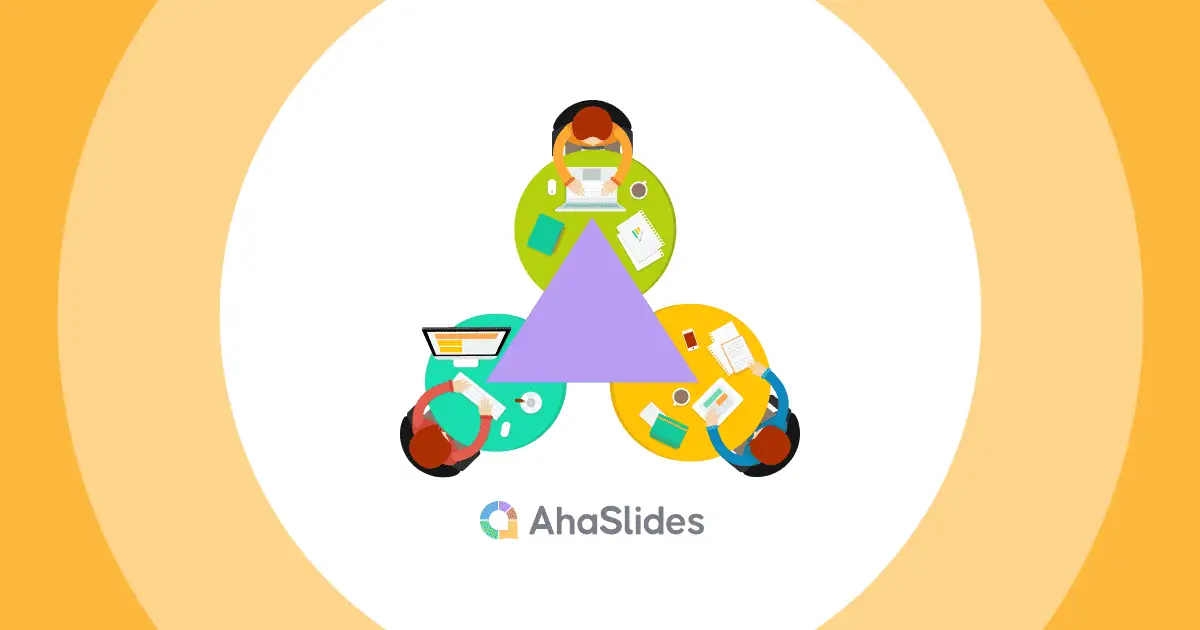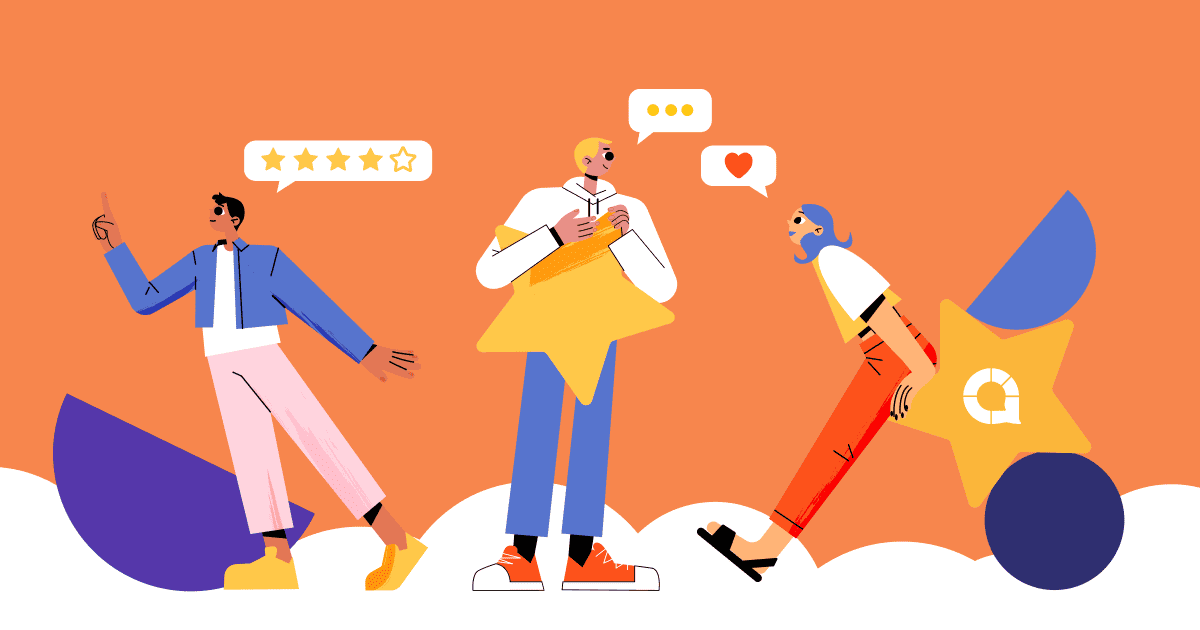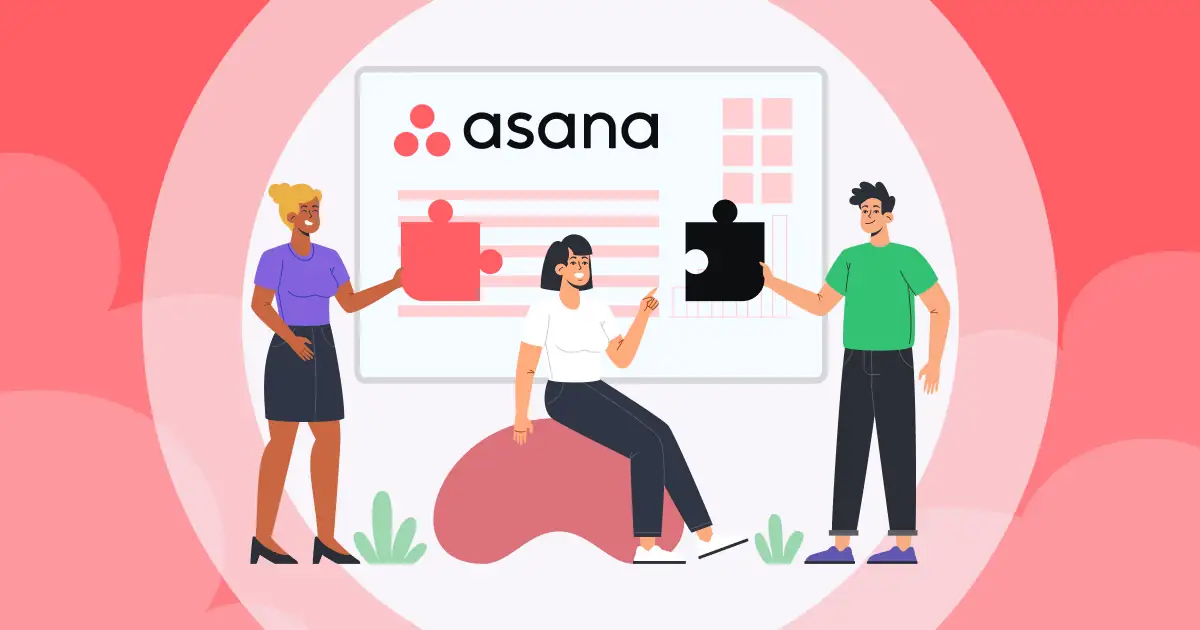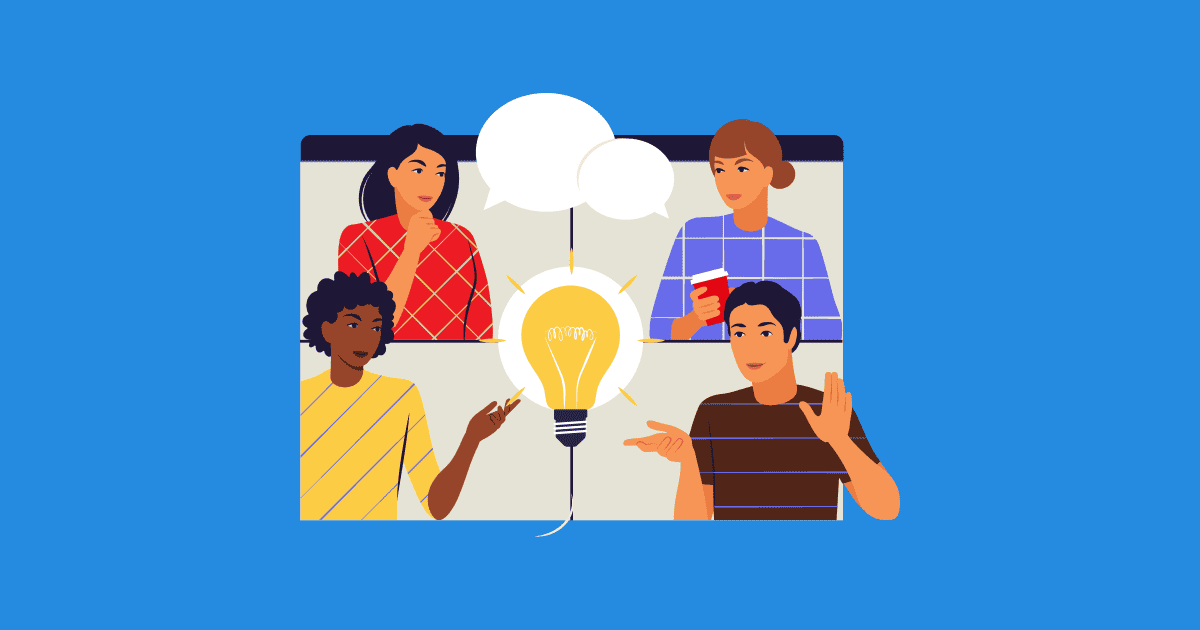![]() プレゼンターがどのようにしてスライドショーをスムーズで魅力的に見せているのか疑問に思ったことはありますか? 秘密は次のとおりです
プレゼンターがどのようにしてスライドショーをスムーズで魅力的に見せているのか疑問に思ったことはありますか? 秘密は次のとおりです ![]() パワーポイントプレゼンター
パワーポイントプレゼンター![]() ビュー - プレゼンテーション中に PowerPoint プレゼンターに強力なパワーを与える特別な機能。
ビュー - プレゼンテーション中に PowerPoint プレゼンターに強力なパワーを与える特別な機能。
![]() このガイドでは、PowerPoint Presenter View とその最適な代替手段を使用して、自信に満ちた魅力的なプレゼンターになり、聴衆にインスピレーションを与え、もっと聞きたいと思わせる方法を説明します。PowerPoint Presenter View を一緒に発見しましょう。
このガイドでは、PowerPoint Presenter View とその最適な代替手段を使用して、自信に満ちた魅力的なプレゼンターになり、聴衆にインスピレーションを与え、もっと聞きたいと思わせる方法を説明します。PowerPoint Presenter View を一緒に発見しましょう。
 目次
目次
 プレゼンターモードにアクセスする方法 Powerpoint
プレゼンターモードにアクセスする方法 Powerpoint PowerPoint プレゼンタービューとは何ですか?
PowerPoint プレゼンタービューとは何ですか? Powerpoint プレゼンター ビューの使用方法
Powerpoint プレゼンター ビューの使用方法 Powerpoint プレゼンター ビューの代替手段
Powerpoint プレゼンター ビューの代替手段 要約すれば
要約すれば  よくある質問
よくある質問
 プレゼンターモード PowerPoint にアクセスする方法
プレゼンターモード PowerPoint にアクセスする方法
| 1 | |
| 2 | |
| 3 |
 PowerPoint プレゼンタービューとは何ですか?
PowerPoint プレゼンタービューとは何ですか?
![]() PowerPoint プレゼンター ビューは、現在のスライド、次のスライド、講演者ノートを含むプレゼンテーションを別のウィンドウで表示できる機能です。
PowerPoint プレゼンター ビューは、現在のスライド、次のスライド、講演者ノートを含むプレゼンテーションを別のウィンドウで表示できる機能です。
![]() この機能は PowerPoint プレゼンターに多くのメリットをもたらし、スムーズでプロフェッショナルなプレゼンテーションを簡単に提供できるようになります。
この機能は PowerPoint プレゼンターに多くのメリットをもたらし、スムーズでプロフェッショナルなプレゼンテーションを簡単に提供できるようになります。
 現在のスライド、次のスライド、講演者ノートをすべて XNUMX か所で確認できるため、整理して順調に進めることができます。
現在のスライド、次のスライド、講演者ノートをすべて XNUMX か所で確認できるため、整理して順調に進めることができます。 コンピューターを見ずにプレゼンテーションを制御できるため、聴衆とアイコンタクトをとり、より魅力的なプレゼンテーションを実現できます。
コンピューターを見ずにプレゼンテーションを制御できるため、聴衆とアイコンタクトをとり、より魅力的なプレゼンテーションを実現できます。 プレゼンター ビューを使用すると、スライドの特定の部分を強調表示したり、聴衆に追加情報を提供したりできます。
プレゼンター ビューを使用すると、スライドの特定の部分を強調表示したり、聴衆に追加情報を提供したりできます。
 Powerpoint プレゼンター ビューの使用方法
Powerpoint プレゼンター ビューの使用方法
![]() ステップ 1: まず、PowerPoint プレゼンテーションを開きます。
ステップ 1: まず、PowerPoint プレゼンテーションを開きます。

![]() ステップ2:
ステップ2: ![]() スライドショー
スライドショー ![]() タブ、アクセス
タブ、アクセス ![]() 発表者ビュー
発表者ビュー![]() 。 新しいウィンドウが表示され、次の内容が表示されます。
。 新しいウィンドウが表示され、次の内容が表示されます。

 スライドのサムネイル:
スライドのサムネイル: スライドのミニチュア プレビューを使用すると、プレゼンテーション スライド間を簡単に移動できます。
スライドのミニチュア プレビューを使用すると、プレゼンテーション スライド間を簡単に移動できます。  ノートページ:
ノートページ:  自分のメモを聴衆に公開することなく、画面上で非公開でメモしたり表示したりできるため、メモが順調に進み、十分に準備されていることを確認できます。
自分のメモを聴衆に公開することなく、画面上で非公開でメモしたり表示したりできるため、メモが順調に進み、十分に準備されていることを確認できます。 次のスライドのプレビュー:
次のスライドのプレビュー:  この機能により、次のスライドが表示され、コンテンツを予測してシームレスに移行できるようになります。
この機能により、次のスライドが表示され、コンテンツを予測してシームレスに移行できるようになります。 経過時間:
経過時間:  発表者ビューにはプレゼンテーション中の経過時間が表示され、発表者のペースを効果的に管理するのに役立ちます。
発表者ビューにはプレゼンテーション中の経過時間が表示され、発表者のペースを効果的に管理するのに役立ちます。 ツールと注釈:
ツールと注釈: PowerPoint の一部のバージョンでは、プレゼンター ビューにペンやペンなどの注釈ツールが用意されています。
PowerPoint の一部のバージョンでは、プレゼンター ビューにペンやペンなどの注釈ツールが用意されています。  レーザーポインター,
レーザーポインター,  停電画面,
停電画面, そして字幕、
そして字幕、  PowerPoint の発表者がプレゼンテーション中にスライド上のポイントを強調できるようにします。
PowerPoint の発表者がプレゼンテーション中にスライド上のポイントを強調できるようにします。

![]() ステップ 3: プレゼンター ビューを終了するには、
ステップ 3: プレゼンター ビューを終了するには、 ![]() ショー終了
ショー終了![]() ウィンドウの右上隅にあります。
ウィンドウの右上隅にあります。
 Powerpoint プレゼンター ビューの代替手段
Powerpoint プレゼンター ビューの代替手段
![]() PowerPoint プレゼンター ビューは、デュアル モニターを使用するプレゼンターにとって便利なツールですが、利用できる画面が 1 つしかない場合はどうでしょうか? 心配はいりません。
PowerPoint プレゼンター ビューは、デュアル モニターを使用するプレゼンターにとって便利なツールですが、利用できる画面が 1 つしかない場合はどうでしょうか? 心配はいりません。 ![]() AhaSlides
AhaSlides![]() あなたをカバーしています!
あなたをカバーしています!
 AhaSlides クラウドベースのプレゼンテーションソフトウェアです
AhaSlides クラウドベースのプレゼンテーションソフトウェアです なので、インターネットに接続できるあらゆるデバイスからアクセスできます。つまり、 AhaSlides プロジェクターや 2 台目のモニターがなくてもスライドをプレゼンテーションできます。
なので、インターネットに接続できるあらゆるデバイスからアクセスできます。つまり、 AhaSlides プロジェクターや 2 台目のモニターがなくてもスライドをプレゼンテーションできます。 AhaSlides さまざまなインタラクティブ機能も提供
AhaSlides さまざまなインタラクティブ機能も提供 関与するために使用でき、
関与するために使用でき、  聴衆にセッションを評価してもらいます
聴衆にセッションを評価してもらいます 、 といった
、 といった  世論調査,
世論調査,  クイズ
クイズ ,
,  AhaSlides ライブQ&A
AhaSlides ライブQ&A これらの機能は、聴衆の注意を引き付け、プレゼンテーションや
これらの機能は、聴衆の注意を引き付け、プレゼンテーションや  ブレーンストーミングのディスカッション
ブレーンストーミングのディスカッション さらにインタラクティブに。
さらにインタラクティブに。
 どのように使用する AhaSlides プレゼンテーション時の舞台裏機能
どのように使用する AhaSlides プレゼンテーション時の舞台裏機能
![]() ステップ 1: サインインしてプレゼンテーションを開きます。
ステップ 1: サインインしてプレゼンテーションを開きます。

 に行きます
に行きます  AhaSlides
AhaSlides ウェブサイトにアクセスしてアカウントにサインインしてください。まだアカウントをお持ちでない場合は、無料で作成できます。
ウェブサイトにアクセスしてアカウントにサインインしてください。まだアカウントをお持ちでない場合は、無料で作成できます。  新しいプレゼンテーションを作成するか、既存のプレゼンテーションをアップロードします。
新しいプレゼンテーションを作成するか、既存のプレゼンテーションをアップロードします。
![]() ステップ2:をクリック
ステップ2:をクリック ![]() プレゼント付き AhaSlides 楽屋
プレゼント付き AhaSlides 楽屋 ![]() 会場は
会場は ![]() プレゼントボックス.
プレゼントボックス.

![]() ステップ3: 舞台裏のツールを活用する
ステップ3: 舞台裏のツールを活用する
 プライベートプレビュー:
プライベートプレビュー:  今後のスライドをプライベートにプレビューできるため、今後の準備をしたり、プレゼンテーションの流れを把握したりすることができます。
今後のスライドをプライベートにプレビューできるため、今後の準備をしたり、プレゼンテーションの流れを把握したりすることができます。 スライドノート:
スライドノート:  PowerPoint のプレゼンター ビューと同様に、Backstage を使用するとプレゼンターのスライドにメモを付けることができるため、発表中に隙がありません。
PowerPoint のプレゼンター ビューと同様に、Backstage を使用するとプレゼンターのスライドにメモを付けることができるため、発表中に隙がありません。 シームレスなスライド ナビゲーション:
シームレスなスライド ナビゲーション: 直感的なナビゲーション コントロールを使用すると、プレゼンテーション中にスライドを簡単に切り替えることができ、滑らかで洗練された配信を維持できます。
直感的なナビゲーション コントロールを使用すると、プレゼンテーション中にスライドを簡単に切り替えることができ、滑らかで洗練された配信を維持できます。

![]() 🎊 簡単な指示に従ってください
🎊 簡単な指示に従ってください![]() AhaSlides 舞台裏ガイド .
AhaSlides 舞台裏ガイド .
 プレゼンテーションをプレビューしてテストするためのヒント AhaSlides
プレゼンテーションをプレビューしてテストするためのヒント AhaSlides
![]() プレゼンテーションを始める前に、追加のモニターを用意しなくても、スライドが他のデバイスでどのように表示されるかを確認できたら便利だと思いませんか?
プレゼンテーションを始める前に、追加のモニターを用意しなくても、スライドが他のデバイスでどのように表示されるかを確認できたら便利だと思いませんか?
![]() 利用するには
利用するには ![]() AhaSlides' プレビュー機能
AhaSlides' プレビュー機能![]() 効果的には、次の簡単な手順に従ってください。
効果的には、次の簡単な手順に従ってください。
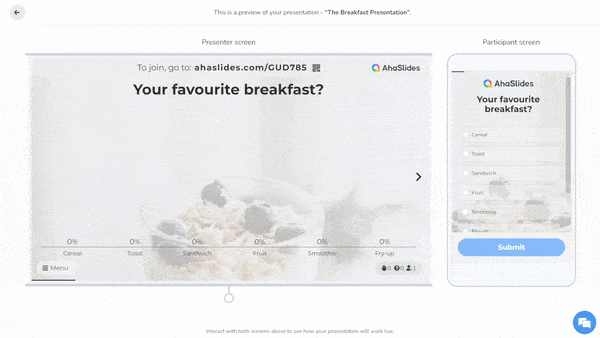
 アカウントを上に作成します。
アカウントを上に作成します。  AhaSlides
AhaSlides  そしてログインします。
そしてログインします。 新しいプレゼンテーションを作成するか、既存のプレゼンテーションをアップロードします。
新しいプレゼンテーションを作成するか、既存のプレゼンテーションをアップロードします。 セットアップボタンをクリックすると、セットアップが開始されます
セットアップボタンをクリックすると、セットアップが開始されます  「プレビュー」
「プレビュー」  画面の右上隅にあるボタン。
画面の右上隅にあるボタン。 新しいウィンドウが開き、スライドとメモが表示されます。
新しいウィンドウが開き、スライドとメモが表示されます。 ウィンドウの右側に、視聴者に表示されるもののプレビューが表示されます。
ウィンドウの右側に、視聴者に表示されるもののプレビューが表示されます。
![]() この機能を使用すると、プレゼンテーションが魅力的に見えるようになり、コンテンツへのアクセス方法に関係なく、聴衆に魅力的なエクスペリエンスを保証できます。
この機能を使用すると、プレゼンテーションが魅力的に見えるようになり、コンテンツへのアクセス方法に関係なく、聴衆に魅力的なエクスペリエンスを保証できます。
 要約すれば
要約すれば
![]() プレゼンターがどちらのオプションを選択するかは、PowerPoint Presenter View をマスターするか、 AhaSlides舞台裏では、両方のプラットフォームがスピーカーに自信と魅力のあるプレゼンターになる力を与え、聴衆にインスピレーションを与え、もっと聞きたいと思わせるような印象に残るプレゼンテーションを提供します。
プレゼンターがどちらのオプションを選択するかは、PowerPoint Presenter View をマスターするか、 AhaSlides舞台裏では、両方のプラットフォームがスピーカーに自信と魅力のあるプレゼンターになる力を与え、聴衆にインスピレーションを与え、もっと聞きたいと思わせるような印象に残るプレゼンテーションを提供します。
 よくある質問
よくある質問
![]() プレゼンテーションを行う人は誰ですか?
プレゼンテーションを行う人は誰ですか?
![]() プレゼンテーションを行う人は、通常、「プレゼンター」または「スピーカー」と呼ばれます。プレゼンターは、プレゼンテーションの内容を聴衆に伝える責任があります。
プレゼンテーションを行う人は、通常、「プレゼンター」または「スピーカー」と呼ばれます。プレゼンターは、プレゼンテーションの内容を聴衆に伝える責任があります。
![]() PowerPoint プレゼンテーション コーチとは何ですか?
PowerPoint プレゼンテーション コーチとは何ですか?
![]() PowerPoint プレゼンテーション コーチ
PowerPoint プレゼンテーション コーチ![]() は、プレゼンテーション スキルの向上に役立つ PowerPoint の機能です。 プレゼンテーション コーチは、各スライドに費やした時間、声の使い方、プレゼンテーションの魅力など、プレゼンテーションに関するフィードバックを提供します。
は、プレゼンテーション スキルの向上に役立つ PowerPoint の機能です。 プレゼンテーション コーチは、各スライドに費やした時間、声の使い方、プレゼンテーションの魅力など、プレゼンテーションに関するフィードバックを提供します。
![]() PowerPoint プレゼンターのビューは何ですか?
PowerPoint プレゼンターのビューは何ですか?
![]() PowerPoint プレゼンター ビューは PowerPoint の特別なビューで、聴衆にはスライドのみを表示しながら、プレゼンターにはスライド、メモ、タイマーを表示できます。 これは発表者にとって、プレゼンテーションを追跡し、時間を超過していないことを確認できるため便利です。
PowerPoint プレゼンター ビューは PowerPoint の特別なビューで、聴衆にはスライドのみを表示しながら、プレゼンターにはスライド、メモ、タイマーを表示できます。 これは発表者にとって、プレゼンテーションを追跡し、時間を超過していないことを確認できるため便利です。
![]() Ref:
Ref: ![]() マイクロソフトのサポート
マイクロソフトのサポート