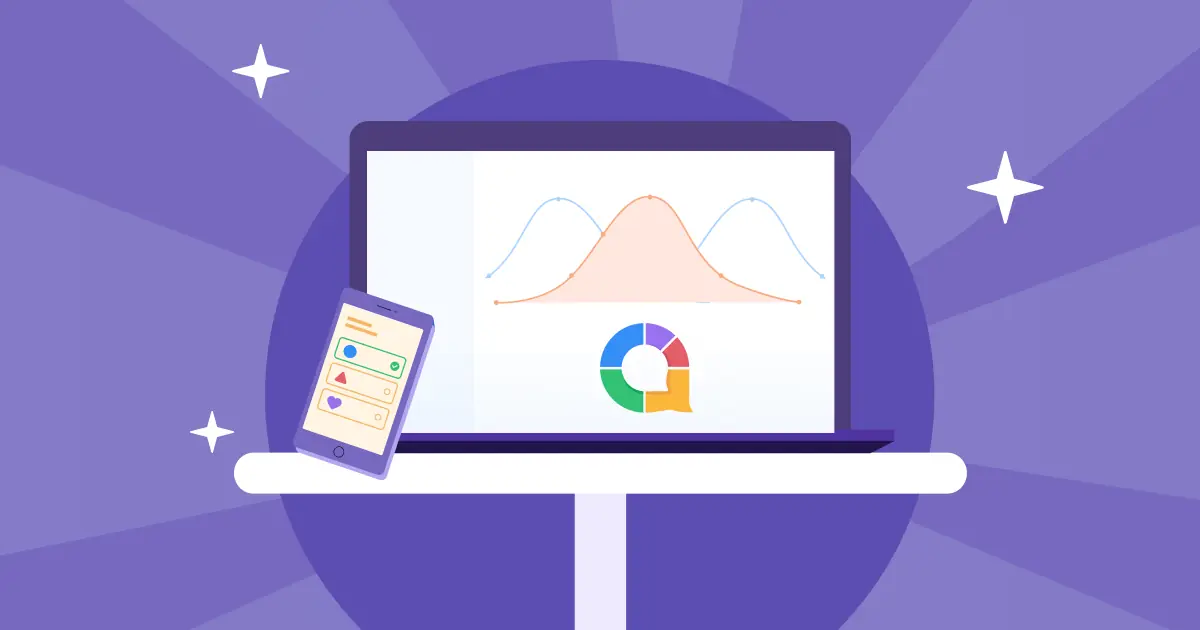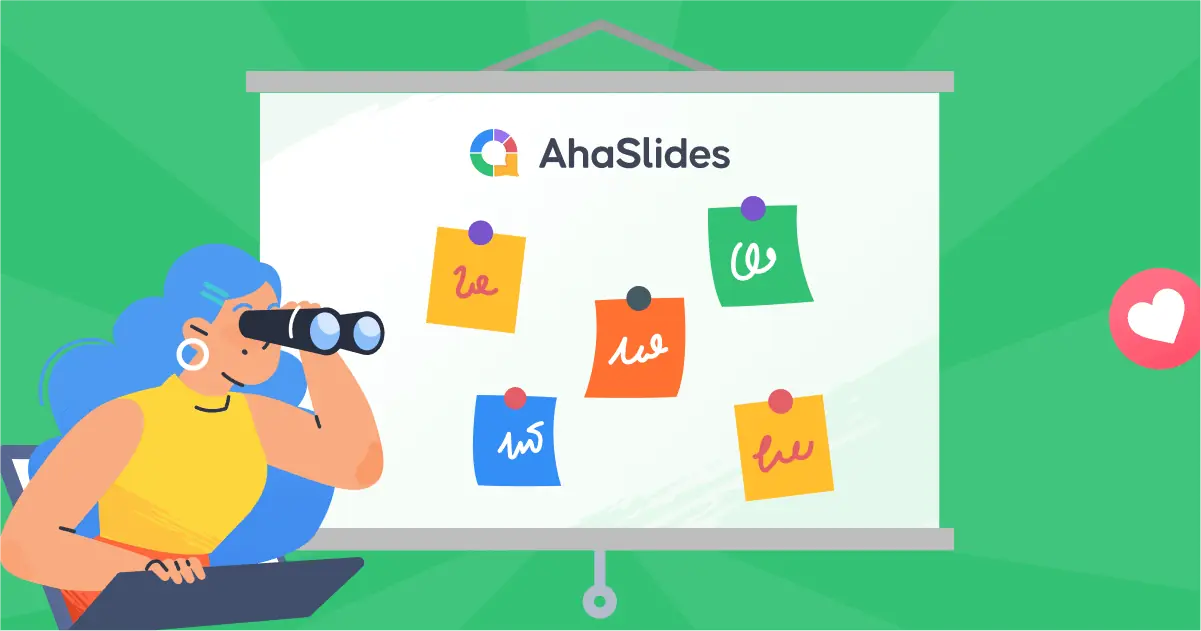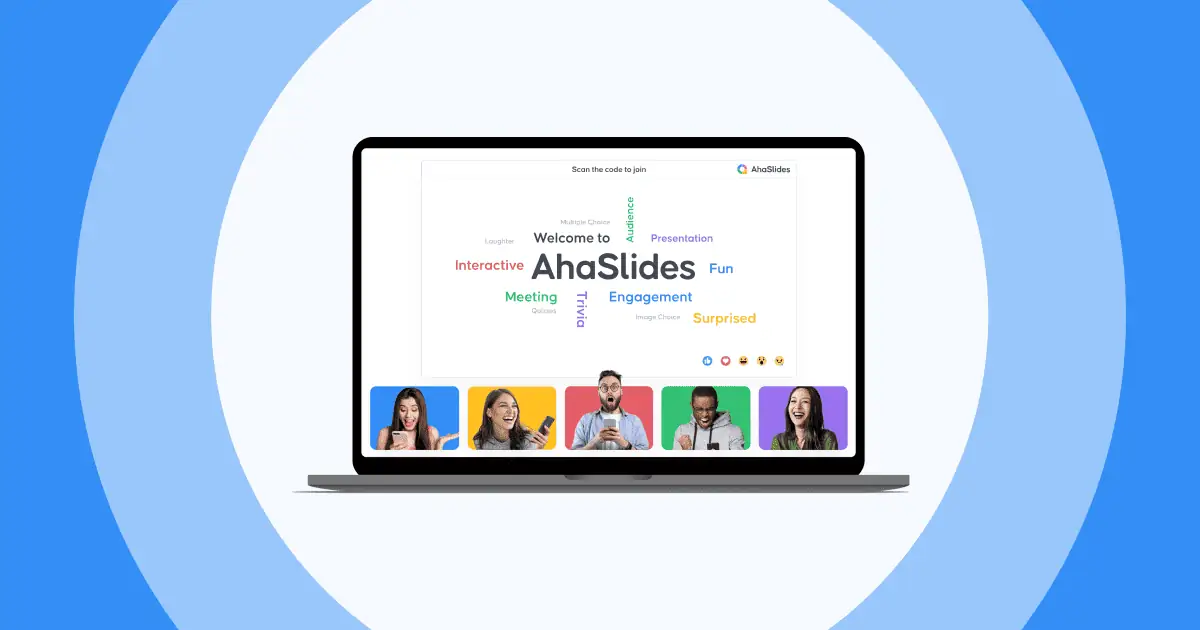그렇다면 대화형 슬라이드를 어떻게 만드나요? 지루한 청중은 발표자로서 우리가 가장 두려워하는 것 중 하나입니다. 눈앞에 있는 실제 참가자든 화면 뒤의 가상 참가자든 우리는 항상 구경하는 군중을 유인하고, 참여시키고, 흥분시킬 수 있는 방법을 찾고 있습니다. 그럼 한번 만들어 보도록 하겠습니다 대화형 Google 슬라이드.
Google 프레젠테이션은이를위한 환상적인 도구이지만 결함도 있습니다. 호스트를 원하는 경우 투표, 놀리다 또는 유익한 질문 게시판, 프레젠테이션을 다음과 통합해야 합니다. AhaSlides.
Here are three easy steps to making an interactive Google Slides presentation with AhaSlides' 비어 있는 소프트웨어. 이를 실현하는 방법과 이를 수행해야 하는 네 가지 이유에 대해 읽어보십시오.
차례
- 살펴보기
- Step #1: Copying your Google Slides Presentation to AhaSlides
- 2단계: 디스플레이 설정 개인화
- 3단계: 인터랙티브하게 만들기
- Why Bring Your Interactive Google Slides Presentation to AhaSlides?
- 대화형 Google 슬라이드에 새로운 차원을 추가하세요
- (FAQ)

몇 초 만에 시작합니다.
Make your Creative Powerpoint Presentation even better with AhaSlides Templates! Sign up for free and take what you want from the template library!
🚀 구름으로 ☁️
살펴보기
| Google Slides의 회사는 무엇입니까? | Google 작업 공간 |
| Google 프레젠테이션은 언제 발견되었나요? | 2006 년 3 월 9 일 |
| Google 프레젠테이션은 무엇으로 작성되었나요? | 자바 스크립트 |
간단한 3단계로 대화형 Google 슬라이드 프레젠테이션 만들기
Let's take a look at the 3 easy steps for bringing your interactive Google Slides presentation to AhaSlides. We'll talk you through how to import, how to personalise, and how to increase the interactivity of your presentation.
- 최고의 10 파워포인트 추가 기능 2024년
- 호스트 파워포인트 파티 2024년
확대 된 버전을 보려면 이미지와 GIF를 클릭하십시오..
Step #1 | Copying Google Slides Presentation to AhaSlides
- Google 프레젠테이션 프레젠테이션에서 '파일'을 클릭하세요.
- 그런 다음 '웹에 게시'를 클릭하세요.
- Under the 'Link' tab, click on 'Publish (don't worry about the checkboxes as you can change your settings in AhaSlides 나중).
- 링크를 복사하십시오.
- 오다 AhaSlides and create a Google Slides slide.
- 'Google Slides' 게시된 링크'라고 표시된 상자에 링크를 붙여넣습니다.
프레젠테이션이 슬라이드에 포함됩니다. 이제 Google 프레젠테이션 프레젠테이션을 대화 형으로 만들 수 있습니다.
2단계 | 디스플레이 설정 개인화
Many of the presentation display settings on Google Slides are possible on AhaSlides. Let's take a look at what you can do to show your presentation off in its best light.
전체 화면 및 레이저 포인터
발표할 때 슬라이드 하단의 도구 모음에서 '전체 화면' 옵션을 선택하세요.
그런 다음 레이저 포인터 기능을 선택하여 프레젠테이션에보다 실시간 느낌을줍니다.
자동 진행 슬라이드
슬라이드 왼쪽 하단에 있는 '재생' 아이콘을 사용하여 슬라이드를 자동으로 진행할 수 있습니다.
슬라이드가 진행되는 속도를 변경하려면 '설정' 아이콘을 클릭하고 '자동 진행(재생 시)'을 선택한 다음 각 슬라이드를 표시할 속도를 선택하세요.
발표자 노트 설정
발표자 노트를 설정하려면 다음을 수행하십시오. Google 프레젠테이션을 게시하기 전에.
발표자 노트를 Google 프레젠테이션에있는 개별 슬라이드의 발표자 노트 상자에 작성합니다. 그런 다음 1 단계.
You can view your speaker notes on AhaSlides by going to your Google Slides slide, clicking on the 'settings' icon, and selecting 'Open speaker notes'.
이 메모를 나만 보관하고 싶다면 공유하세요. 단 하나의 창 (프레젠테이션이 포함된 것)을 발표할 때. 발표자 노트가 다른 창에 나타나므로 청중은 해당 노트를 볼 수 없습니다.
3단계 | 대화형으로 만들기
There are a few ways to maximise the impact of an interactive Google Slides presentation. By adding in AhaSlides' two-way technology, you can create dialogue via quizzes, polls and Q&As around the subject matter of your presentation.
옵션 # 1 : 퀴즈 만들기
퀴즈는 주제에 대한 청중의 이해도를 테스트하는 환상적인 방법입니다. 프레젠테이션 마지막에 하나를 추가하면 정말 도움이 될 수 있습니다. 새로운 지식을 통합하다 재미 있고 기억에 남는 방식으로.
1. Create a new slide on AhaSlides after your Google Slides slide.
2. 퀴즈 슬라이드 유형을 선택합니다.
3. 슬라이드의 내용을 입력합니다. 이것은 질문 제목, 옵션 및 정답, 답변 시간 및 답변 포인트 시스템입니다.
4. 배경 요소를 변경합니다. 여기에는 텍스트 색상, 기본 색상, 배경 이미지 및 슬라이드에서의 가시성이 포함됩니다.
5. 전체 리더보드를 공개하기 전에 더 많은 퀴즈 슬라이드를 포함하려면 '콘텐츠' 탭에서 '리더보드 제거'를 클릭하세요.
6. 다른 퀴즈 슬라이드를 만들고 모든 퀴즈 슬라이드에 대해 '리더보드 제거'를 클릭하세요. 마지막 슬라이드를 제외하고.
옵션 # 2 : 설문 조사 만들기
대화 형 Google 프레젠테이션 프레젠테이션 중간에있는 설문 조사는 청중과의 대화를 만드는 데 매우 유용합니다. 또한 다음과 같은 설정에서 귀하의 요점을 설명하는 데 도움이됩니다. 청중과 직접 관련이 있습니다., 더 많은 참여로 이어집니다.
먼저,, 설문조사를 만드는 방법을 알려드리겠습니다.
1. Google 프레젠테이션 슬라이드 앞이나 뒤에 새 슬라이드를 만듭니다. (아래로 스크롤하여 Google 슬라이드 프레젠테이션 중간에 설문조사를 넣는 방법을 알아보세요.)
2. 질문 유형을 선택합니다. 객관식 슬라이드는 개방형 슬라이드나 워드 클라우드와 마찬가지로 투표에 적합합니다.
3. 질문을 제기하고 옵션을 추가한 후 '이 질문에는 정답이 있습니다.'라는 상자를 선택 취소합니다.
4. ''에서 설명한 것과 같은 방법으로 배경을 맞춤 설정할 수 있습니다.퀴즈를 풀다'옵션.
Google 프레젠테이션 프레젠테이션 중간에 퀴즈를 삽입하려면 다음과 같이 할 수 있습니다.:
1. 방금 언급 한 방식으로 투표 슬라이드를 만들고 배치 시간 내에 Google 프레젠테이션 슬라이드.
2. 새 Google 프레젠테이션 슬라이드 만들기 시간 내에 당신의 투표.
3. Google 프레젠테이션의 동일한 게시 된 링크를 새 Google 프레젠테이션 슬라이드의 상자에 붙여 넣습니다.
4. 게시 된 링크 끝에 코드를 추가합니다. & slide = + 프레젠테이션을 재개 할 슬라이드 번호. 예를 들어 슬라이드 15에서 프레젠테이션을 재개하려면 다음과 같이 작성합니다. & slide = 15 게시 된 링크의 끝에.
이 방법은 Google 프레젠테이션 프레젠테이션에서 특정 슬라이드에 접근하고 설문 조사를 한 다음 나중에 프레젠테이션의 나머지 부분을 재개하려는 경우에 유용합니다.
If you're looking for more help on how to make a poll on AhaSlides, 우리의 여기에 기사 및 비디오 자습서.
옵션 # 3 : Q & A 만들기
대화 형 Google 프레젠테이션 프레젠테이션의 가장 큰 특징은 라이브 Q & A. 이 기능을 사용하면 청중이 질문을 제기하고 당신은 가지고 있었다 에 제기 그들.
Once you import your Google Slides presentation to AhaSlides, you won't be able to use Google Slides' in-built Q&A function. 그러나, 당신이 사용할 수있는 AhaSlides' function just as easily!
1. 새 슬라이드 만들기 전에 Google 프레젠테이션 슬라이드.
2. 질문 유형에서 Q & A를 선택합니다.
3. 제목 변경 여부, 청중 서로의 질문 보기 허용 여부, 익명 질문 허용 여부를 선택합니다.
4. 청중이 질문을 보낼 수 있는지 확인 모든 슬라이드에서.
프레젠테이션 코드를 사용하여 청중은 프레젠테이션 내내 질문을 던질 수 있습니다. 이 질문으로 돌아올 수 있습니다. 언제든지, 프레젠테이션 도중이건 프레젠테이션이 끝난 이후이건 마찬가지입니다.
Here are a few features of the Q&A function on AhaSlides:
- 카테고리로 질문 정렬 그것들을 체계적으로 정리하기 위해서입니다. 나중에 다시 볼 수 있도록 중요한 질문을 고정하거나 질문을 답변으로 표시하여 답변한 내용을 추적할 수 있습니다.
- 찬성 질문 다른 청중이 발표자에게 그들 다른 사람의 질문에 대한 답변도 원합니다.
- 언제든지 물어보기 의 흐름을 의미합니다 대화 형 프레젠테이션 질문에 의해 결코 방해받지 않습니다. 발표자만이 질문에 언제, 어디서 대답할지 통제합니다.
최고의 대화형 Google Slides 프레젠테이션을 위해 Q&A를 활용하는 방법에 대한 추가 정보를 원하시면, 여기에서 비디오 자습서를 확인하십시오..
Why Bring Interactive Google Slides to AhaSlides?
If you're in any doubt about why you would want to embed a Google Slides presentation into AhaSlides, 우리가 당신에게 줄게요 4 이유.
#1. 다양한 상호작용 방법
Google 프레젠테이션에는 멋진 Q & A 기능이 있지만 다른 많은 기능이 부족합니다. 발표자와 청중 사이의 상호 작용을 촉진합니다.
예를 들어 발표자가 설문 조사를 통해 정보를 수집하려면 프레젠테이션을 시작하기 전에 청중을 대상으로 설문 조사를해야합니다. 그런 다음 청중이 Zoom에 조용히 앉아있는 동안 해당 정보를 자체 제작 막대 차트로 신속하게 정렬해야합니다. 확실히 이상과는 거리가 멀다.
음, AhaSlides lets you do this 즉석에서.
객관식 슬라이드에 질문을하고 청중이 대답 할 때까지 기다리십시오. 결과는 모두가 볼 수 있도록 막대, 도넛 또는 원형 차트에 매력적이고 즉각적으로 나타납니다.
또한 단어 구름 슬라이드 특정 주제를 발표하기 전, 발표하는 동안 또는 발표한 후에 의견을 수집합니다. 가장 일반적인 단어는 더 크고 중앙에 표시되어 귀하와 청중이 모든 사람의 관점에 대한 좋은 아이디어를 제공합니다.
#2. 더 높은 참여도
더 높은 상호 작용이 프레젠테이션에 도움이되는 주요 방법 중 하나는 비율 약혼.
간단히 말해서 청중은 프레젠테이션에 직접 참여할 때 훨씬 더 많은 관심을 기울입니다. 자신의 의견을 말하고, 질문하고, 차트에 표시된 자신의 데이터를 볼 수 있을 때, 잇다 보다 개인적인 수준에서 프레젠테이션을 할 수 있습니다.
프레젠테이션에 청중 데이터를 포함하는 것은 사실과 수치를보다 의미있는 방식으로 구성하는 데 도움이되는 훌륭한 방법입니다. 청중이 더 큰 그림을 볼 수 있도록 돕고 공감할 수있는 무언가를 제공합니다.
#삼. 더욱 재미있고 기억에 남는 프레젠테이션
재미있는 놀이 중추적 인 역할 학습 중. 우리는 수년 동안 이것을 알고 있었지만 수업과 프레젠테이션에 재미를 구현하는 것은 그리 쉽지 않습니다.
한 연구 직장에서의 즐거움이 더 및 더 대담한 아이디어. 수많은 다른 사람들이 재미있는 수업과 학생들의 수업 내용을 기억하는 능력 사이에 독특하고 긍정적인 연관성을 발견했습니다.
AhaSlides' quiz function is so perfect for this. It's a simple tool that fosters fun and encourages competition within an audience, not to mention raising the engagement levels and providing an avenue for creativity.
Find out how to make the perfect quiz on AhaSlides 이 튜토리얼로.
#4. 더 많은 디자인 기능
There are many ways that users of AhaSlides can benefit from Google Slides' premium features. The main one being that it's possible to 슬라이드 개인화 on Google Slides before integrating your presentation with AhaSlides.
The great depth of font, image, colour and layout options on Google Slides can help bring an AhaSlides presentation to life. These features let you build your presentation in a style that connects your audience with your topic.
Google Slides 너머: 다양한 프레젠테이션 도구를 사용해 보는 것을 좋아하는 발표자이신가요? 🤔우리가 도와드리겠습니다. 다음은 일부입니다 줌 프레젠테이션 팁 매일 Zoom 사용자를 위해!
대화형 Google 슬라이드에 새로운 차원을 추가하시겠습니까?
Then try out AhaSlides 무료로.
무료 플랜은 전체 권한 Google Slides 프리젠테이션을 가져오는 기능을 포함한 대화형 기능에 적용됩니다. 여기서 논의한 방법 중 하나를 사용하여 대화형으로 만들고 프레젠테이션에 대한 보다 긍정적인 반응을 즐기십시오.

몇 초 만에 시작합니다.
Make your Creative Powerpoint Presentation even better with AhaSlides Templates! Sign up for free and take what you want from the template library!
🚀 구름으로 ☁️
(FAQ)
Google 프레젠테이션과 PowerPoint는 동일한가요?
예, 아니오. 사용자가 어디서나 공동 편집할 수 있으므로 Google 프레젠테이션은 온라인 상태입니다. 그러나 Google 프레젠테이션 프레젠테이션을 편집하려면 항상 인터넷이 필요합니다.
Google 프레젠테이션의 약점은 무엇입니까?
보안 문제. Google은 오랫동안 보안 문제를 개선하려고 노력했지만, 특히 사용자가 여러 기기에 로그인할 가능성이 있는 경우 Google Workspace를 항상 비공개로 유지하는 것은 매우 어렵습니다.
Google 프레젠테이션의 한계?
슬라이드, 타임라인 재생 및 애니메이션 GIF의 애니메이션 및 효과 감소
Google Slides에서 슬라이드 속도를 어떻게 변경하나요?
오른쪽 상단에서 '슬라이드쇼'를 클릭한 다음 '자동 진행 옵션'을 선택한 다음 '슬라이드 진행 속도 선택'을 클릭하세요.