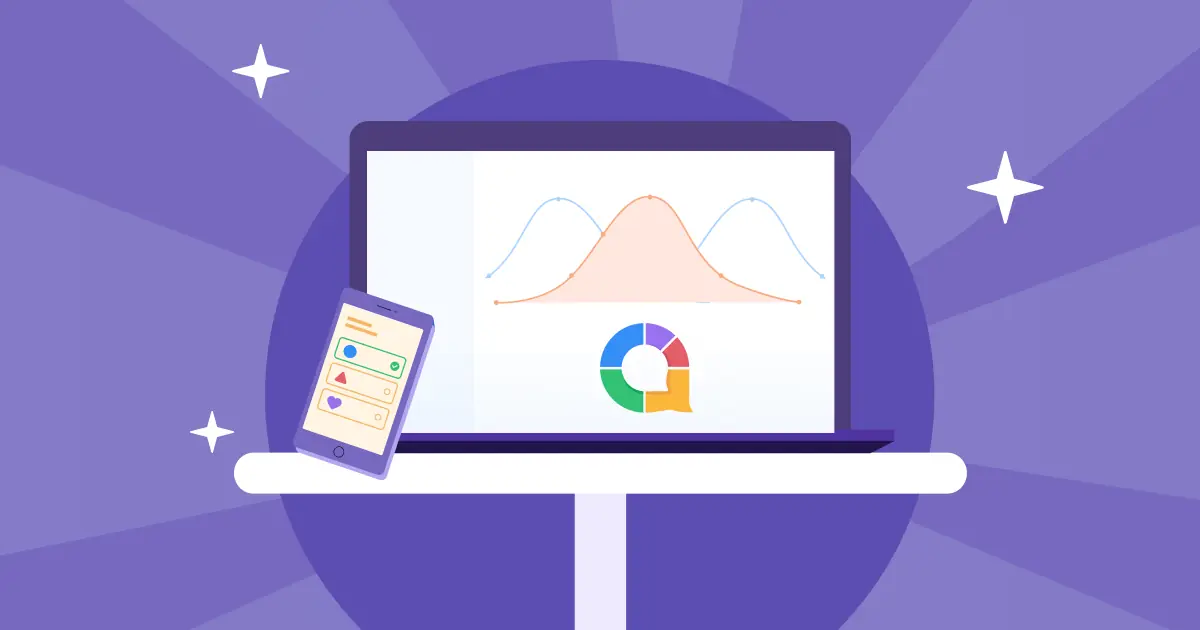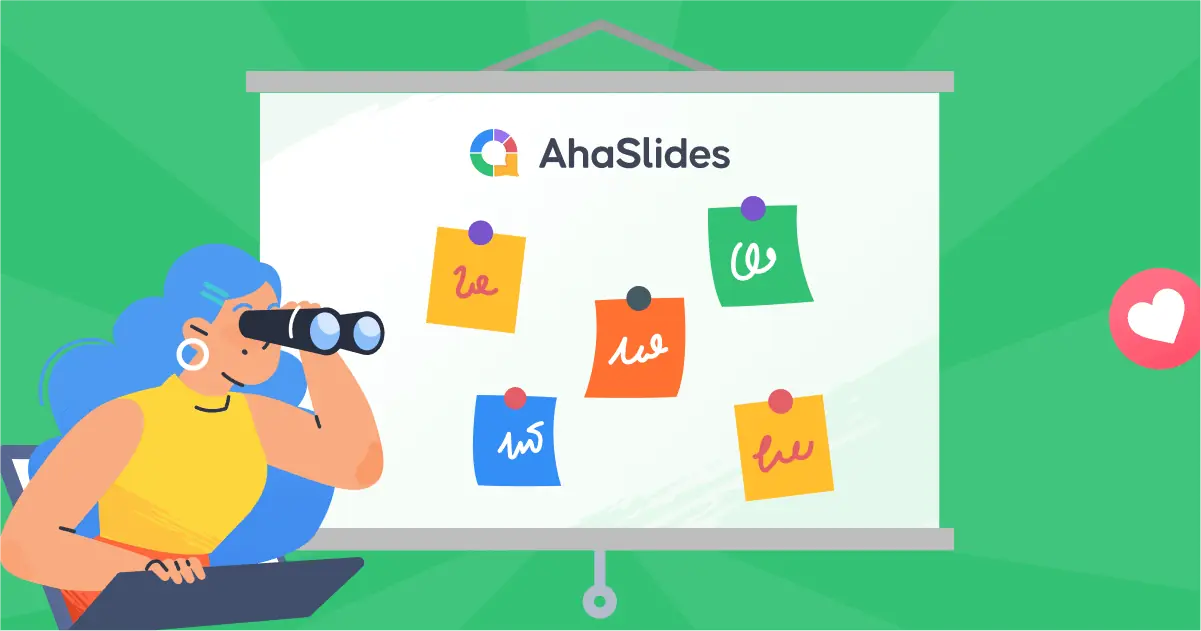Te-ai săturat să vezi cum ochii publicului tău strălucesc în timpul prezentărilor?
Hai sa recunoastem:
Este dificil să păstrezi oamenii implicați. Indiferent dacă prezentați într-o sală de conferințe înfundată sau pe Zoom, acele priviri goale sunt coșmarul oricărui prezentator.
Sigur, Google Slides fabrică. Dar diapozitivele de bază nu mai sunt suficiente. Acolo AhaSlides intră.
AhaSlides vă permite să transformați prezentări plictisitoare în experiențe interactive cu live sondaje, Teste și Întrebări și răspunsuri care chiar implică oamenii.
Și știi ce? Puteți configura acest lucru în doar 3 pași simpli. Și da, este gratuit să încerci! Să ne scufundăm în...
Cuprins
Crearea interactivă Google Slides Prezentare în 3 pași simpli
Să aruncăm o privire la cei 3 pași simpli pentru crearea interactivului Google Slides prezentări. Vă vom vorbi despre cum să importați, cum să personalizați și cum să creșteți interactivitatea prezentării dvs.
Asigurați-vă că dați clic pe imagini și GIF-uri pentru o versiune mărită.
Pasul 1: Obțineți AhaSlides add-on
Pentru că este cel mai simplu și fără transpirație mod de a face un Google Slides prezentare interactiva...
- Pe dumneavoastră Google Slides prezentare, faceți clic pe „Extensii” - „Suplimente” - „Obțineți suplimente”
- Caută AhaSlides, și faceți clic pe „Instalare” (aici este legătură a sari direct la extensie)
- Poti vedea AhaSlides supliment în secțiunea „Extensie”.
Faceți clic pe butonul de mai jos dacă nu aveți un gratuit AhaSlides cont👇
Pasul 2: Personalizarea diapozitivelor interactive
Accesați „Extensii” și selectați „AhaSlides pentru Google Slides' - Deschideți bara laterală pentru a deschide AhaSlides bara laterală suplimentară. De acum înainte, puteți crea dialog prin chestionare, sondaje și întrebări și răspunsuri în jurul subiectului prezentării dvs.
Există câteva moduri de a maximiza impactul unui interactiv Google Slides prezentare. Verifică-le mai jos:
Opțiunea 1: faceți un test
Chestionarele sunt o modalitate fantastică de a testa înțelegerea de către public a subiectului. Punerea unuia la sfârșitul prezentării vă poate ajuta cu adevărat consolidează noi cunoștințe într-un mod distractiv și memorabil.
1. Din bara laterală, selectați un tip de diapozitiv pentru test.

2. Completați conținutul diapozitivului. Puteți folosi „Generați opțiunipentru a crea răspunsuri la test mai rapid, pentru a personaliza punctele și limita de timp.
3. Completați conținutul diapozitivului. Acesta va fi titlul întrebării, opțiunile și răspunsul corect, timpul de răspuns și sistemul de puncte pentru răspuns.
Pentru a adăuga o altă întrebare test, faceți clic pe alt tip de test pentru a solicita un nou diapozitiv.
Un diapozitiv de clasament va apărea când este adăugat un nou diapozitiv de test; le puteți șterge și păstrați doar slide-ul final pentru a dezvălui scorul final la sfârșit.

Opțiunea 2: faceți un sondaj
Un sondaj în mijlocul interactivului tău Google Slides prezentarea face minuni pentru a crea un dialog cu publicul dvs. De asemenea, vă ajută să vă ilustrați punctul într-un cadru care implică direct publicul tău, ducând la mai mult angajament.
Prenumele, vă vom arăta cum să creați un sondaj:
1. Selectați tipul de întrebare. Un diapozitiv cu variante multiple funcționează bine pentru un sondaj, la fel ca un diapozitiv deschis sau un nor de cuvinte.
2. Puneți-vă întrebarea, adăugați opțiunile și alegeți modul în care va fi afișat sondajul (diagramă cu bare, diagramă donut sau diagramă circulară). Întrebarea unui sondaj poate avea răspunsuri corecte, dar nu va calcula scoruri precum chestionare.

Opțiunea 3: faceți întrebări și răspunsuri
O caracteristică excelentă a oricărui interactiv Google Slides prezentarea este Întrebări și răspunsuri live. Această funcție permite publicului dvs. să pună întrebări și chiar să răspundă la cele care ai pus la lor oricând în timpul prezentării dvs. Iată cum funcționează:
- Alegeți tipul de diapozitiv Întrebări și răspunsuri din bara laterală.
2. Alegeți dacă moderați sau nu întrebările participanților, dacă permiteți audienței să vadă întrebările celuilalt și dacă permiteți întrebările anonime.
Cu Întrebări și răspunsuri activate în prezentarea dvs., participanții pot pune întrebări ori de câte ori se gândesc la ele— nu este nevoie să așteptați un slide dedicat pentru întrebări și răspunsuri.
Folosind codul de prezentare, publicul vă poate pune întrebări pe parcursul prezentării. Puteți reveni la aceste întrebări oricand, indiferent dacă este în mijlocul prezentării sau după ea.

Iată câteva caracteristici ale funcției Q&A activate AhaSlides:
- Sortați întrebările în categorii pentru a le menține organizate. Puteți fixa întrebări importante la care să reveniți mai târziu sau puteți marca întrebările ca răspuns pentru a urmări ceea ce ați răspuns.
- Întrebări pozitive permite altor membri ai audienței să-l conștientizeze pe prezentator că ei ar dori, de asemenea, răspunsul la întrebarea altei persoane.
- Întrebând în orice moment înseamnă că fluxul de prezentare interactivă nu este niciodată întreruptă de întrebări. Doar prezentatorul controlează unde și când să răspundă la întrebări.
Dacă sunteți după mai multe sfaturi despre cum să utilizați întrebări și răspunsuri pentru cea mai interactivă Google Slides prezentare, consultați tutorialul nostru aici.
Pasul 3: Invită-ți participanții să se alăture
Terminați de creat diapozitive interactive? Doar faceți clic pe 'Prezentă cu AhaSlides' (asigurați-vă că permiteți ferestrele pop-up în browser) să permită AhaSlides sesiuni. Participanții dvs. se pot alătura acestor activități în două moduri:
- Mergi la pagina ahaslides.com și introduceți codul de înscriere
- Scanează codul QR care a apărut pe ecranul prezentatorului
Beneficiile de aur ale integrării AhaSlides cu Google Slides
Dacă aveți vreo îndoială cu privire la motivul pentru care ați dori să încorporați un Google Slides prezentare în AhaSlides, hai sa iti oferim Motive 4.
1. Mai multe moduri de a interacționa
In timp ce Google Slides are o funcție frumoasă de întrebări și răspunsuri, ea îi lipsesc multe alte caracteristici care favorizează interacțiunea dintre prezentator și public.
Dacă un prezentator dorește să adune informații printr-un sondaj, de exemplu, ar trebui să-și sondeze publicul înainte de a începe prezentarea. Apoi, ar trebui să aranjeze rapid acele informații într-o diagramă de bare realizată de sine, în timp ce publicul lor stă tăcut pe Zoom. Departe de ideal, sigur.
Ei bine, AhaSlides te lasa sa faci asta pe fuga.
Pur și simplu puneți o întrebare pe un diapozitiv cu opțiuni multiple și așteptați să vă răspundă publicul. Rezultatele lor apar atractiv și instantaneu într-o bară, gogoașă sau diagramă circulară, pentru ca toți să le vadă.
Puteți utiliza, de asemenea, un nor de cuvinte slide pentru a aduna opinii despre un anumit subiect fie înainte, în timpul sau după ce îl prezentați. Cele mai comune cuvinte vor apărea mai mari și mai central, oferindu-vă și audienței dumneavoastră o idee bună despre punctele de vedere ale fiecăruia.
2. Implicare superioară
Unul dintre modurile cheie prin care interacțiunea mai mare beneficiază prezentarea dvs. este în rata de angajament.
Mai simplu spus, publicul tău acordă mult mai multă atenție atunci când este direct implicat în prezentare. Când își pot exprima propriile opinii, își pot pune propriile întrebări și își pot vedea propriile date manifestate în diagrame, ei conectaţi cu prezentarea dvs. la un nivel mai personal.
Includerea datelor de audiență în prezentarea dvs. este, de asemenea, un mod sublim de a ajuta la încadrarea faptelor și cifrelor într-un mod mai semnificativ. Ajută publicul să vadă imaginea de ansamblu și le oferă ceva cu care să se raporteze.
3. Prezentări mai distractive și memorabile
Juca distracție a pivot Invat. Știm asta de ani de zile, dar nu este atât de ușor să implementezi distracția în lecții și prezentări.
Un studiu a constatat că distracția la locul de muncă este propice mai bine si mai îndrăzneț idei. Nenumărați alții au găsit o legătură pozitivă distinctă între lecțiile distractive și capacitatea elevilor de a-și aminti faptele din ele.
AhaSlidesFuncția de test este atât de perfectă pentru asta. Este un instrument simplu care favorizează distracția și încurajează competiția în cadrul unui public, ca să nu mai vorbim de creșterea nivelului de implicare și de oferirea unei căi de creativitate.
Aflați cum să faceți testul perfect AhaSlides cu acest tutorial.
4. Mai multe caracteristici de design
Există multe moduri prin care utilizatorii Google Slides poate beneficia de AhaSlides' caracteristici premium. Principalul este că este posibil personalizați-vă culoarea on AhaSlides înainte de a vă integra prezentarea cu Google Slides.
Profunzimea mare a opțiunilor de font, imagine, culoare și aspect poate ajuta la darea vieții oricărei prezentări. Aceste caracteristici vă permit să vă construiți prezentarea într-un stil care să vă conecteze publicul cu subiectul dvs.

Doriți să adăugați o nouă dimensiune pentru dvs Google Slides?
"Atunci încearcă AhaSlides gratuit.
Planul nostru gratuit vă oferă acces complet la funcțiile noastre interactive, inclusiv capacitatea de a importa Google Slides prezentări. Faceți-le interactive cu oricare dintre metodele pe care le-am discutat aici și începeți să vă bucurați de un răspuns mai pozitiv la prezentările dvs.