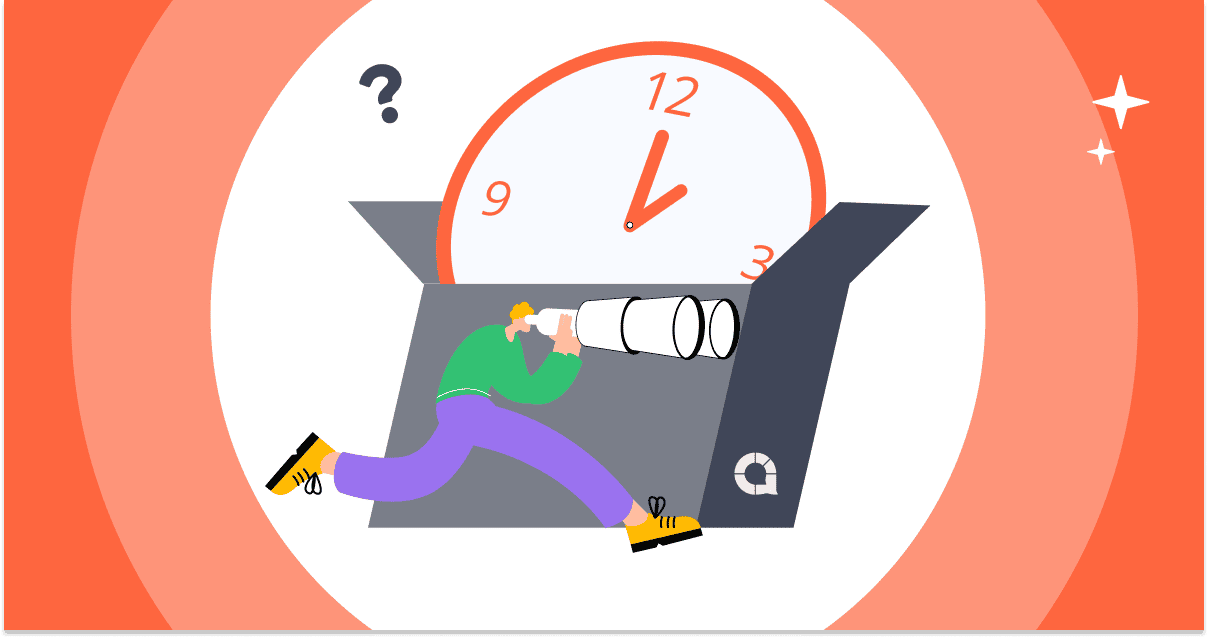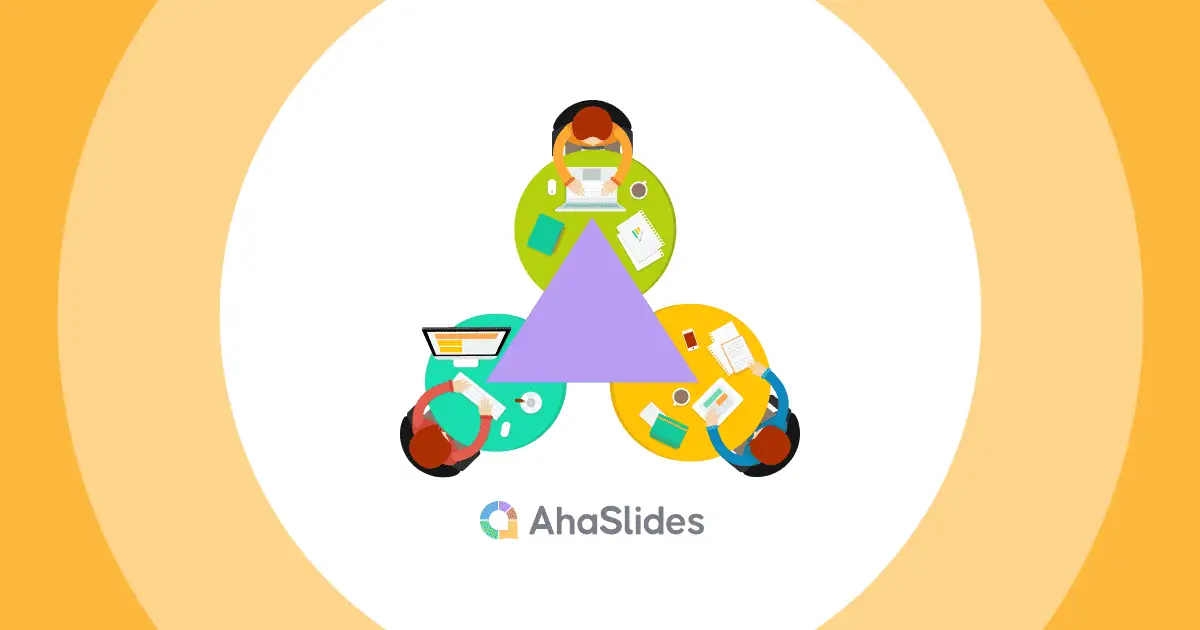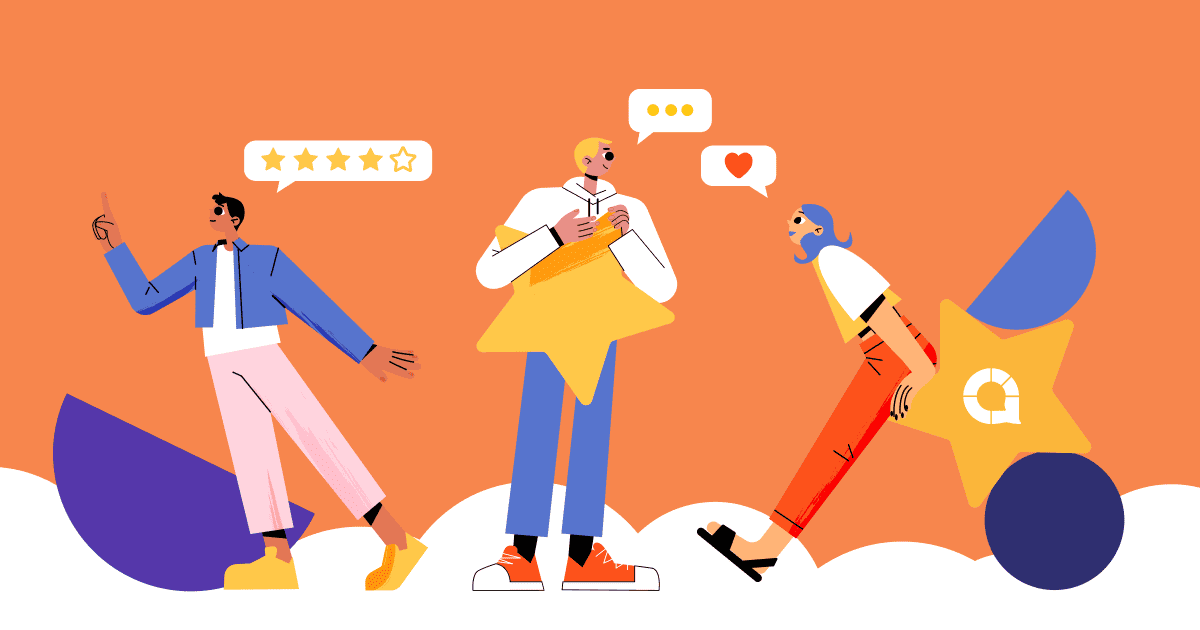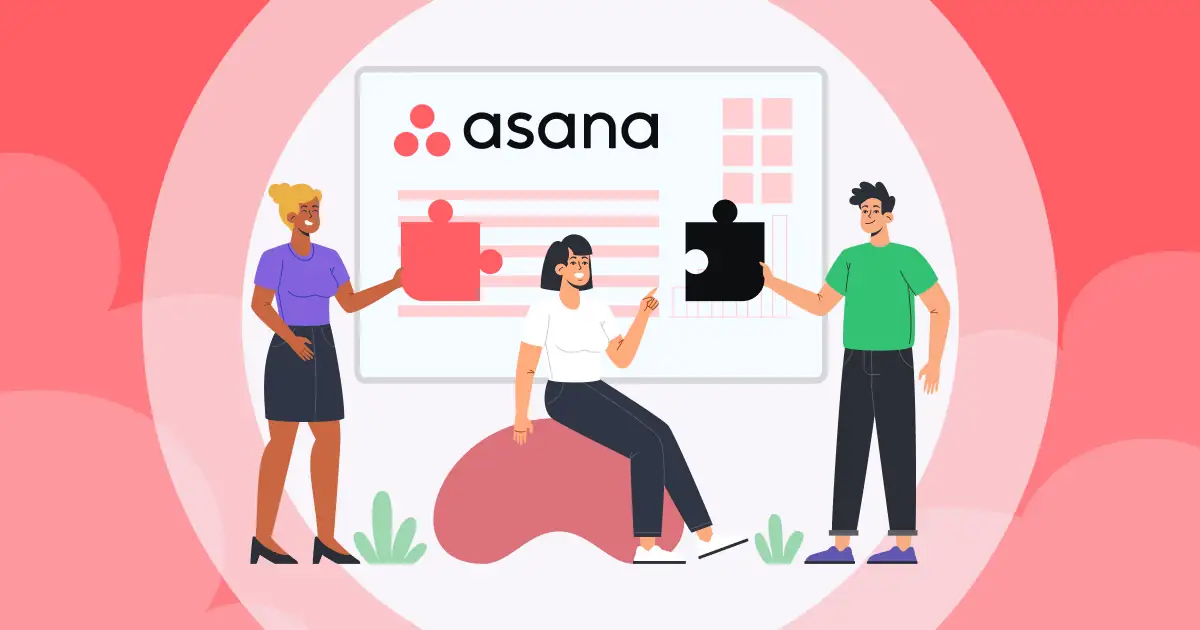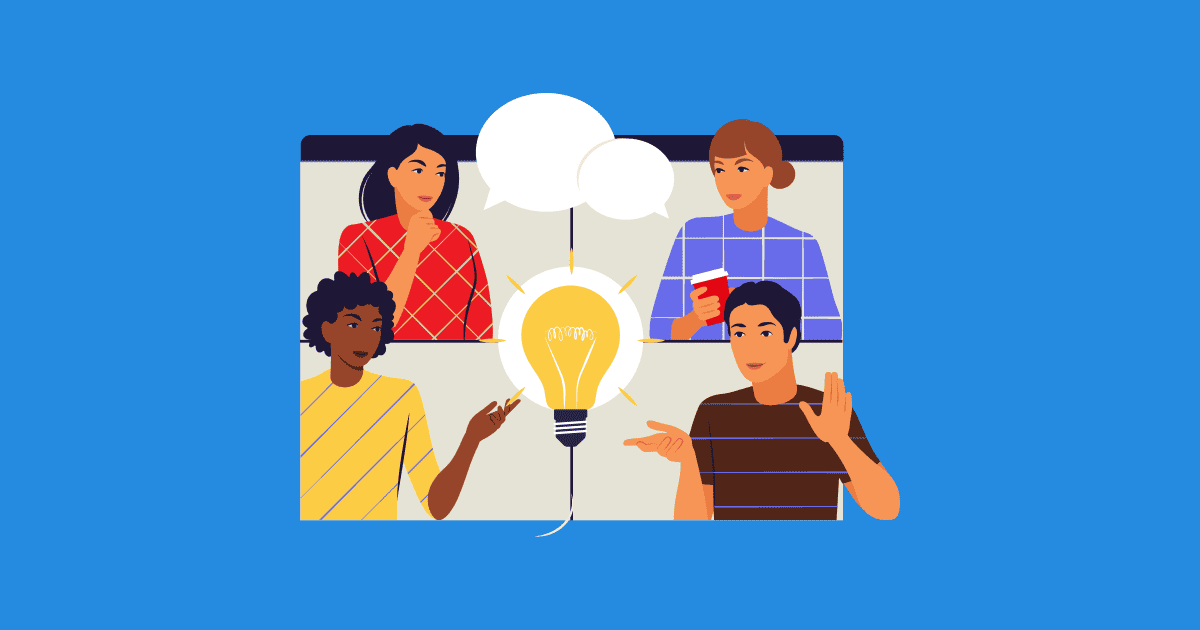![]() คุณเคยสงสัยหรือไม่ว่าผู้นำเสนอบางคนทำให้สไลด์โชว์ของพวกเขาดูราบรื่นและน่าดึงดูดได้อย่างไร ความลับอยู่ใน
คุณเคยสงสัยหรือไม่ว่าผู้นำเสนอบางคนทำให้สไลด์โชว์ของพวกเขาดูราบรื่นและน่าดึงดูดได้อย่างไร ความลับอยู่ใน ![]() ผู้นำเสนอ PowerPoint
ผู้นำเสนอ PowerPoint![]() มุมมอง - คุณสมบัติพิเศษที่ให้พลังพิเศษแก่ผู้นำเสนอ PowerPoint ในระหว่างการนำเสนอ
มุมมอง - คุณสมบัติพิเศษที่ให้พลังพิเศษแก่ผู้นำเสนอ PowerPoint ในระหว่างการนำเสนอ
![]() ในคู่มือนี้ เราจะสำรวจวิธีที่คุณสามารถใช้ PowerPoint Presenter View และทางเลือกที่ดีที่สุดในการเป็นผู้นำเสนอที่มีความมั่นใจและน่าดึงดูด ทำให้ผู้ชมของคุณมีแรงบันดาลใจและต้องการมากขึ้น มาค้นพบ PowerPoint Presenter View ไปด้วยกัน!
ในคู่มือนี้ เราจะสำรวจวิธีที่คุณสามารถใช้ PowerPoint Presenter View และทางเลือกที่ดีที่สุดในการเป็นผู้นำเสนอที่มีความมั่นใจและน่าดึงดูด ทำให้ผู้ชมของคุณมีแรงบันดาลใจและต้องการมากขึ้น มาค้นพบ PowerPoint Presenter View ไปด้วยกัน!
 สารบัญ
สารบัญ
 วิธีการเข้าถึงโหมดการนำเสนอ PowerPoint
วิธีการเข้าถึงโหมดการนำเสนอ PowerPoint มุมมองการนำเสนอ PowerPoint คืออะไร?
มุมมองการนำเสนอ PowerPoint คืออะไร? วิธีใช้มุมมองผู้นำเสนอ Powerpoint
วิธีใช้มุมมองผู้นำเสนอ Powerpoint ทางเลือกสำหรับมุมมองของผู้นำเสนอ Powerpoint
ทางเลือกสำหรับมุมมองของผู้นำเสนอ Powerpoint สรุป
สรุป  คำถามที่พบบ่อย
คำถามที่พบบ่อย
 วิธีการเข้าถึงโหมดการนำเสนอ PowerPoint
วิธีการเข้าถึงโหมดการนำเสนอ PowerPoint
| 1 | |
| 2 | |
| 3 |
 มุมมองการนำเสนอ PowerPoint คืออะไร?
มุมมองการนำเสนอ PowerPoint คืออะไร?
![]() PowerPoint Presenter View เป็นฟีเจอร์ที่ช่วยให้คุณสามารถดูงานนำเสนอของคุณในหน้าต่างแยกต่างหากที่มีสไลด์ปัจจุบัน สไลด์ถัดไป และบันทึกย่อของผู้บรรยาย
PowerPoint Presenter View เป็นฟีเจอร์ที่ช่วยให้คุณสามารถดูงานนำเสนอของคุณในหน้าต่างแยกต่างหากที่มีสไลด์ปัจจุบัน สไลด์ถัดไป และบันทึกย่อของผู้บรรยาย
![]() ฟีเจอร์นี้มีประโยชน์มากมายสำหรับ PowerPoint Presenter ทำให้คุณนำเสนองานนำเสนอที่ราบรื่นและเป็นมืออาชีพได้ง่ายขึ้น
ฟีเจอร์นี้มีประโยชน์มากมายสำหรับ PowerPoint Presenter ทำให้คุณนำเสนองานนำเสนอที่ราบรื่นและเป็นมืออาชีพได้ง่ายขึ้น
 คุณสามารถจัดระเบียบและติดตามได้โดยดูสไลด์ปัจจุบัน สไลด์ถัดไป และโน้ตของผู้บรรยายทั้งหมดได้ในที่เดียว
คุณสามารถจัดระเบียบและติดตามได้โดยดูสไลด์ปัจจุบัน สไลด์ถัดไป และโน้ตของผู้บรรยายทั้งหมดได้ในที่เดียว คุณสามารถควบคุมงานนำเสนอโดยไม่ต้องมองคอมพิวเตอร์ ซึ่งช่วยให้คุณสบตากับผู้ชมและนำเสนองานนำเสนอที่น่าดึงดูดยิ่งขึ้น
คุณสามารถควบคุมงานนำเสนอโดยไม่ต้องมองคอมพิวเตอร์ ซึ่งช่วยให้คุณสบตากับผู้ชมและนำเสนองานนำเสนอที่น่าดึงดูดยิ่งขึ้น คุณสามารถใช้มุมมองของผู้นำเสนอเพื่อเน้นส่วนใดส่วนหนึ่งของสไลด์ของคุณ หรือเพื่อให้ข้อมูลเพิ่มเติมแก่ผู้ชมของคุณ
คุณสามารถใช้มุมมองของผู้นำเสนอเพื่อเน้นส่วนใดส่วนหนึ่งของสไลด์ของคุณ หรือเพื่อให้ข้อมูลเพิ่มเติมแก่ผู้ชมของคุณ
 วิธีใช้มุมมองผู้นำเสนอ Powerpoint
วิธีใช้มุมมองผู้นำเสนอ Powerpoint
![]() ขั้นตอนที่ 1: ในการเริ่มต้น ให้เปิดงานนำเสนอ PowerPoint ของคุณ
ขั้นตอนที่ 1: ในการเริ่มต้น ให้เปิดงานนำเสนอ PowerPoint ของคุณ

![]() ขั้นตอนที่ 2: บน
ขั้นตอนที่ 2: บน ![]() แสดงสไลด์
แสดงสไลด์ ![]() แท็บ การเข้าถึง
แท็บ การเข้าถึง ![]() มุมมองผู้นำเสนอ
มุมมองผู้นำเสนอ![]() . คุณจะเห็นหน้าต่างใหม่ที่แสดง:
. คุณจะเห็นหน้าต่างใหม่ที่แสดง:

 ภาพขนาดย่อของสไลด์:
ภาพขนาดย่อของสไลด์: การแสดงตัวอย่างย่อของสไลด์ คุณสามารถเลื่อนดูสไลด์นำเสนอได้อย่างง่ายดาย
การแสดงตัวอย่างย่อของสไลด์ คุณสามารถเลื่อนดูสไลด์นำเสนอได้อย่างง่ายดาย  หน้าบันทึกย่อ:
หน้าบันทึกย่อ:  คุณสามารถบันทึกและดูบันทึกย่อของคุณเองแบบส่วนตัวบนหน้าจอโดยไม่ต้องเปิดเผยให้ผู้ชมทราบ เพื่อให้มั่นใจว่าเป็นไปตามแผนและเตรียมพร้อมอย่างดี
คุณสามารถบันทึกและดูบันทึกย่อของคุณเองแบบส่วนตัวบนหน้าจอโดยไม่ต้องเปิดเผยให้ผู้ชมทราบ เพื่อให้มั่นใจว่าเป็นไปตามแผนและเตรียมพร้อมอย่างดี ตัวอย่างสไลด์ถัดไป:
ตัวอย่างสไลด์ถัดไป:  ฟีเจอร์นี้จะแสดงสไลด์ที่กำลังจะมาถึง ทำให้คุณคาดการณ์เนื้อหาและเปลี่ยนผ่านได้อย่างราบรื่น
ฟีเจอร์นี้จะแสดงสไลด์ที่กำลังจะมาถึง ทำให้คุณคาดการณ์เนื้อหาและเปลี่ยนผ่านได้อย่างราบรื่น เวลาที่ผ่านไป:
เวลาที่ผ่านไป:  มุมมองผู้นำเสนอแสดงเวลาที่ผ่านไประหว่างการนำเสนอ ช่วยให้คุณจัดการจังหวะได้อย่างมีประสิทธิภาพ
มุมมองผู้นำเสนอแสดงเวลาที่ผ่านไประหว่างการนำเสนอ ช่วยให้คุณจัดการจังหวะได้อย่างมีประสิทธิภาพ เครื่องมือและคำอธิบายประกอบ:
เครื่องมือและคำอธิบายประกอบ: ในบางเวอร์ชันของ PowerPoint มุมมองของผู้นำเสนอมีเครื่องมือคำอธิบายประกอบ เช่น ปากกาหรือ
ในบางเวอร์ชันของ PowerPoint มุมมองของผู้นำเสนอมีเครื่องมือคำอธิบายประกอบ เช่น ปากกาหรือ  ตัวชี้เลเซอร์,
ตัวชี้เลเซอร์,  หน้าจอดับ,
หน้าจอดับ, และคำบรรยาย
และคำบรรยาย  ช่วยให้ผู้นำเสนอ PowerPoint เน้นประเด็นบนสไลด์ในระหว่างการนำเสนอ
ช่วยให้ผู้นำเสนอ PowerPoint เน้นประเด็นบนสไลด์ในระหว่างการนำเสนอ

![]() ขั้นตอนที่ 3: หากต้องการออกจาก Presenter View ให้คลิก
ขั้นตอนที่ 3: หากต้องการออกจาก Presenter View ให้คลิก ![]() จบการแสดง
จบการแสดง![]() ที่มุมบนขวาของหน้าต่าง
ที่มุมบนขวาของหน้าต่าง
 ทางเลือกสำหรับมุมมองของผู้นำเสนอ Powerpoint
ทางเลือกสำหรับมุมมองของผู้นำเสนอ Powerpoint
![]() PowerPoint Presenter View เป็นเครื่องมือที่มีประโยชน์สำหรับผู้นำเสนอที่ใช้จอภาพสองจอ แต่จะเป็นอย่างไรหากคุณมีหน้าจอเดียวให้เลือกใช้งาน ไม่ต้องกังวล!
PowerPoint Presenter View เป็นเครื่องมือที่มีประโยชน์สำหรับผู้นำเสนอที่ใช้จอภาพสองจอ แต่จะเป็นอย่างไรหากคุณมีหน้าจอเดียวให้เลือกใช้งาน ไม่ต้องกังวล! ![]() AhaSlides
AhaSlides![]() คุณได้รับการคุ้มครอง!
คุณได้รับการคุ้มครอง!
 AhaSlides เป็นซอฟต์แวร์นำเสนอข้อมูลบนคลาวด์
AhaSlides เป็นซอฟต์แวร์นำเสนอข้อมูลบนคลาวด์ เพื่อให้คุณสามารถเข้าถึงได้จากอุปกรณ์ใดก็ได้ที่มีการเชื่อมต่ออินเทอร์เน็ต ซึ่งหมายความว่าคุณสามารถใช้ AhaSlides เพื่อนำเสนอสไลด์ของคุณแม้ว่าคุณจะไม่มีโปรเจ็กเตอร์หรือจอภาพที่สองก็ตาม
เพื่อให้คุณสามารถเข้าถึงได้จากอุปกรณ์ใดก็ได้ที่มีการเชื่อมต่ออินเทอร์เน็ต ซึ่งหมายความว่าคุณสามารถใช้ AhaSlides เพื่อนำเสนอสไลด์ของคุณแม้ว่าคุณจะไม่มีโปรเจ็กเตอร์หรือจอภาพที่สองก็ตาม AhaSlides ยังมีคุณสมบัติโต้ตอบที่หลากหลาย
AhaSlides ยังมีคุณสมบัติโต้ตอบที่หลากหลาย ที่คุณสามารถใช้เพื่อมีส่วนร่วมและ
ที่คุณสามารถใช้เพื่อมีส่วนร่วมและ  ขอให้ผู้ชมให้คะแนนเซสชันของคุณ
ขอให้ผู้ชมให้คะแนนเซสชันของคุณ เช่น
เช่น  โพล,
โพล,  แบบทดสอบ
แบบทดสอบ และ
และ  AhaSlides ถาม & ตอบสด
AhaSlides ถาม & ตอบสด - คุณสมบัติเหล่านี้สามารถช่วยให้คุณดึงดูดความสนใจของผู้ชมและทำการนำเสนอและ
- คุณสมบัติเหล่านี้สามารถช่วยให้คุณดึงดูดความสนใจของผู้ชมและทำการนำเสนอและ  การอภิปรายระดมความคิด
การอภิปรายระดมความคิด โต้ตอบได้มากขึ้น
โต้ตอบได้มากขึ้น
 วิธีการใช้ AhaSlides ฟีเจอร์เบื้องหลังเมื่อนำเสนอ
วิธีการใช้ AhaSlides ฟีเจอร์เบื้องหลังเมื่อนำเสนอ
![]() ขั้นตอนที่ 1: ลงชื่อเข้าใช้และเปิดการนำเสนอของคุณ
ขั้นตอนที่ 1: ลงชื่อเข้าใช้และเปิดการนำเสนอของคุณ

 ไปที่
ไปที่  AhaSlides
AhaSlides เว็บไซต์และลงชื่อเข้าใช้บัญชีของคุณ หากคุณยังไม่มีบัญชี คุณสามารถสร้างบัญชีได้ฟรี
เว็บไซต์และลงชื่อเข้าใช้บัญชีของคุณ หากคุณยังไม่มีบัญชี คุณสามารถสร้างบัญชีได้ฟรี  สร้างงานนำเสนอใหม่หรืออัปโหลดงานนำเสนอที่มีอยู่
สร้างงานนำเสนอใหม่หรืออัปโหลดงานนำเสนอที่มีอยู่
![]() ขั้นตอนที่ 2: คลิกที่
ขั้นตอนที่ 2: คลิกที่ ![]() ปัจจุบันด้วย AhaSlides หลังเวที
ปัจจุบันด้วย AhaSlides หลังเวที ![]() ใน
ใน ![]() กล่องของขวัญ.
กล่องของขวัญ.

![]() ขั้นตอนที่ 3: การใช้เครื่องมือเบื้องหลัง
ขั้นตอนที่ 3: การใช้เครื่องมือเบื้องหลัง
 การแสดงตัวอย่างส่วนตัว:
การแสดงตัวอย่างส่วนตัว:  คุณจะมีการแสดงตัวอย่างสไลด์ที่กำลังจะมาถึงแบบส่วนตัว ช่วยให้คุณสามารถเตรียมพร้อมสำหรับสิ่งที่อยู่ข้างหน้าและอยู่เหนือขั้นตอนการนำเสนอของคุณ
คุณจะมีการแสดงตัวอย่างสไลด์ที่กำลังจะมาถึงแบบส่วนตัว ช่วยให้คุณสามารถเตรียมพร้อมสำหรับสิ่งที่อยู่ข้างหน้าและอยู่เหนือขั้นตอนการนำเสนอของคุณ สไลด์หมายเหตุ:
สไลด์หมายเหตุ:  Backstage ช่วยให้คุณจดบันทึกสไลด์ของผู้นำเสนอได้ เช่นเดียวกับ PowerPoint Presenter View เพื่อให้แน่ใจว่าคุณจะไม่พลาดจังหวะระหว่างการส่ง
Backstage ช่วยให้คุณจดบันทึกสไลด์ของผู้นำเสนอได้ เช่นเดียวกับ PowerPoint Presenter View เพื่อให้แน่ใจว่าคุณจะไม่พลาดจังหวะระหว่างการส่ง การนำทางสไลด์ที่ไร้รอยต่อ:
การนำทางสไลด์ที่ไร้รอยต่อ: ด้วยการควบคุมการนำทางที่ใช้งานง่าย คุณสามารถสลับไปมาระหว่างสไลด์ระหว่างการนำเสนอได้อย่างง่ายดาย โดยคงไว้ซึ่งการแสดงที่ลื่นไหลและขัดเกลา
ด้วยการควบคุมการนำทางที่ใช้งานง่าย คุณสามารถสลับไปมาระหว่างสไลด์ระหว่างการนำเสนอได้อย่างง่ายดาย โดยคงไว้ซึ่งการแสดงที่ลื่นไหลและขัดเกลา

![]() 🎊 ปฏิบัติตามคำแนะนำง่ายๆ ที่ให้ไว้ใน
🎊 ปฏิบัติตามคำแนะนำง่ายๆ ที่ให้ไว้ใน![]() AhaSlides คู่มือหลังเวที .
AhaSlides คู่มือหลังเวที .
 เคล็ดลับสำหรับการดูตัวอย่างและทดสอบการนำเสนอของคุณด้วย AhaSlides
เคล็ดลับสำหรับการดูตัวอย่างและทดสอบการนำเสนอของคุณด้วย AhaSlides
![]() ก่อนที่จะก้าวเข้าสู่การนำเสนอของคุณ จะดีหรือไม่หากได้เห็นว่าสไลด์ของคุณปรากฏบนอุปกรณ์อื่นๆ อย่างไร แม้ว่าจะไม่มีจอภาพเพิ่มเติมที่หรูหราก็ตาม
ก่อนที่จะก้าวเข้าสู่การนำเสนอของคุณ จะดีหรือไม่หากได้เห็นว่าสไลด์ของคุณปรากฏบนอุปกรณ์อื่นๆ อย่างไร แม้ว่าจะไม่มีจอภาพเพิ่มเติมที่หรูหราก็ตาม
![]() เพื่อใช้ประโยชน์
เพื่อใช้ประโยชน์ ![]() AhaSlides' ฟีเจอร์การดูตัวอย่าง
AhaSlides' ฟีเจอร์การดูตัวอย่าง![]() อย่างมีประสิทธิภาพ ทำตามขั้นตอนง่าย ๆ ดังนี้
อย่างมีประสิทธิภาพ ทำตามขั้นตอนง่าย ๆ ดังนี้
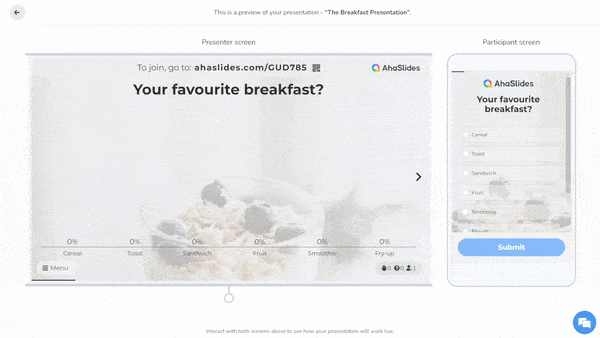
 สร้างบัญชีผู้ใช้บน
สร้างบัญชีผู้ใช้บน  AhaSlides
AhaSlides  และเข้าสู่ระบบ
และเข้าสู่ระบบ สร้างงานนำเสนอใหม่หรืออัปโหลดงานนำเสนอที่มีอยู่
สร้างงานนำเสนอใหม่หรืออัปโหลดงานนำเสนอที่มีอยู่ คลิกที่
คลิกที่  "ดูตัวอย่าง"
"ดูตัวอย่าง"  ปุ่มที่มุมบนขวาของหน้าจอ
ปุ่มที่มุมบนขวาของหน้าจอ ซึ่งจะเปิดหน้าต่างใหม่ที่คุณสามารถดูสไลด์และโน้ตของคุณได้
ซึ่งจะเปิดหน้าต่างใหม่ที่คุณสามารถดูสไลด์และโน้ตของคุณได้ ที่ด้านขวาของหน้าต่าง คุณจะเห็นการแสดงตัวอย่างว่าผู้ชมจะเห็นอะไร
ที่ด้านขวาของหน้าต่าง คุณจะเห็นการแสดงตัวอย่างว่าผู้ชมจะเห็นอะไร
![]() เมื่อใช้ฟีเจอร์นี้ คุณจะมั่นใจได้ว่างานนำเสนอของคุณจะดูน่าทึ่ง รับประกันประสบการณ์ที่น่าดึงดูดใจสำหรับผู้ชม ไม่ว่าพวกเขาจะเข้าถึงเนื้อหาของคุณด้วยวิธีใดก็ตาม
เมื่อใช้ฟีเจอร์นี้ คุณจะมั่นใจได้ว่างานนำเสนอของคุณจะดูน่าทึ่ง รับประกันประสบการณ์ที่น่าดึงดูดใจสำหรับผู้ชม ไม่ว่าพวกเขาจะเข้าถึงเนื้อหาของคุณด้วยวิธีใดก็ตาม
 สรุป
สรุป
![]() ไม่ว่าผู้นำเสนอจะเลือกตัวเลือกใด การเรียนรู้ PowerPoint Presenter View หรือการใช้งาน AhaSlidesหลังเวที ทั้งสองแพลตฟอร์มช่วยให้วิทยากรมีความมั่นใจและนำเสนอได้อย่างน่าดึงดูด นำเสนอได้น่าจดจำและทำให้ผู้ฟังมีแรงบันดาลใจและอยากฟังมากขึ้น
ไม่ว่าผู้นำเสนอจะเลือกตัวเลือกใด การเรียนรู้ PowerPoint Presenter View หรือการใช้งาน AhaSlidesหลังเวที ทั้งสองแพลตฟอร์มช่วยให้วิทยากรมีความมั่นใจและนำเสนอได้อย่างน่าดึงดูด นำเสนอได้น่าจดจำและทำให้ผู้ฟังมีแรงบันดาลใจและอยากฟังมากขึ้น
 คำถามที่พบบ่อย
คำถามที่พบบ่อย
![]() ใครเป็นคนนำเสนอ?
ใครเป็นคนนำเสนอ?
![]() โดยทั่วไปบุคคลที่นำเสนองานนำเสนอจะเรียกว่า "ผู้นำเสนอ" หรือ "ผู้พูด" พวกเขามีหน้าที่รับผิดชอบในการนำเสนอเนื้อหาของการนำเสนอให้กับผู้ชม
โดยทั่วไปบุคคลที่นำเสนองานนำเสนอจะเรียกว่า "ผู้นำเสนอ" หรือ "ผู้พูด" พวกเขามีหน้าที่รับผิดชอบในการนำเสนอเนื้อหาของการนำเสนอให้กับผู้ชม
![]() โค้ชนำเสนอ PowerPoint คืออะไร?
โค้ชนำเสนอ PowerPoint คืออะไร?
![]() โค้ชนำเสนอ PowerPoint
โค้ชนำเสนอ PowerPoint![]() เป็นคุณสมบัติใน PowerPoint ที่ช่วยให้คุณพัฒนาทักษะการนำเสนอของคุณ โค้ชการนำเสนอจะให้ข้อเสนอแนะเกี่ยวกับงานนำเสนอของคุณ เช่น ระยะเวลาที่คุณใช้ในแต่ละสไลด์ คุณใช้เสียงได้ดีเพียงใด และการนำเสนอของคุณน่าสนใจเพียงใด
เป็นคุณสมบัติใน PowerPoint ที่ช่วยให้คุณพัฒนาทักษะการนำเสนอของคุณ โค้ชการนำเสนอจะให้ข้อเสนอแนะเกี่ยวกับงานนำเสนอของคุณ เช่น ระยะเวลาที่คุณใช้ในแต่ละสไลด์ คุณใช้เสียงได้ดีเพียงใด และการนำเสนอของคุณน่าสนใจเพียงใด
![]() มุมมองของผู้นำเสนอ PowerPoint คืออะไร?
มุมมองของผู้นำเสนอ PowerPoint คืออะไร?
![]() PowerPoint Presenter View เป็นมุมมองพิเศษใน PowerPoint ที่ช่วยให้ผู้นำเสนอมองเห็นสไลด์ โน้ต และตัวจับเวลาในขณะที่ผู้ชมเห็นเฉพาะสไลด์เท่านั้น สิ่งนี้มีประโยชน์สำหรับผู้นำเสนอเพราะช่วยให้พวกเขาติดตามงานนำเสนอของพวกเขาและเพื่อให้แน่ใจว่าพวกเขาจะไม่ทำงานเกินเวลา
PowerPoint Presenter View เป็นมุมมองพิเศษใน PowerPoint ที่ช่วยให้ผู้นำเสนอมองเห็นสไลด์ โน้ต และตัวจับเวลาในขณะที่ผู้ชมเห็นเฉพาะสไลด์เท่านั้น สิ่งนี้มีประโยชน์สำหรับผู้นำเสนอเพราะช่วยให้พวกเขาติดตามงานนำเสนอของพวกเขาและเพื่อให้แน่ใจว่าพวกเขาจะไม่ทำงานเกินเวลา