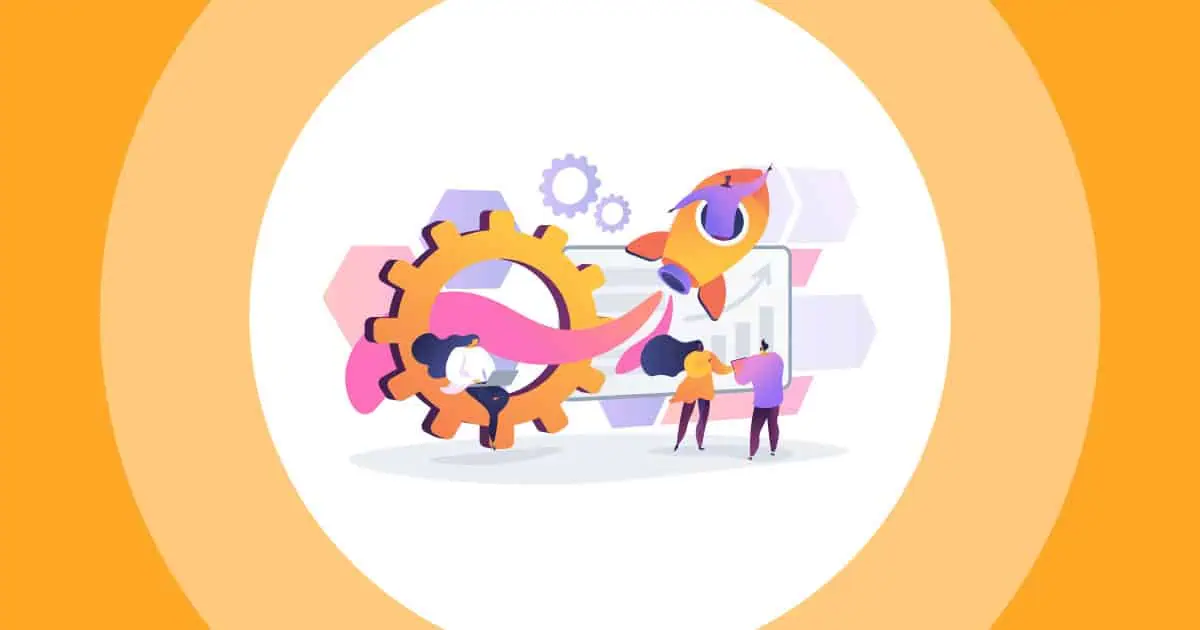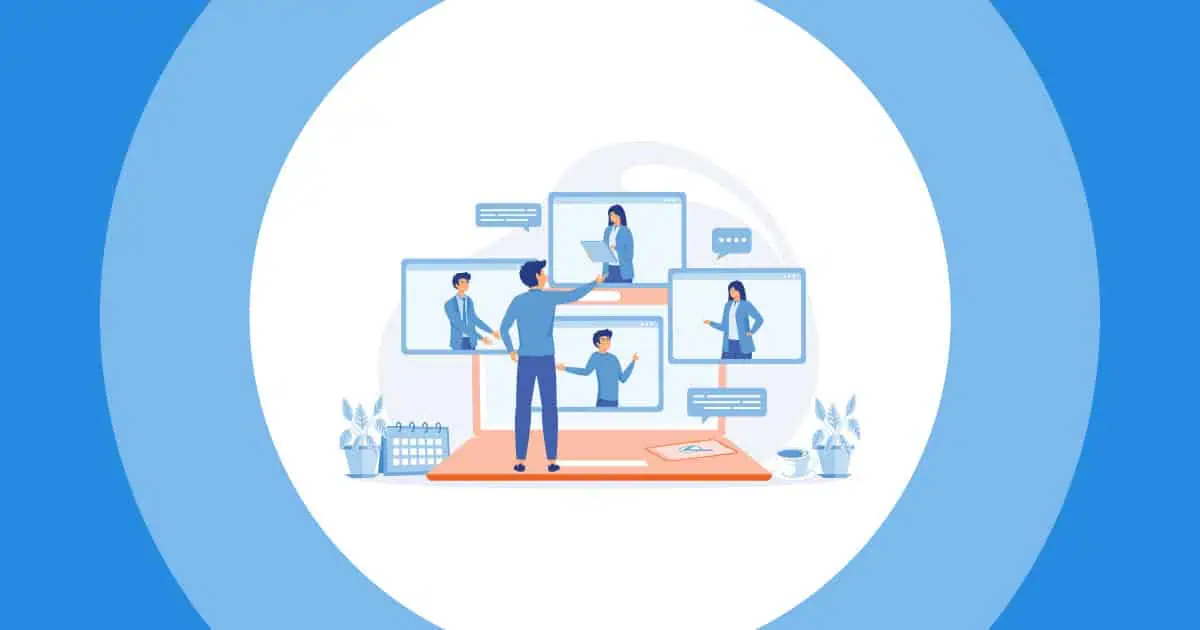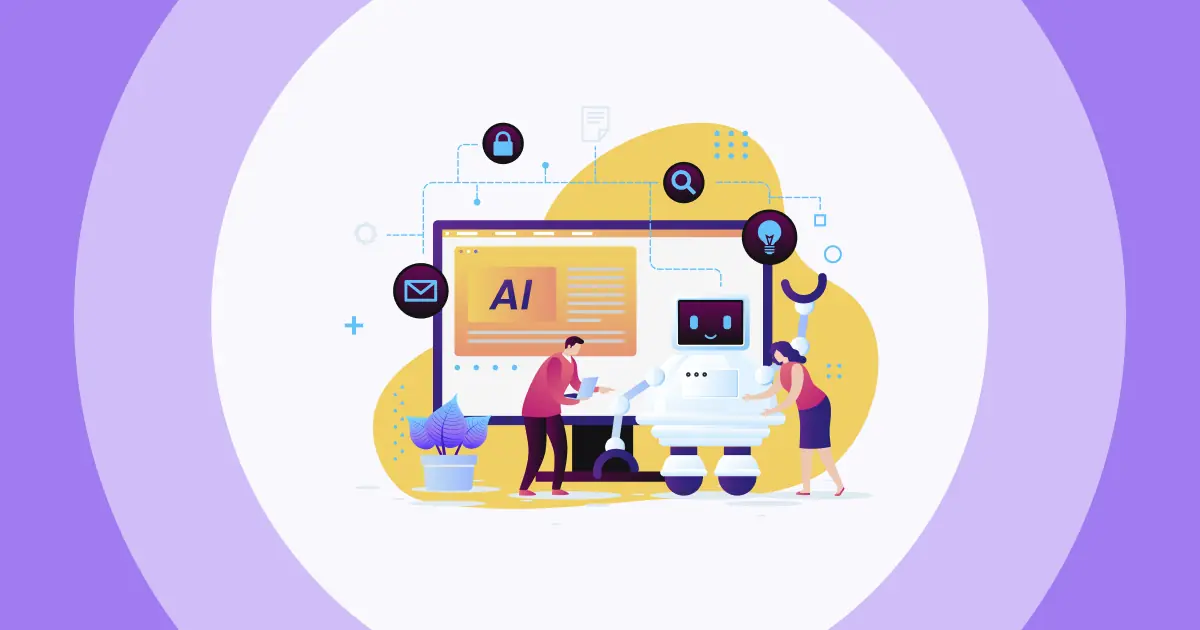Så hvordan laver man interaktive dias? Et publikum, der keder sig, er en af vores største frygt som oplægsholdere. Uanset om det er live-deltagere foran dig eller virtuelle bag en skærm, leder vi altid efter måder at lokke, engagere og begejstre det tilskuende publikum på. Så lad os prøve at lave en Interaktive Google Slides.
Google Slides er et fantastisk værktøj til dette, men det har også sine mangler. Hvis du vil være vært for en afstemning, quiz eller en informativ Spørgsmål og svar, skal du integrere din præsentation med AhaSlides.
Her er tre nemme trin til at lave en interaktiv Google Slides-præsentation med AhaSlides' gratis software. Læs videre for, hvordan du får det til at ske, og de fire grunde, du bør.
Indholdsfortegnelse
- Oversigt
- Trin 1: Kopiering af din Google Slides -præsentation til AhaSlides
- Trin 2: Tilpasning af skærmindstillingerne
- Trin 3: Gør det interaktivt
- Hvorfor bringe din interaktive Google Slides-præsentation til AhaSlides?
- Tilføj ny dimension til dine interaktive Google Slides
- Ofte stillede spørgsmål

Start på få sekunder.
Gør din kreative Powerpoint-præsentation endnu bedre med AhaSlides-skabeloner! Tilmeld dig gratis, og tag hvad du vil have fra skabelonbiblioteket!
🚀 Til skyerne ☁️
Oversigt
| Hvad er virksomheden for Google Slides? | Google-arbejdsområde |
| Hvornår blev Google Slides fundet? | Marts 9, 2006 |
| Hvad blev Google Slides skrevet i? | JavaScript |
Oprettelse af interaktiv Google Slides-præsentation i 3 enkle trin
Lad os tage et kig på de 3 nemme trin til at bringe din interaktive Google Slides-præsentation til AhaSlides. Vi fortæller dig, hvordan du importerer, hvordan du tilpasser, og hvordan du øger din præsentations interaktivitet.
- Best 10 Powerpoint tilføjelse i 2024
- Vært en PowerPoint fest i 2024
Sørg for at klikke på billederne og GIF'erne for at få en zoomet version.
Trin #1 | Kopiering af Google Slides-præsentation til AhaSlides
- På din Google Slides-præsentation skal du klikke på 'Filer'.
- Klik derefter på 'Udgiv på nettet'.
- Under fanen 'Link' skal du klikke på 'Udgiv' (du skal ikke bekymre dig om afkrydsningsfelterne, da du kan ændre dine indstillinger i AhaSlides senere).
- Kopier linket.
- Kom til AhaSlides, og opret et Google Slides-dias.
- Indsæt linket i boksen mærket 'Google Slides' Udgivet link'.
Din præsentation vil blive integreret i dit dias. Nu kan du begynde at gøre din Google Slides-præsentation interaktiv!
Trin #2 | Tilpasning af skærmindstillinger
Mange af præsentationsvisningsindstillingerne på Google Slides er mulige på AhaSlides. Lad os tage et kig på, hvad du kan gøre for at vise din præsentation frem i sit bedste lys.
Fuld skærm og laserpeger
Når du præsenterer, skal du vælge muligheden 'fuld skærm' på værktøjslinjen nederst på diaset.
Derefter skal du vælge laserpegefunktionen for at give din præsentation en mere realistisk fornemmelse.
Auto-fremskridt dias
Du kan automatisk flytte dine dias frem med 'play'-ikonet i nederste venstre hjørne af dit dias.
For at ændre hastigheden, hvormed diasene går frem, skal du klikke på 'indstillinger'-ikonet, vælge 'Auto-fremryk (når afspillet)' og vælge den hastighed, du ønsker, at hvert dias skal vises for.
Opsætning af højttalernoter
Hvis du vil oprette højttalernoter, skal du sørge for at gøre dette inden du offentliggør din Google Slides-præsentation.
Skriv dine højttalernoter i højttalernotefeltet med individuelle dias på Google Slides. Udgiv derefter din præsentation som beskrevet i trin 1.
Du kan se dine højttalernoter på AhaSlides ved at gå til dit Google Slides-dias, klikke på 'indstillinger'-ikonet og vælge 'Åbn højttalernoter'.
Hvis du kun vil beholde disse noter for dig selv, skal du sørge for at dele kun et vindue (den, der indeholder din præsentation), når du præsenterer. Dine højttalernoter vises i et andet vindue, hvilket betyder, at dit publikum ikke kan se dem.
Trin #3 | Gør det interaktivt
Der er et par måder at maksimere effekten af en interaktiv Google Slides-præsentation. Ved at tilføje AhaSlides' tovejsteknologi kan du skabe dialog via quizzer, afstemninger og spørgsmål og svar om emnet for din præsentation.
Mulighed nr. 1: Lav en quiz
Quizzer er en fantastisk måde at teste dit publikums forståelse af emnet. At sætte en i slutningen af din præsentation kan virkelig hjælpe til konsolidere ny viden på en sjov og mindeværdig måde.
1. Opret et nyt dias på AhaSlides efter dit Google Slides-dias.
2. Vælg en type quiz-dias.
3. Udfyld indholdet på diaset. Dette vil være spørgsmålets titel, valgmulighederne og det rigtige svar, tidspunktet for besvarelsen og punktsystemet til besvarelse.
4. Skift baggrundselementerne. Dette inkluderer tekstfarve, basisfarve, baggrundsbillede og dets synlighed på diaset.
5. Hvis du vil inkludere flere quiz-dias, før du afslører det overordnede leaderboard, skal du klikke på 'Fjern leaderboard' på fanen 'Indhold'.
6. Opret dine andre quiz-dias, og klik på 'Fjern leaderboard' for dem alle undtagen det sidste dias.
Mulighed nr. 2: Lav en afstemning
En afstemning midt i din interaktive Google Slides-præsentation gør underværker for at skabe en dialog med dit publikum. Det hjælper også med at illustrere dit punkt i en indstilling, der direkte involverer dit publikum, hvilket fører til mere engagement.
Fornavn, viser vi dig, hvordan du opretter en afstemning:
1. Opret et nyt dias enten før eller efter dit Google Slides-dias. (Rul ned for at finde ud af, hvordan du placerer en afstemning midt i din Google Slides-præsentation).
🎊 Topskaber af online quiz i 2024!
2. Vælg spørgsmålstypen. Et flervalgsdias fungerer godt til en afstemning, ligesom et åbent dias eller en ordsky.
3. Stil dit spørgsmål, tilføj mulighederne og fjern markeringen i feltet, der siger "Dette spørgsmål har korrekte svar"
4. Du kan tilpasse baggrunden på samme måde, som vi forklarede i 'lav en quiz' mulighed.
🎊 Bedste online afstemningsskaber i 2024
Hvis du vil indsætte en quiz midt i din Google Slides-præsentation, kan du gøre det på følgende måde:
1. Opret et afstemningsbillede på den måde, vi lige har nævnt, og placer det efter dit Google Slides-dias.
2. Opret et nyt dias fra Google Slides efter din afstemning.
3. Indsæt det samme offentliggjorte link til din Google Slides-præsentation i feltet på dette nye Google Slides-dias.
4. I slutningen af det offentliggjorte link skal du tilføje koden: & slide = + nummeret på det dias, du vil genoptage din præsentation med. For eksempel, hvis jeg vil genoptage min præsentation på dias 15, ville jeg skrive & slide = 15 i slutningen af det offentliggjorte link.
Denne metode er fantastisk, hvis du vil nå et bestemt dias i din Google Slides-præsentation, have en afstemning og derefter genoptage resten af din præsentation bagefter.
Hvis du leder efter mere hjælp til, hvordan du laver en afstemning på AhaSlides, så tjek vores artikel og video tutorial her.
Mulighed nr. 3: Lav et spørgsmål og svar
En fantastisk funktion ved enhver interaktiv Google Slides-præsentation er live Q&A. Denne funktion giver dit publikum mulighed for at stille spørgsmål og endda besvare dem, der du har stillet til dem.
Når du først har importeret din Google Slides-præsentation til AhaSlides, vil du ikke være i stand til at bruge Google Slides' indbyggede Q&A-funktion. Men, kan du lige så nemt bruge AhaSlides' funktion!
1. Opret et nyt dias før dit Google Slides-dias.
2. Vælg Q&A i spørgsmålstypen.
3. Vælg om du vil ændre overskriften, om du vil tillade publikum at se hinandens spørgsmål, og om du vil tillade anonyme spørgsmål.
4. Sørg for, at publikum kan sende dig spørgsmål på alle dias.
Ved hjælp af præsentationskoden kan dit publikum stille dig spørgsmål i hele din præsentation. Du kan vende tilbage til disse spørgsmål til enhver tid, uanset om det er midt i din præsentation eller efter den.
Her er et par funktioner i Q & A-funktionen på AhaSlides:
- Sorter spørgsmål i kategorier for at holde dem organiseret. Du kan fastgøre vigtige spørgsmål for at vende tilbage til senere, eller du kan markere spørgsmål som besvaret for at holde styr på, hvad du har svaret på.
- Opstemmende spørgsmål giver andre publikummere mulighed for at gøre præsentanten opmærksom på det de vil også gerne have en anden persons spørgsmål besvaret.
- Spørg når som helst betyder, at strømmen af præsentationen aldrig afbrydes af spørgsmål. Kun præsentatoren har kontrol over, hvor og hvornår de skal besvare spørgsmål.
Hvis du leder efter flere tips til, hvordan du bruger Q&A til den ultimative interaktive Google Slides-præsentation, tjek vores video tutorial her.
Hvorfor bringe interaktive Google Slides til AhaSlides?
Hvis du er i tvivl om, hvorfor du ønsker at integrere en Google Slides-præsentation i AhaSlides, så lad os give dig 4 grunde.
#1. Flere måder at interagere på
Mens Google Slides har en dejlig Q & A-funktion, er det mangler en masse andre funktioner der fremmer interaktion mellem oplægsholder og publikum.
Hvis en præsentator f.eks. Ønsker at indsamle information via en afstemning, bliver de nødt til at afstemme deres publikum, før præsentationen begyndte. Derefter skulle de hurtigt arrangere disse oplysninger i et selvfremstillet søjlediagram, alt imens deres publikum sidder stille på Zoom. Langt fra ideel, helt sikkert.
Nå, AhaSlides lader dig gøre dette på flue.
Du skal bare stille et spørgsmål på et flervalsbillede og vente på, at dit publikum skal svare. Deres resultater vises attraktivt og øjeblikkeligt i en søjle, en doughnut eller et cirkeldiagram, som alle kan se.
Du kan også bruge en ord sky sky at indsamle meninger om et bestemt emne enten før, under eller efter du præsenterer det. De mest almindelige ord vil optræde større og mere centralt, hvilket giver dig og dit publikum en god idé om alles synspunkter.
🎉 Live Word Cloud Generator | #1 Gratis Word Cluster Creator i 2024
#2. Højere Engagement
En af de vigtigste måder, som højere interaktion gavner din præsentation er i sats på engagement.
Kort sagt, dit publikum er meget mere opmærksomme, når de er direkte involveret i præsentationen. Når de kan give udtryk for deres egne meninger, stille deres egne spørgsmål og se deres egne data manifesteret i diagrammer, vil de connect med din præsentation på et mere personligt niveau.
At medtage publikumsdata i din præsentation er også en sublim måde at hjælpe med at indramme fakta og tal på en mere meningsfuld måde. Det hjælper publikum med at se det større billede og giver dem noget at forholde sig til.
#3. Flere sjove og mindeværdige præsentationer
Sjov spiller en centrale rolle i læring. Vi har vidst det i årevis, men det er ikke så nemt at implementere sjov i lektioner og præsentationer.
En undersøgelse fandt ud af, at sjov på arbejdspladsen bidrager til bedre og mere dristig ideer. Utallige andre har fundet en markant positiv sammenhæng mellem sjove lektioner og elevernes evne til at huske fakta i dem.
AhaSlides' quiz-funktion er så perfekt til dette. Det er et simpelt værktøj, der fremmer sjov og tilskynder til konkurrence inden for et publikum, for ikke at tale om at øge engagementsniveauet og give mulighed for kreativitet.
Find ud af, hvordan du laver den perfekte quiz på AhaSlides med denne vejledning.
#4. Flere designfunktioner
Der er mange måder, som brugere af AhaSlides kan drage fordel af Google Slides' premium-funktioner på. Det vigtigste er, at det er muligt personliggør dine dias på Google Slides, før du integrerer din præsentation med AhaSlides.
Den store dybde af skrifttype-, billed-, farve- og layoutindstillinger på Google Slides kan hjælpe med at bringe en AhaSlides-præsentation til live. Disse funktioner giver dig mulighed for at opbygge din præsentation i en stil, der forbinder dit publikum med dit emne.
Tilføj en ny dimension til dine interaktive Google Slides?
Prøv derefter AhaSlides gratis.
Vores gratis plan giver dig fuld adgang til vores interaktive funktioner, herunder muligheden for at importere Google Slides-præsentationer. Gør dem interaktive med en af de metoder, vi har diskuteret her, og begynd at nyde en mere positiv respons på dine præsentationer.

Start på få sekunder.
Gør din kreative Powerpoint-præsentation endnu bedre med AhaSlides-skabeloner! Tilmeld dig gratis, og tag hvad du vil have fra skabelonbiblioteket!
🚀 Til skyerne ☁️
Ofte stillede spørgsmål
Er Google Slides og Powerpoint det samme?
Ja og nej. Google Slides er online, da brugere kan redigere hvor som helst. Du skal dog altid bruge internettet for at redigere din Google Slides-præsentation.
Hvad er svagheden ved Google Slides?
Sikkerhedsbekymring. Selvom Google i evigheder har forsøgt at forbedre sikkerhedsproblemerne, er det ret svært altid at holde din Google Workspace privat, især når brugere sandsynligvis vil logge ind på flere enheder.
Begrænsning af Google Slides?
Mindre animation og effekter på dias, tidslinjeafspilning og animerede gifs
Hvordan ændres slidehastighed i Google Slides?
I øverste højre hjørne skal du klikke på 'Diasshow', vælg derefter 'Automatisk fremføringsmuligheder', og klik derefter på 'Vælg, hvor hurtigt dine dias skal fremføres'.