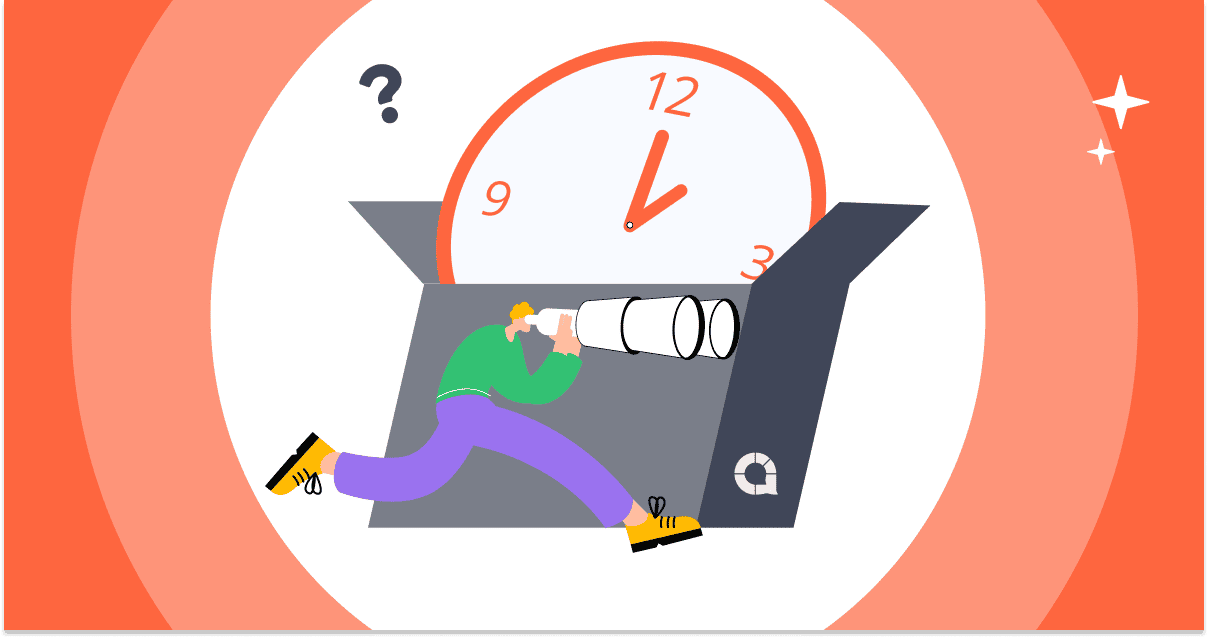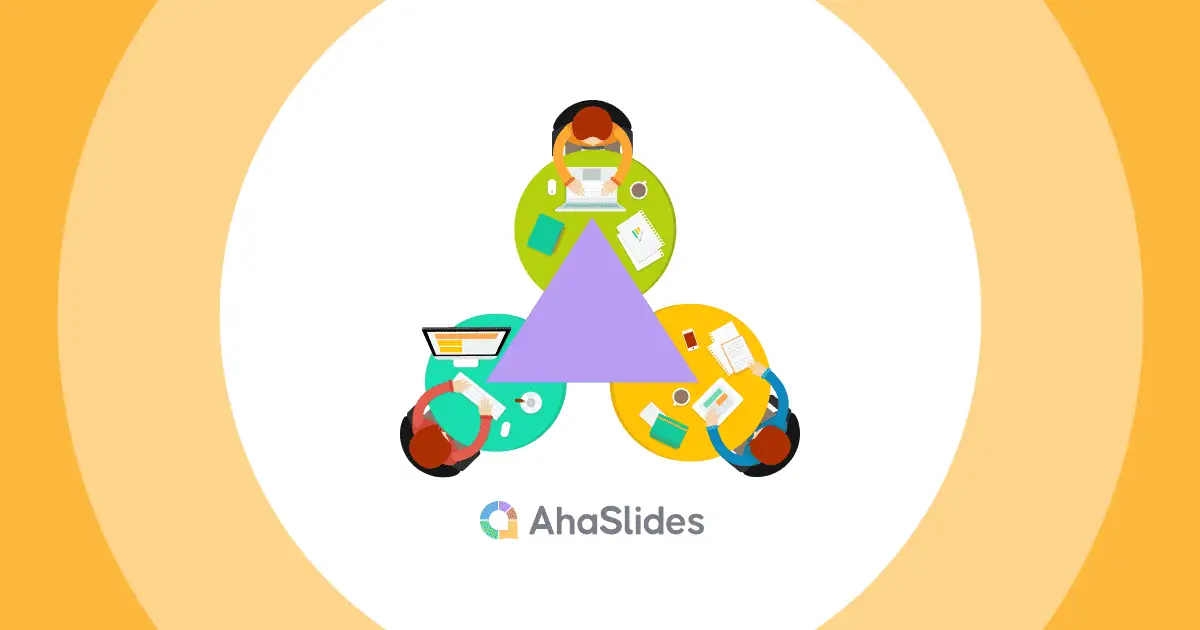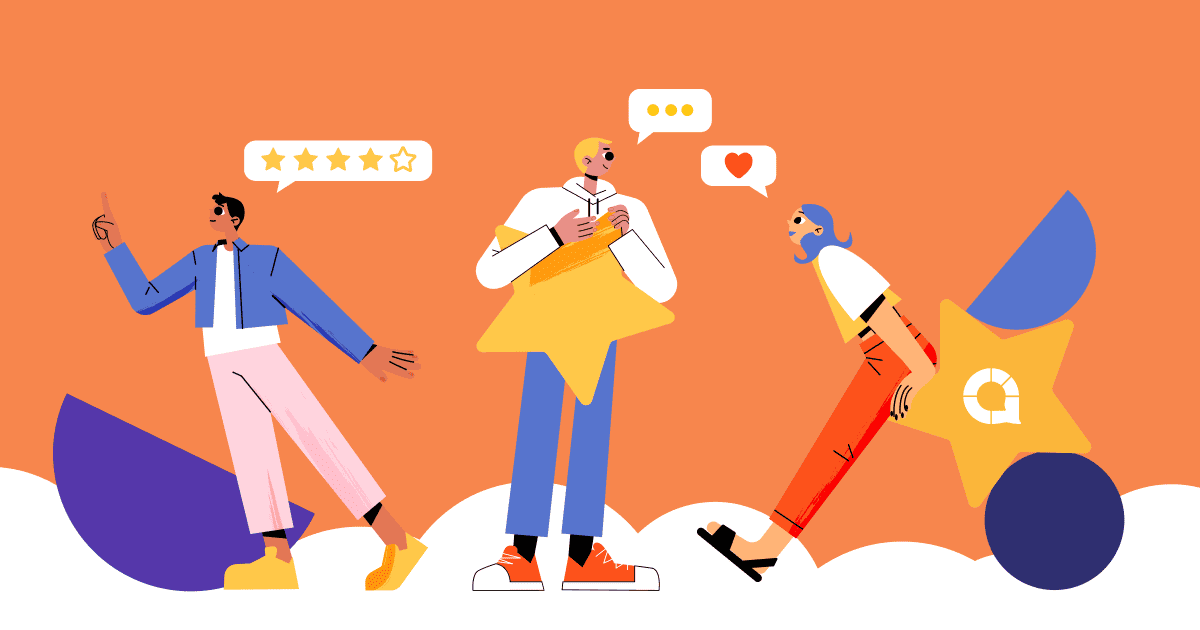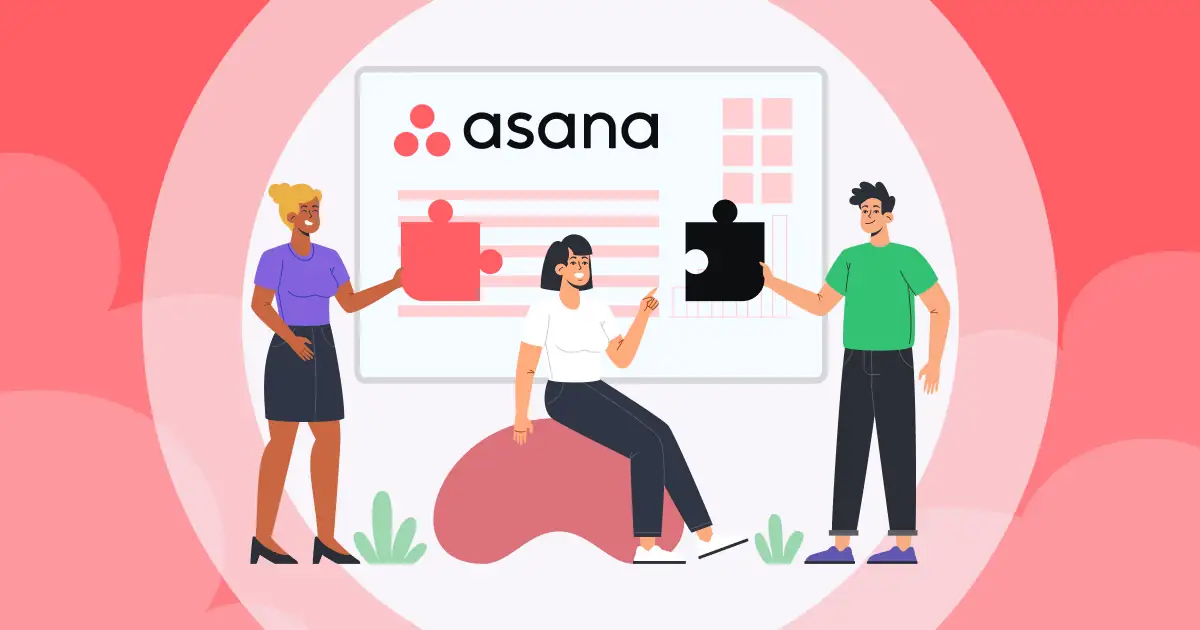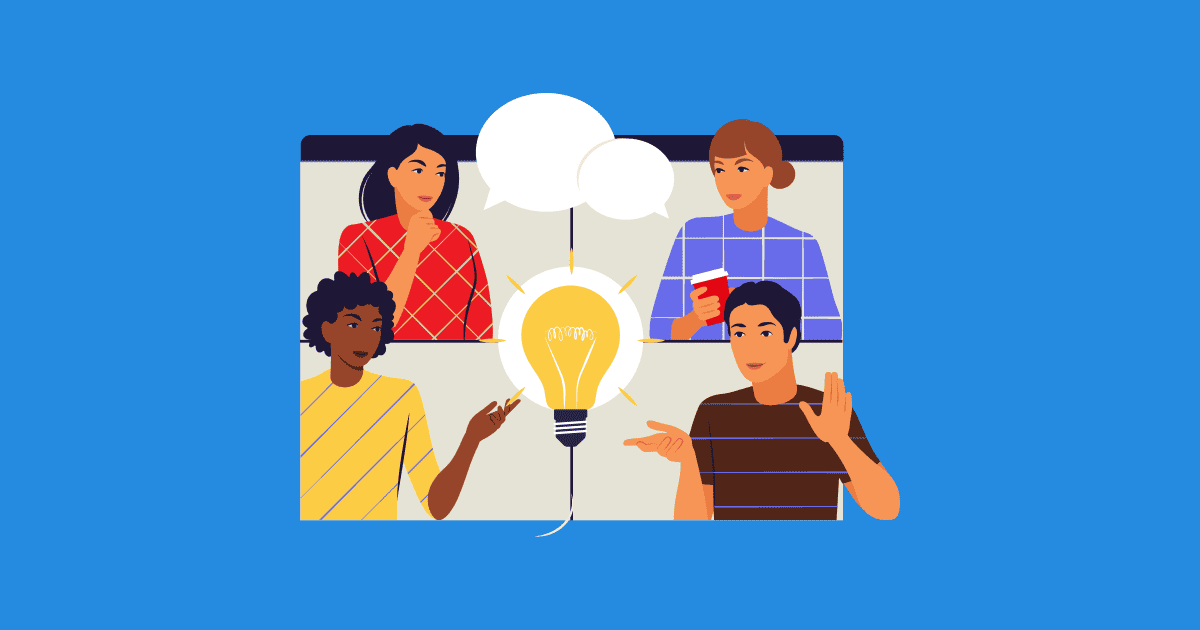![]() Երբևէ մտածե՞լ եք, թե ինչպես են որոշ հաղորդավարներ իրենց սլայդ շոուները դարձնում այդքան հարթ և գրավիչ: Գաղտնիքը կայանում է նրանում
Երբևէ մտածե՞լ եք, թե ինչպես են որոշ հաղորդավարներ իրենց սլայդ շոուները դարձնում այդքան հարթ և գրավիչ: Գաղտնիքը կայանում է նրանում ![]() PowerPoint հաղորդավար
PowerPoint հաղորդավար![]() դիտում - հատուկ հատկություն, որը PowerPoint-ի հաղորդավարներին տալիս է գերհզորություններ իրենց ներկայացումների ժամանակ:
դիտում - հատուկ հատկություն, որը PowerPoint-ի հաղորդավարներին տալիս է գերհզորություններ իրենց ներկայացումների ժամանակ:
![]() Այս ուղեցույցում մենք կուսումնասիրենք, թե ինչպես կարող եք օգտագործել PowerPoint Presenter View-ը և դրա լավագույն այլընտրանքը՝ դառնալով ինքնավստահ և գրավիչ հաղորդավար՝ թողնելով ձեր լսարանին ոգեշնչված և ավելին ցանկանալով: Եկեք միասին բացահայտենք PowerPoint Presenter View-ը:
Այս ուղեցույցում մենք կուսումնասիրենք, թե ինչպես կարող եք օգտագործել PowerPoint Presenter View-ը և դրա լավագույն այլընտրանքը՝ դառնալով ինքնավստահ և գրավիչ հաղորդավար՝ թողնելով ձեր լսարանին ոգեշնչված և ավելին ցանկանալով: Եկեք միասին բացահայտենք PowerPoint Presenter View-ը:
 Բառը
Բառը
 Ինչպես մուտք գործել հաղորդավարի ռեժիմ Powerpoint
Ինչպես մուտք գործել հաղորդավարի ռեժիմ Powerpoint Ի՞նչ է PowerPoint Presenter View-ը:
Ի՞նչ է PowerPoint Presenter View-ը: Ինչպես օգտագործել Powerpoint Presenter View-ը
Ինչպես օգտագործել Powerpoint Presenter View-ը Այլընտրանք Powerpoint Presenter View-ի համար
Այլընտրանք Powerpoint Presenter View-ի համար Արդյունքում
Արդյունքում  Հաճախակի տրվող հարցեր
Հաճախակի տրվող հարցեր
 Ինչպես մուտք գործել Presenter Mode PowerPoint
Ինչպես մուտք գործել Presenter Mode PowerPoint
| 1 | |
| 2 | |
| 3 |
 Ի՞նչ է PowerPoint Presenter View-ը:
Ի՞նչ է PowerPoint Presenter View-ը:
![]() PowerPoint Presenter View-ը մի հատկություն է, որը թույլ է տալիս դիտել ձեր ներկայացումը առանձին պատուհանում, որը ներառում է ընթացիկ սլայդը, հաջորդ սլայդը և ձեր խոսնակի նշումները:
PowerPoint Presenter View-ը մի հատկություն է, որը թույլ է տալիս դիտել ձեր ներկայացումը առանձին պատուհանում, որը ներառում է ընթացիկ սլայդը, հաջորդ սլայդը և ձեր խոսնակի նշումները:
![]() Այս հատկությունը բազմաթիվ առավելություններ է բերում PowerPoint հաղորդավարի համար՝ հեշտացնելով սահուն և պրոֆեսիոնալ ներկայացումը:
Այս հատկությունը բազմաթիվ առավելություններ է բերում PowerPoint հաղորդավարի համար՝ հեշտացնելով սահուն և պրոֆեսիոնալ ներկայացումը:
 Դուք կարող եք կազմակերպված և ուղու վրա մնալ՝ տեսնելով ընթացիկ սլայդը, հաջորդ սլայդը և ձեր խոսնակի նշումները՝ բոլորը մեկ տեղում:
Դուք կարող եք կազմակերպված և ուղու վրա մնալ՝ տեսնելով ընթացիկ սլայդը, հաջորդ սլայդը և ձեր խոսնակի նշումները՝ բոլորը մեկ տեղում: Դուք կարող եք կառավարել ներկայացումը առանց ձեր համակարգչին նայելու, ինչը թույլ է տալիս տեսողական կապ հաստատել ձեր լսարանի հետ և մատուցել ավելի գրավիչ ներկայացում:
Դուք կարող եք կառավարել ներկայացումը առանց ձեր համակարգչին նայելու, ինչը թույլ է տալիս տեսողական կապ հաստատել ձեր լսարանի հետ և մատուցել ավելի գրավիչ ներկայացում: Դուք կարող եք օգտագործել Presenter View-ը՝ ձեր սլայդների որոշակի հատվածներ ընդգծելու կամ ձեր լսարանին լրացուցիչ տեղեկություններ տրամադրելու համար:
Դուք կարող եք օգտագործել Presenter View-ը՝ ձեր սլայդների որոշակի հատվածներ ընդգծելու կամ ձեր լսարանին լրացուցիչ տեղեկություններ տրամադրելու համար:
 Ինչպես օգտագործել Powerpoint Presenter View-ը
Ինչպես օգտագործել Powerpoint Presenter View-ը
![]() Քայլ 1. Սկսելու համար բացեք ձեր PowerPoint ներկայացումը:
Քայլ 1. Սկսելու համար բացեք ձեր PowerPoint ներկայացումը:

![]() Քայլ 2. Դեպի
Քայլ 2. Դեպի ![]() Սլայդ Շոու
Սլայդ Շոու ![]() ներդիր, մուտք
ներդիր, մուտք ![]() Ներկայացնող տեսք
Ներկայացնող տեսք![]() . Դուք կտեսնեք նոր պատուհան, որը կցուցադրի.
. Դուք կտեսնեք նոր պատուհան, որը կցուցադրի.

 Սլայդի մանրապատկերներ.
Սլայդի մանրապատկերներ. Սլայդների մանրանկարչական նախադիտումներ, դուք կարող եք առանց ջանքերի նավարկել ներկայացման սլայդների միջով:
Սլայդների մանրանկարչական նախադիտումներ, դուք կարող եք առանց ջանքերի նավարկել ներկայացման սլայդների միջով:  Նշումներ Էջ:
Նշումներ Էջ:  Դուք կարող եք անձնական գրառումներ կատարել և դիտել ձեր սեփական գրառումները ձեր էկրանին, առանց դրանք հանդիսատեսին բացահայտելու՝ ապահովելով, որ դրանք մնան ուղու վրա և լավ պատրաստված լինեն:
Դուք կարող եք անձնական գրառումներ կատարել և դիտել ձեր սեփական գրառումները ձեր էկրանին, առանց դրանք հանդիսատեսին բացահայտելու՝ ապահովելով, որ դրանք մնան ուղու վրա և լավ պատրաստված լինեն: Հաջորդ սլայդի նախադիտում.
Հաջորդ սլայդի նախադիտում.  Այս հատկությունը ցուցադրում է գալիք սլայդը՝ հնարավորություն տալով կանխատեսել բովանդակությունը և անցումը անխափան:
Այս հատկությունը ցուցադրում է գալիք սլայդը՝ հնարավորություն տալով կանխատեսել բովանդակությունը և անցումը անխափան: Անցած ժամանակը.
Անցած ժամանակը.  Presenter View-ը ցույց է տալիս ներկայացման ընթացքում անցած ժամանակը, որն օգնում է ձեզ արդյունավետորեն կառավարել դրանց տեմպը:
Presenter View-ը ցույց է տալիս ներկայացման ընթացքում անցած ժամանակը, որն օգնում է ձեզ արդյունավետորեն կառավարել դրանց տեմպը: Գործիքներ և ծանոթագրություններ.
Գործիքներ և ծանոթագրություններ. PowerPoint-ի որոշ տարբերակներում Presenter View-ն առաջարկում է ծանոթագրման գործիքներ, ինչպիսիք են գրիչները կամ
PowerPoint-ի որոշ տարբերակներում Presenter View-ն առաջարկում է ծանոթագրման գործիքներ, ինչպիսիք են գրիչները կամ  Լազերային ցուցիչներ,
Լազերային ցուցիչներ,  Անջատված էկրաններ,
Անջատված էկրաններ, և ենթագրեր,
և ենթագրեր,  թույլ տալով PowerPoint-ի հաղորդավարներին պրեզենտացիայի ընթացքում ընդգծել իրենց սլայդների կետերը:
թույլ տալով PowerPoint-ի հաղորդավարներին պրեզենտացիայի ընթացքում ընդգծել իրենց սլայդների կետերը:

![]() Քայլ 3. Presenter View-ից դուրս գալու համար սեղմեք
Քայլ 3. Presenter View-ից դուրս գալու համար սեղմեք ![]() Վերջ ցույց տալ
Վերջ ցույց տալ![]() պատուհանի վերևի աջ անկյունում:
պատուհանի վերևի աջ անկյունում:
 Այլընտրանք Powerpoint Presenter View-ի համար
Այլընտրանք Powerpoint Presenter View-ի համար
![]() PowerPoint Presenter View-ը հարմար գործիք է երկակի մոնիտորներ օգտագործող հաղորդավարների համար, բայց ի՞նչ, եթե ձեր տրամադրության տակ ունեք միայն մեկ էկրան: Մի անհանգստացեք:
PowerPoint Presenter View-ը հարմար գործիք է երկակի մոնիտորներ օգտագործող հաղորդավարների համար, բայց ի՞նչ, եթե ձեր տրամադրության տակ ունեք միայն մեկ էկրան: Մի անհանգստացեք: ![]() AhaSlides
AhaSlides![]() ստացել է ձեզ ծածկված!
ստացել է ձեզ ծածկված!
 AhaSlides ամպի վրա հիմնված ներկայացման ծրագիր է
AhaSlides ամպի վրա հիմնված ներկայացման ծրագիր է , այնպես որ կարող եք մուտք գործել այն ինտերնետ կապ ունեցող ցանկացած սարքից: Սա նշանակում է, որ դուք կարող եք օգտագործել AhaSlides ներկայացնել ձեր սլայդները, նույնիսկ եթե չունեք պրոյեկտոր կամ երկրորդ մոնիտոր:
, այնպես որ կարող եք մուտք գործել այն ինտերնետ կապ ունեցող ցանկացած սարքից: Սա նշանակում է, որ դուք կարող եք օգտագործել AhaSlides ներկայացնել ձեր սլայդները, նույնիսկ եթե չունեք պրոյեկտոր կամ երկրորդ մոնիտոր: AhaSlides առաջարկում է նաև մի շարք ինտերակտիվ հնարավորություններ
AhaSlides առաջարկում է նաև մի շարք ինտերակտիվ հնարավորություններ որ դուք կարող եք օգտագործել ներգրավվելու և
որ դուք կարող եք օգտագործել ներգրավվելու և  խնդրեք ձեր լսարանին գնահատել ձեր նիստը
խնդրեք ձեր լսարանին գնահատել ձեր նիստը , Օրինակ,
, Օրինակ,  հարցումները,
հարցումները,  վիկտորինաներ
վիկտորինաներ , եւ
, եւ  AhaSlides կենդանի հարցուպատասխան
AhaSlides կենդանի հարցուպատասխան . Այս հատկանիշները կարող են օգնել ձեզ պահել ձեր լսարանի ուշադրությունը և կատարել ձեր ներկայացումը և
. Այս հատկանիշները կարող են օգնել ձեզ պահել ձեր լսարանի ուշադրությունը և կատարել ձեր ներկայացումը և  մտքերի փոթորիկ քննարկում
մտքերի փոթորիկ քննարկում նույնիսկ ավելի ինտերակտիվ:
նույնիսկ ավելի ինտերակտիվ:
 Ինչպես օգտվել AhaSlides Ներկայացման ժամանակ ետնաբեմի առանձնահատկությունը
Ինչպես օգտվել AhaSlides Ներկայացման ժամանակ ետնաբեմի առանձնահատկությունը
![]() Քայլ 1. Մուտք գործեք և բացեք ձեր ներկայացումը:
Քայլ 1. Մուտք գործեք և բացեք ձեր ներկայացումը:

 Կարդացեք
Կարդացեք  AhaSlides
AhaSlides կայք և մուտք գործեք ձեր հաշիվ: Եթե դեռ չունեք հաշիվ, կարող եք անվճար ստեղծել:
կայք և մուտք գործեք ձեր հաշիվ: Եթե դեռ չունեք հաշիվ, կարող եք անվճար ստեղծել:  Ստեղծեք նոր ներկայացում կամ վերբեռնեք գոյություն ունեցող ներկայացում:
Ստեղծեք նոր ներկայացում կամ վերբեռնեք գոյություն ունեցող ներկայացում:
![]() Քայլ 2: Սեղմեք
Քայլ 2: Սեղմեք ![]() Ներկայացնել հետ AhaSlides Backstage
Ներկայացնել հետ AhaSlides Backstage ![]() է
է ![]() Ներկա տուփ.
Ներկա տուփ.

![]() Քայլ 3. Օգտագործելով կուլիսային գործիքներ
Քայլ 3. Օգտագործելով կուլիսային գործիքներ
 Անձնական նախադիտում.
Անձնական նախադիտում.  Դուք կունենաք ձեր առաջիկա սլայդների անձնական նախադիտում, որը հնարավորություն կտա ձեզ նախապատրաստվել առջևում սպասվող իրադարձություններին և մնալ ձեր ներկայացումների հոսքի վրա:
Դուք կունենաք ձեր առաջիկա սլայդների անձնական նախադիտում, որը հնարավորություն կտա ձեզ նախապատրաստվել առջևում սպասվող իրադարձություններին և մնալ ձեր ներկայացումների հոսքի վրա: Սլայդի նշումներ.
Սլայդի նշումներ.  Ճիշտ այնպես, ինչպես PowerPoint Presenter View-ը, Backstage-ը թույլ է տալիս նշել ձեր հաղորդավարի սլայդները՝ ապահովելով, որ դուք երբեք բաց չեք թողնի ձեր առաքման ընթացքում:
Ճիշտ այնպես, ինչպես PowerPoint Presenter View-ը, Backstage-ը թույլ է տալիս նշել ձեր հաղորդավարի սլայդները՝ ապահովելով, որ դուք երբեք բաց չեք թողնի ձեր առաքման ընթացքում: Սլայդների անխափան նավարկություն.
Սլայդների անխափան նավարկություն. Ինտուիտիվ նավիգացիոն կառավարմամբ դուք կարող եք առանց ջանքերի անցնել սլայդների միջև ձեր ներկայացման ընթացքում՝ պահպանելով հեղուկ և փայլուն առաքում:
Ինտուիտիվ նավիգացիոն կառավարմամբ դուք կարող եք առանց ջանքերի անցնել սլայդների միջև ձեր ներկայացման ընթացքում՝ պահպանելով հեղուկ և փայլուն առաքում:

![]() 🎊 Հետևեք պարզ հրահանգին, որը տրված է
🎊 Հետևեք պարզ հրահանգին, որը տրված է![]() AhaSlides Հետնաբեմի ուղեցույց .
AhaSlides Հետնաբեմի ուղեցույց .
 Խորհուրդներ՝ նախադիտելու և փորձարկելու ձեր շնորհանդեսը AhaSlides
Խորհուրդներ՝ նախադիտելու և փորձարկելու ձեր շնորհանդեսը AhaSlides
![]() Նախքան ձեր ներկայացման մեջ մտնելը, հիանալի չէ՞ր տեսնել, թե ինչպես են ձեր սլայդները հայտնվում այլ սարքերում, նույնիսկ առանց լրացուցիչ մոնիտորի շքեղության:
Նախքան ձեր ներկայացման մեջ մտնելը, հիանալի չէ՞ր տեսնել, թե ինչպես են ձեր սլայդները հայտնվում այլ սարքերում, նույնիսկ առանց լրացուցիչ մոնիտորի շքեղության:
![]() Օգտագործելու համար
Օգտագործելու համար ![]() AhaSlides«Նախադիտման հատկություն
AhaSlides«Նախադիտման հատկություն![]() արդյունավետ կերպով հետևեք այս պարզ քայլերին.
արդյունավետ կերպով հետևեք այս պարզ քայլերին.
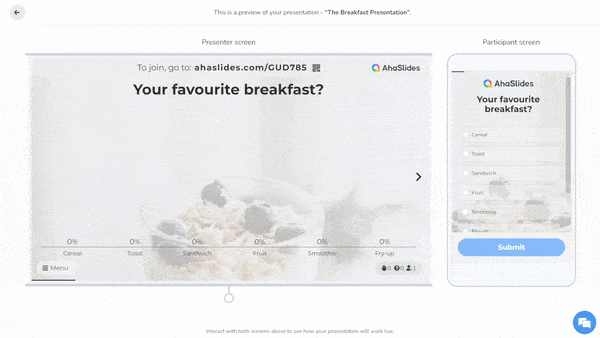
 Ստեղծեք հաշիվ
Ստեղծեք հաշիվ  AhaSlides
AhaSlides  և մուտք գործել
և մուտք գործել Ստեղծեք նոր ներկայացում կամ վերբեռնեք գոյություն ունեցող ներկայացում:
Ստեղծեք նոր ներկայացում կամ վերբեռնեք գոյություն ունեցող ներկայացում: Սեղմեք մասին
Սեղմեք մասին  «Նախադիտում»
«Նախադիտում»  կոճակը էկրանի վերին աջ անկյունում:
կոճակը էկրանի վերին աջ անկյունում: Սա կբացի նոր պատուհան, որտեղ դուք կարող եք տեսնել ձեր սլայդները և նշումները:
Սա կբացի նոր պատուհան, որտեղ դուք կարող եք տեսնել ձեր սլայդները և նշումները: Պատուհանի աջ կողմում դուք կտեսնեք ձեր լսարանի տեսածի նախադիտումը:
Պատուհանի աջ կողմում դուք կտեսնեք ձեր լսարանի տեսածի նախադիտումը:
![]() Օգտագործելով այս հատկությունը՝ դուք կարող եք ապահովել, որ ձեր ներկայացումը ցնցող տեսք ունենա՝ երաշխավորելով գրավիչ փորձ ձեր լսարանի համար՝ անկախ նրանից, թե ինչպես են նրանք մուտք գործում ձեր բովանդակությունը:
Օգտագործելով այս հատկությունը՝ դուք կարող եք ապահովել, որ ձեր ներկայացումը ցնցող տեսք ունենա՝ երաշխավորելով գրավիչ փորձ ձեր լսարանի համար՝ անկախ նրանից, թե ինչպես են նրանք մուտք գործում ձեր բովանդակությունը:
 Արդյունքում
Արդյունքում
![]() Ինչ տարբերակ էլ ընտրեն հաղորդավարները՝ տիրապետելով PowerPoint Presenter View-ին կամ օգտագործելով AhaSlides«Backstage-ում երկու հարթակներն էլ բանախոսներին հնարավորություն են տալիս դառնալ ինքնավստահ և գրավիչ հաղորդավարներ՝ մատուցելով հիշարժան ներկայացումներ, որոնք իրենց հանդիսատեսին թողնում են ոգեշնչված և ավելիին ցանկացող:
Ինչ տարբերակ էլ ընտրեն հաղորդավարները՝ տիրապետելով PowerPoint Presenter View-ին կամ օգտագործելով AhaSlides«Backstage-ում երկու հարթակներն էլ բանախոսներին հնարավորություն են տալիս դառնալ ինքնավստահ և գրավիչ հաղորդավարներ՝ մատուցելով հիշարժան ներկայացումներ, որոնք իրենց հանդիսատեսին թողնում են ոգեշնչված և ավելիին ցանկացող:
 Հաճախակի տրվող հարցեր
Հաճախակի տրվող հարցեր
![]() Ո՞վ է այն մարդը, ով ներկայացնում է շնորհանդեսը:
Ո՞վ է այն մարդը, ով ներկայացնում է շնորհանդեսը:
![]() Ներկայացում ներկայացնող անձը սովորաբար կոչվում է «ներկայացնող» կամ «խոսող»: Նրանք պատասխանատու են ներկայացման բովանդակությունը հանդիսատեսին հասցնելու համար:
Ներկայացում ներկայացնող անձը սովորաբար կոչվում է «ներկայացնող» կամ «խոսող»: Նրանք պատասխանատու են ներկայացման բովանդակությունը հանդիսատեսին հասցնելու համար:
![]() Ի՞նչ է PowerPoint ներկայացման մարզիչը:
Ի՞նչ է PowerPoint ներկայացման մարզիչը:
![]() PowerPoint-ի ներկայացման մարզիչ
PowerPoint-ի ներկայացման մարզիչ![]() PowerPoint-ի մի առանձնահատկություն է, որն օգնում է ձեզ բարելավել ձեր ներկայացման հմտությունները: Ներկայացման մարզիչը ձեզ հետադարձ կապ է տրամադրում ձեր ներկայացման վերաբերյալ, օրինակ, թե որքան ժամանակ եք ծախսում յուրաքանչյուր սլայդի վրա, որքան լավ եք օգտագործում ձեր ձայնը և որքան գրավիչ է ձեր ներկայացումը:
PowerPoint-ի մի առանձնահատկություն է, որն օգնում է ձեզ բարելավել ձեր ներկայացման հմտությունները: Ներկայացման մարզիչը ձեզ հետադարձ կապ է տրամադրում ձեր ներկայացման վերաբերյալ, օրինակ, թե որքան ժամանակ եք ծախսում յուրաքանչյուր սլայդի վրա, որքան լավ եք օգտագործում ձեր ձայնը և որքան գրավիչ է ձեր ներկայացումը:
![]() Ո՞րն է PowerPoint-ի հաղորդավարի տեսակետը:
Ո՞րն է PowerPoint-ի հաղորդավարի տեսակետը:
![]() PowerPoint Presenter View-ը հատուկ տեսք է PowerPoint-ում, որը թույլ է տալիս հաղորդավարին տեսնել իրենց սլայդները, նշումները և ժամաչափը, մինչդեռ հանդիսատեսը տեսնում է միայն սլայդները: Սա օգտակար է հաղորդավարների համար, քանի որ այն թույլ է տալիս նրանց հետևել իրենց ներկայացումներին և համոզվել, որ նրանք չեն անցնում իրենց ժամանակը:
PowerPoint Presenter View-ը հատուկ տեսք է PowerPoint-ում, որը թույլ է տալիս հաղորդավարին տեսնել իրենց սլայդները, նշումները և ժամաչափը, մինչդեռ հանդիսատեսը տեսնում է միայն սլայդները: Սա օգտակար է հաղորդավարների համար, քանի որ այն թույլ է տալիս նրանց հետևել իրենց ներկայացումներին և համոզվել, որ նրանք չեն անցնում իրենց ժամանակը:
![]() Ref:
Ref: ![]() Microsoft- ի աջակցությունը
Microsoft- ի աջակցությունը