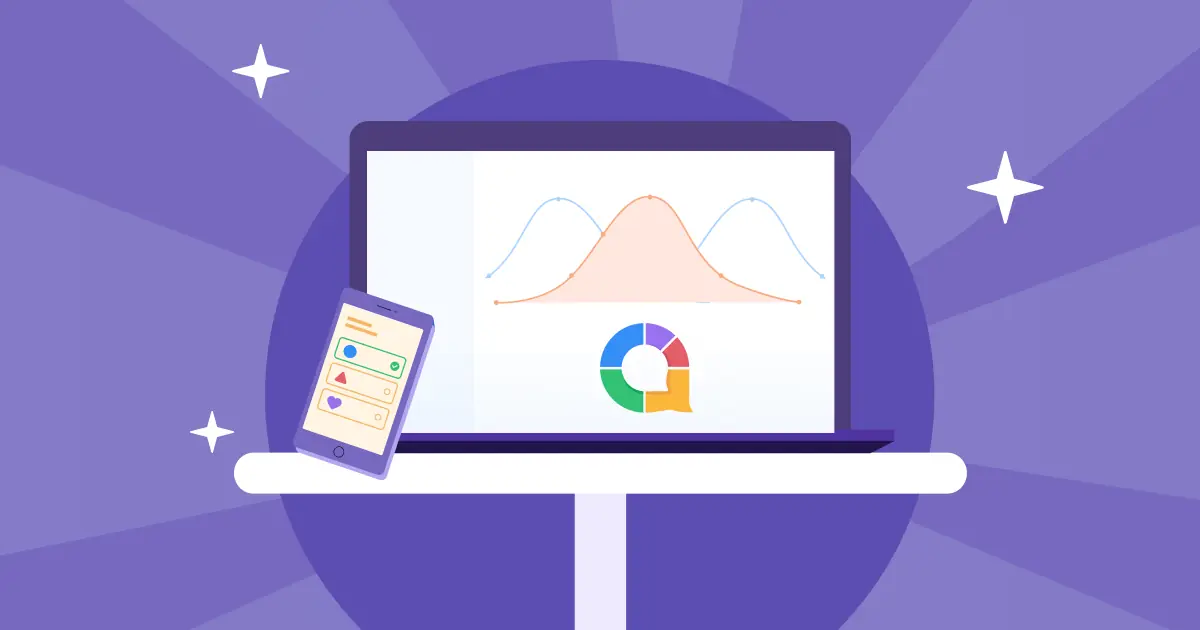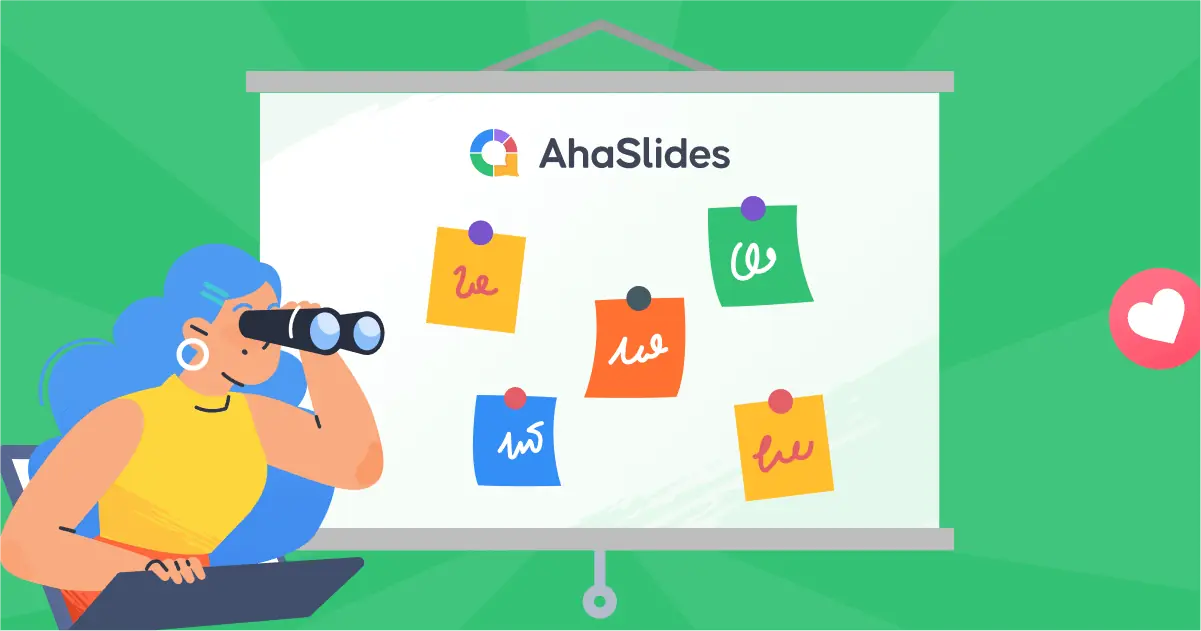Er du lei av å se publikums øyne glitre under presentasjoner?
La oss innse det:
Å holde folk engasjert er TØFF. Enten du presenterer i et tett konferanserom eller på Zoom, er de tomme blikkene enhver presentatørs mareritt.
Jada, Google Slides fungerer. Men grunnleggende lysbilder er ikke nok lenger. Det er der AhaSlides kommer i.
AhaSlides lar deg forvandle kjedelige presentasjoner til interaktive opplevelser med live avstemninger, quizog Spørsmål og svar som faktisk engasjerer folk.
Og vet du hva? Du kan sette opp dette i bare 3 enkle trinn. Og ja, det er gratis å prøve! La oss dykke inn...
Innholdsfortegnelse
Opprette interaktiv Google Slides Presentasjon i 3 enkle trinn
La oss ta en titt på de 3 enkle trinnene for å lage din interaktive Google Slides presentasjoner. Vi snakker deg gjennom hvordan du importerer, hvordan du tilpasser og hvordan du øker interaktiviteten til presentasjonen.
Sørg for å klikke på bildene og GIF-ene for å zoome inn versjonen.
Trinn 1: Få AhaSlides tillegg
Fordi det er den enkleste, svettefrie måten å lage en Google Slides interaktiv presentasjon...
- På din Google Slides presentasjon, klikk på "Utvidelser" - "Tillegg" - "Få tillegg"
- Søk etter AhaSlides, og klikk "Installer" (her er link å hoppe rett til utvidelsen)
- Du kan se den AhaSlides tillegg i delen "Utvidelse".
Klikk på knappen nedenfor hvis du ikke har en gratis AhaSlides konto👇
Trinn 2: Tilpass de interaktive lysbildene
Gå til 'Utvidelser' og velg 'AhaSlides forum Google Slides' - Åpne sidepanelet for å åpne AhaSlides sidefelt for tillegg. Fra nå av kan du skape dialog via spørrekonkurranser, avstemninger og spørsmål og svar rundt temaet for presentasjonen din.
Det er noen få måter å maksimere effekten av en interaktiv Google Slides presentasjon. Sjekk dem ut nedenfor:
Alternativ 1: Lag en quiz
Quiz er en fantastisk måte å teste publikums forståelse av emnet på. Å sette en på slutten av presentasjonen kan virkelig hjelpe konsolidere ny kunnskap på en morsom og minneverdig måte.
1. Velg en type quiz-lysbilde fra sidefeltet.

2. Fyll ut innholdet i lysbildet. Du kan bruke 'Generer alternativer'-knappen for å lage quizsvar raskere, tilpasse poeng og tidsbegrensning.
3. Fyll ut innholdet i lysbildet. Dette vil være spørsmålstittelen, alternativene og riktig svar, tidspunktet for å svare og poengsystemet for svar.
For å legge til et nytt quizspørsmål, klikk ganske enkelt på en annen quiztype for å spørre om et nytt lysbilde.
Et leaderboard-lysbilde vises når et nytt quiz-lysbilde legges til; du kan slette dem og bare beholde det siste lysbildet for å avsløre sluttresultatet på slutten.

Alternativ 2: Lag en avstemning
En avstemning midt i det interaktive Google Slides presentasjon gjør underverker for å skape en dialog med publikum. Det hjelper også å illustrere poenget ditt i en setting som direkte involverer publikum, som fører til mer engasjement.
Først, viser vi deg hvordan du lager en meningsmåling:
1. Velg spørsmålstype. Et flervalgslysbilde fungerer godt for en meningsmåling, det samme gjør et åpent lysbilde eller en ordsky.
2. Still spørsmålet ditt, legg til alternativene og velg hvordan avstemningen skal vises (stolpediagram, smultringdiagram eller sektordiagram). Et avstemningsspørsmål kan ha riktige svar, men vil ikke beregne poengsum som quizer.

Alternativ 3: Lag en spørsmål og svar
En flott funksjon i enhver interaktiv Google Slides presentasjonen er live spørsmål og svar. Denne funksjonen lar publikum stille spørsmål og til og med svare på de som du har stilte til dem når som helst under presentasjonen. Slik fungerer det:
- Velg lysbildetypen Spørsmål og svar på sidefeltet.
2. Velg om du vil moderere deltakernes spørsmål, om du vil la publikum se hverandres spørsmål og om du vil tillate anonyme spørsmål.
Med Spørsmål og svar aktivert på tvers av presentasjonen din, kan deltakerne stille spørsmål når de tenker på dem– Du trenger ikke å vente på et dedikert Q&A-lysbilde.
Ved hjelp av presentasjonskoden kan publikum stille deg spørsmål gjennom hele presentasjonen. Du kan komme tilbake til disse spørsmålene helst, enten det er midt i presentasjonen eller etter den.

Her er noen funksjoner i Spørsmål og svar-funksjonen på AhaSlides:
- Sorter spørsmål i kategorier for å holde dem organisert. Du kan feste viktige spørsmål for å komme tilbake til senere, eller du kan merke spørsmål som besvart for å holde styr på hva du har svart på.
- Oppstemmende spørsmål lar andre publikummere gjøre programlederen oppmerksom på det de vil også ha svar på en annen persons spørsmål.
- Spør når som helst betyr at flyten av interaktiv presentasjon blir aldri avbrutt av spørsmål. Bare programlederen har kontroll over hvor og når de skal svare på spørsmål.
Hvis du er ute etter flere tips om hvordan du kan bruke spørsmål og svar for den ultimate interaktive Google Slides presentasjon, sjekk ut veiledningen vår her.
Trinn 3: Inviter deltakerne til å bli med
Er du ferdig med å lage interaktive lysbilder? Bare klikk 'Presenter med AhaSlides' (sørg for å tillate popup-vinduer i nettleseren din) for å tillate AhaSlides økter. Deltakerne dine kan bli med på disse aktivitetene på to måter:
- Gå til ahaslides.com og skriv inn deltakelseskoden
- Skann QR-koden som dukket opp på presentatørens skjerm
De gylne fordelene ved å integrere AhaSlides med Google Slides
Hvis du er i tvil om hvorfor du ønsker å bygge inn en Google Slides presentasjon i AhaSlides, la oss gi deg 4 grunner.
1. Flere måter å samhandle på
Samtidig som Google Slides har en fin Q&A-funksjon, den mangler mange andre funksjoner som fremmer interaksjon mellom programleder og publikum.
Hvis en programleder for eksempel vil samle informasjon via en avstemning, må de avstemme publikum før presentasjonen startet. Deretter måtte de raskt ordne informasjonen i et egenlaget stolpediagram, mens publikum sitt sitter stille på Zoom. Langt fra ideell, helt sikkert.
Vel, AhaSlides lar deg gjøre dette på fluen.
Bare still et spørsmål på et flervalgsbilde, og vent til publikum svarer. Resultatene deres vises attraktivt og øyeblikkelig i en stolpe, en doughnut eller et kakediagram for alle å se.
Du kan også bruke en ord sky skyv for å samle meninger om et bestemt emne enten før, under eller etter at du har presentert det. De vanligste ordene vil vises større og mer sentralt, og gir deg og publikum en god ide om alles synspunkter.
2. Høyere engasjement
En av de viktigste måtene som høyere interaksjon gagner presentasjonen din er i hastighet på engasjement.
Enkelt sagt betaler publikum mye mer oppmerksomhet når de er direkte involvert i presentasjonen. Når de kan si sine egne meninger, stille sine egne spørsmål og se sine egne data manifestert i diagrammer, vil de koble med presentasjonen på et mer personlig nivå.
Å inkludere publikumsdata i presentasjonen din er også en sublim måte å hjelpe til med å ramme inn fakta og tall på en mer meningsfull måte. Det hjelper publikum å se det større bildet og gir dem noe å forholde seg til.
3. Mer morsomme og minneverdige presentasjoner
Moro spiller a sentral rolle i læring. Vi har visst dette i årevis, men det er ikke så lett å implementere moro i leksjoner og presentasjoner.
En studie fant ut at moro på arbeidsplassen bidrar til bedre og mer vågale ideer. Utallige andre har funnet en særegen positiv sammenheng mellom morsomme leksjoner og elevenes evne til å huske fakta i seg.
AhaSlides' Quiz-funksjonen er så perfekt for dette. Det er et enkelt verktøy som fremmer moro og oppmuntrer til konkurranse i et publikum, for ikke å snakke om å øke engasjementsnivået og gi en mulighet for kreativitet.
Finn ut hvordan du lager den perfekte quizen på AhaSlides med denne veiledningen.
4. Flere designfunksjoner
Det er mange måter som brukere av Google Slides kan ha nytte av AhaSlides' premium funksjoner. Det viktigste er at det er mulig personliggjør fargen din on AhaSlides før du integrerer presentasjonen med Google Slides.
Den store dybden på font, bilde, farge og layout kan bidra til å gi liv til enhver presentasjon. Disse funksjonene lar deg bygge presentasjonen din i en stil som forbinder publikum med emnet ditt.

Ønsker å legge til en ny dimensjon til din Google Slides?
Deretter prøve AhaSlides gratis.
Vår gratis plan gir deg full tilgang til våre interaktive funksjoner, inkludert muligheten til å importere Google Slides presentasjoner. Gjør dem interaktive med noen av metodene vi har diskutert her, og begynn å få en mer positiv respons på presentasjonene dine.