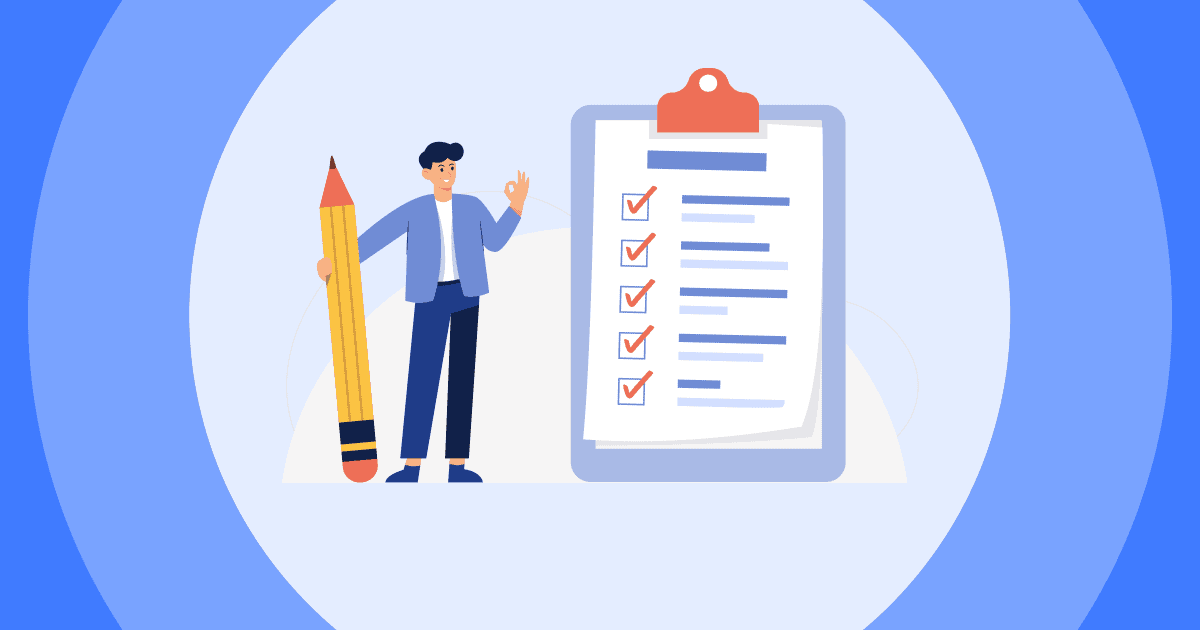PowerPoint 簡報很快就會消失 統計 建議每天進行超過 35 萬次演示。
PPT 已變得如此平凡無趣,而且觀眾的注意力持續時間也越來越短,為什麼不給它增添一點趣味,創建一個互動的 PowerPoint 測驗來吸引觀眾並讓他們參與其中呢?
在本文中,我們的 AhaSlides 團隊將引導您完成簡單易懂的步驟,並了解如何 PowerPoint 上的互動測驗,加上可自訂的模板以節省大量時間🔥
目錄
如何在 PowerPoint 上進行互動測驗
忘記在 PowerPoint 上花費 2 個小時或更長時間的複雜設定吧,有一個 更好的方法 在 PowerPoint 上幾分鐘內完成測驗 - 使用 PowerPoint 測驗製作工具。
第 1 步:建立測驗
- 首先,前往 AhaSlides 並 創建一個帳戶 如果你還沒有。
- 按一下 AhaSlides 儀表板中的「新簡報」。
- 按一下「+」按鈕新增投影片,然後從「測驗」部分選擇任何類型的問題。測驗題有正確答案、分數和排行榜,以及供每個人互動的賽前大廳。
- 嘗試使用顏色、字體和主題來搭配您的風格或品牌。

想要創建測驗但時間不夠?很簡單!只要輸入您的問題,AhaSlides 的 AI 就會寫出答案:
或使用 AhaSlides 的 AI 幻燈片產生器來幫助建立測驗問題。只需添加您的提示,然後根據您的喜好微調 PPT 測驗。
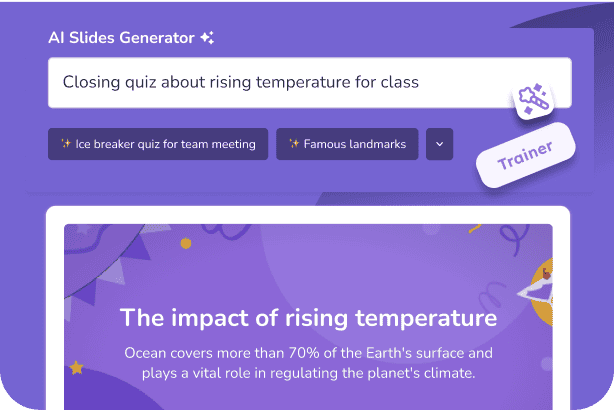
| 互動活動 | 庫存情況 |
|---|---|
| 多項選擇題(附圖) | ✅ |
| 輸入答案 | ✅ |
| 匹配對 | ✅ |
| 正確的順序 | ✅ |
| 聲音測驗 | ✅ |
| 團隊合作 | ✅ |
| 自訂進度測驗 | ✅ |
| 測驗提示 | ✅ |
| 隨機測驗題 | ✅ |
| 手動隱藏/顯示測驗結果 | ✅ |
步驟 2: 下載 PowerPoint 上的測驗插件
完成這些步驟後,打開 PowerPoint,按一下「插入」-「取得加載項」並新增 啊哈幻燈片 到您的 PPT 加載項集合。
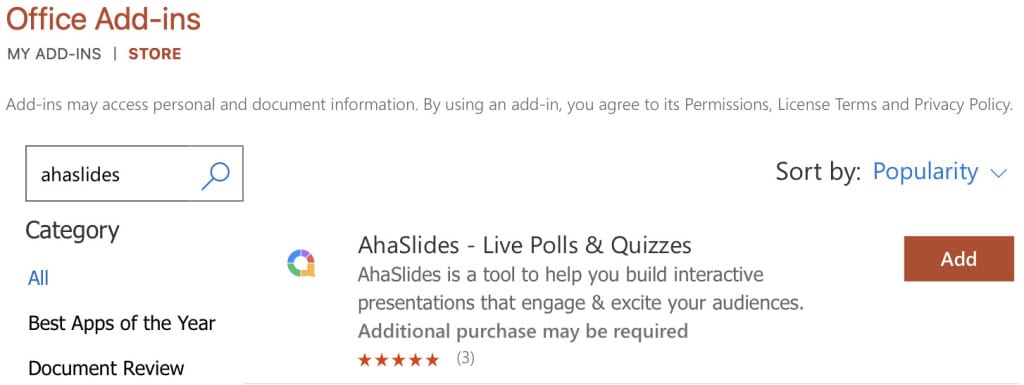
將您在 AhaSlides 上建立的測驗簡報新增至 PowerPoint。
測驗將保留在一張投影片上,您可以使用鍵盤快捷鍵移至下一張測驗投影片,顯示二維碼以供人們加入,並添加五彩紙屑等測驗慶祝效果以激勵觀眾。
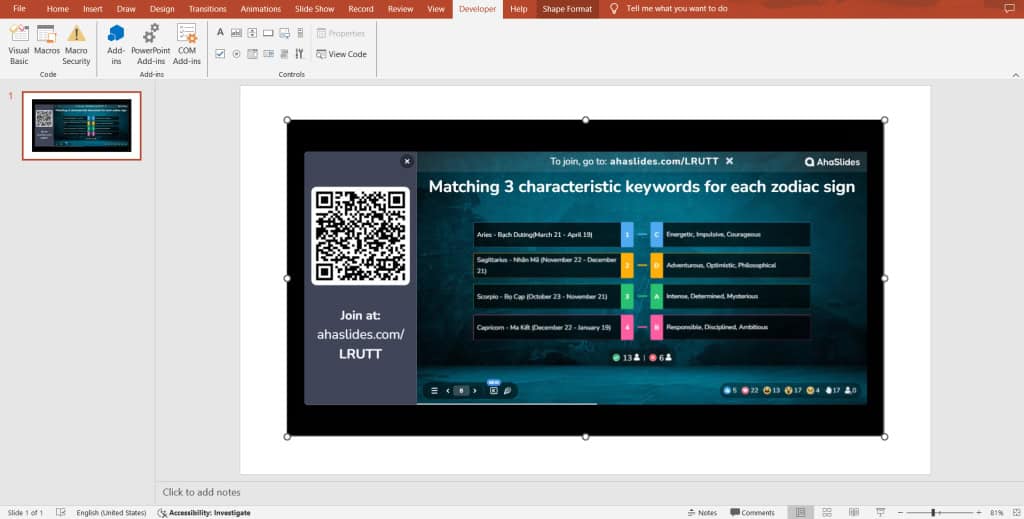
第 3 步:在 PowerPoint 上執行互動式測驗
完成設定後,您就可以與全世界分享您精心設計的測驗了。
當您以投影片模式示範 PowerPoint 時,您會看到加入程式碼出現在頂部。您可以單擊小 QR 碼符號使其顯示更大,以便每個人都可以在自己的裝置上掃描並加入。
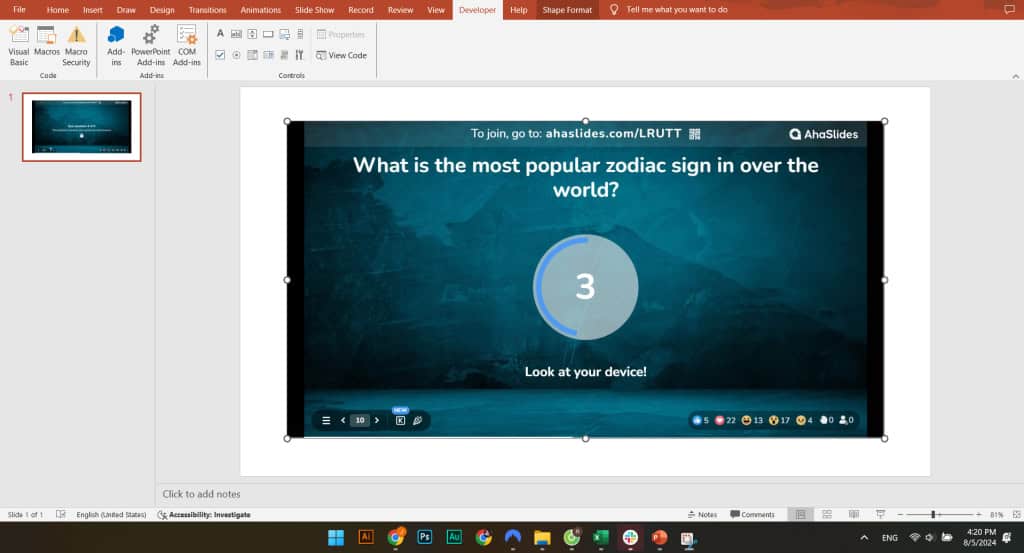
🔎提示:有鍵盤快捷鍵可以幫助您更好地瀏覽測驗。
當所有人都出現在大廳時,您可以在 PowerPoint 中開始互動式測驗。
獎勵:查看您的活動後測驗統計數據
AhaSlides 將在您的 AhaSlides 簡報中儲存與會者的活動 帳戶。關閉 PowerPoint 測驗後,您可以查看它並查看提交率或參與者的回饋。您也可以將報告匯出為 PDF/Excel 以便進一步分析。
免費 PowerPoint 測驗模板
使用下面的 PowerPoint 測驗範本快速開始。請記得在 PPT 簡報中準備好 AhaSlides 外掛💪
#1.對或錯測驗
此範本包含 4 輪和 20 多個發人深省的問題,涵蓋廣泛的主題,非常適合聚會、團隊建立活動,或只是測試您的知識的有趣方式。
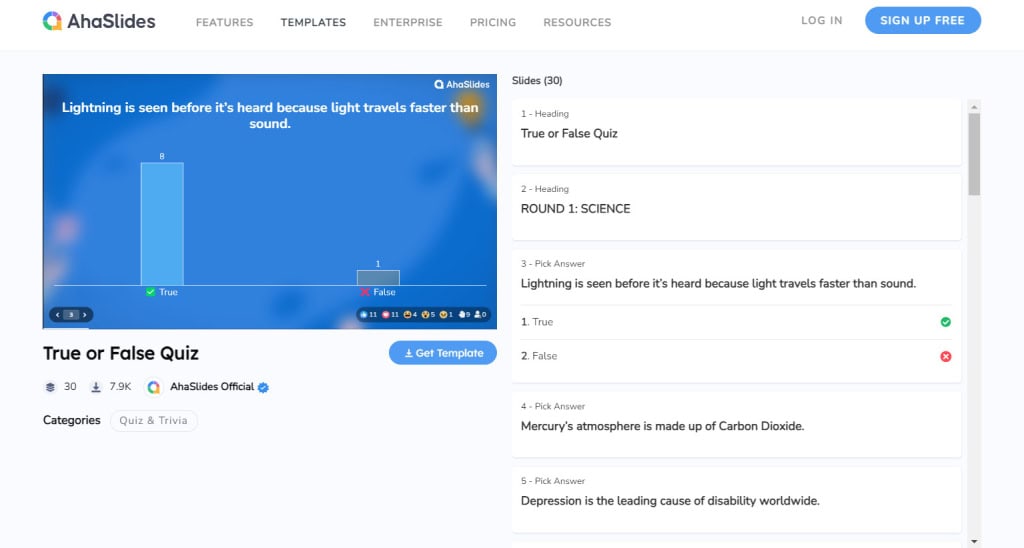
#2.英語課程模板
透過這個有趣的英語測驗,提升學生的英語技能並讓他們從頭到尾參與課程。使用 AhaSlides 作為您的 PowerPoint 測驗製作器,免費下載並託管它。
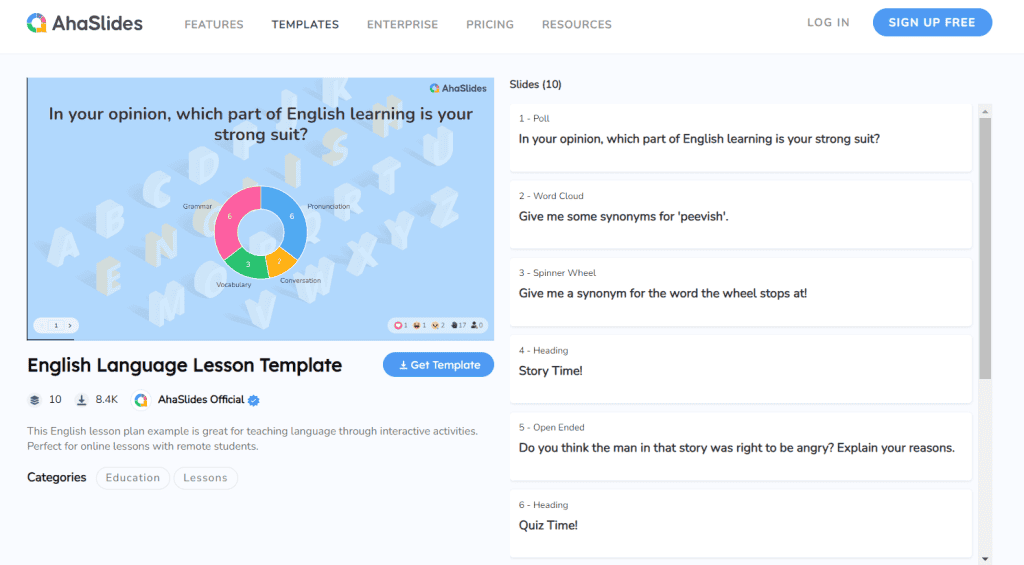
#3。新等級破冰船
透過這些有趣的破冰活動來了解您的新班級並打破學生之間的僵局。在課程開始前在 PowerPoint 上插入此互動式測驗,以便每個人都能享受樂趣。
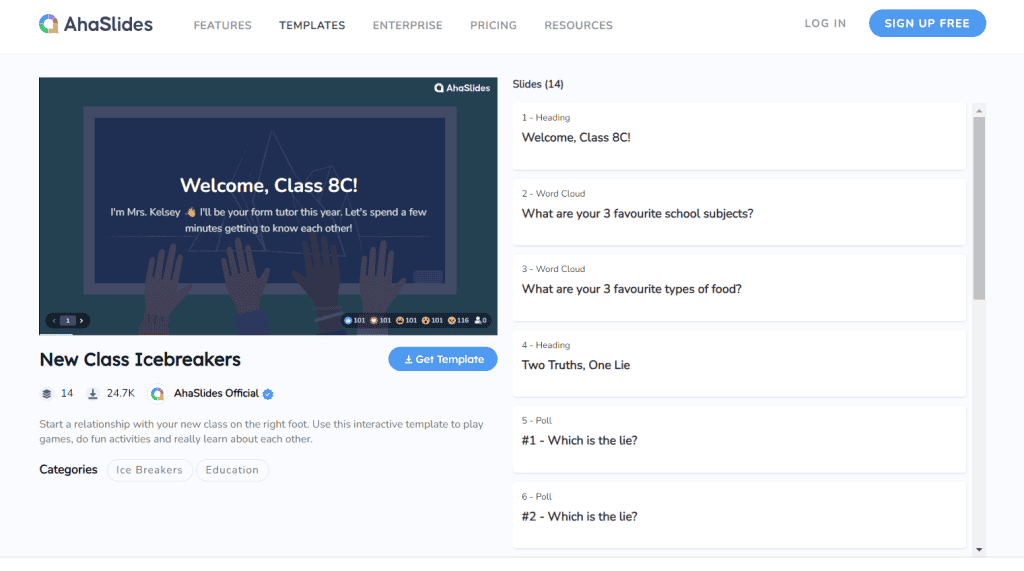
常見問題
能用PowerPoint製作互動遊戲嗎?
是的,您可以按照我們上面所述的所有簡單步驟操作:1 - 取得 PowerPoint 測驗加載項,2 - 設計測驗問題,3 - 在 PowerPoint 上與參與者一起展示它們。
可以在 PowerPoint 中加入互動式投票嗎?
是的,你可以。除了互動測驗,AhaSlides 還允許您在 PowerPoint 中新增投票。