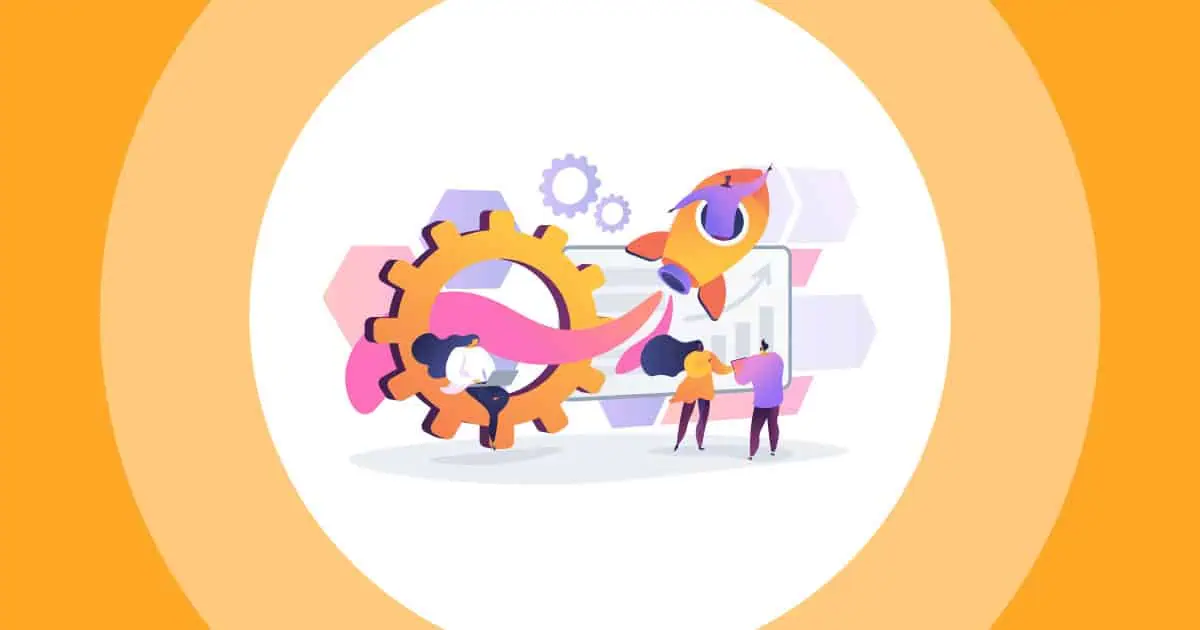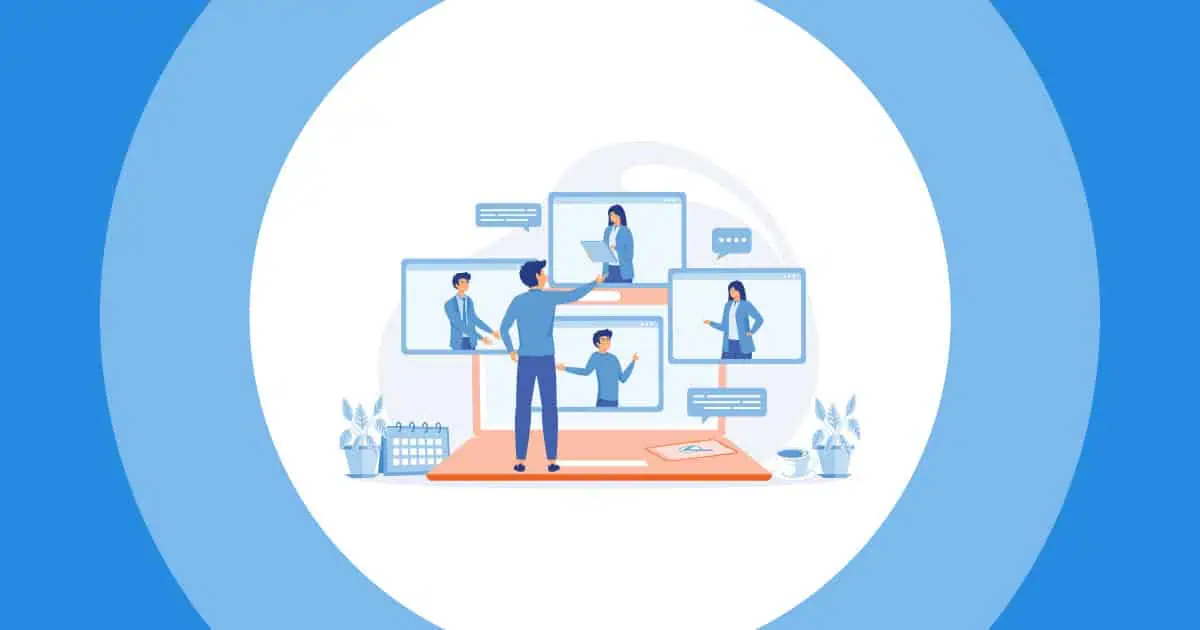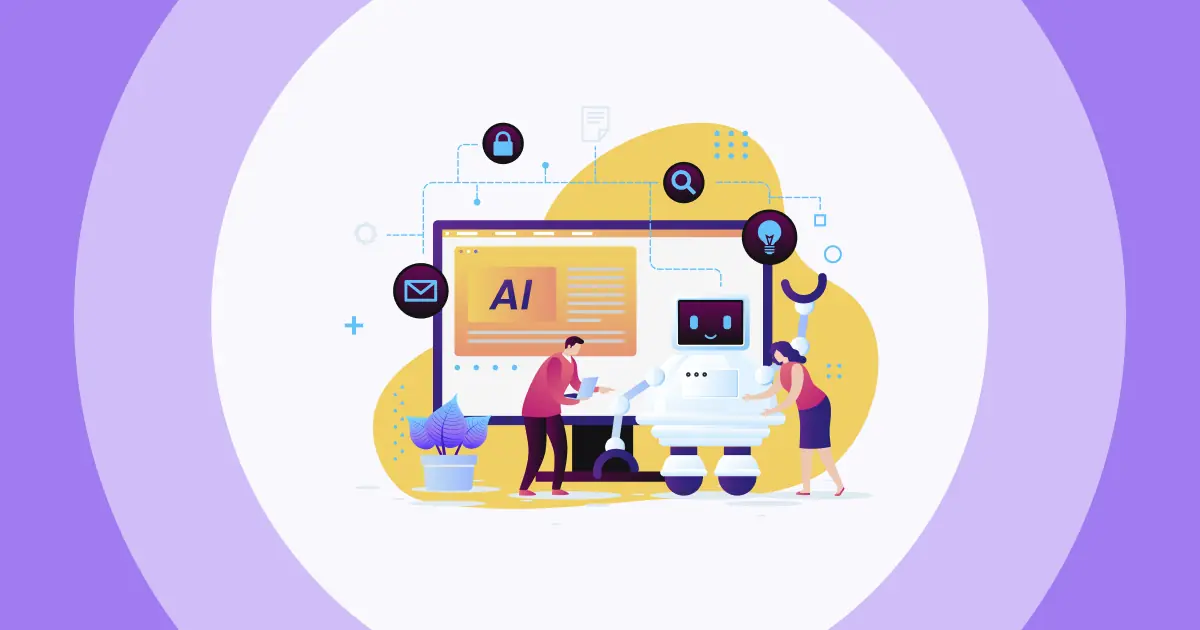Ako teda vytvoriť interaktívne snímky? Znudené publikum je jedným z našich najväčších obáv ako moderátorov. Či už sú to živí účastníci pred vami alebo virtuálni za obrazovkou, vždy hľadáme spôsoby, ako nalákať, zaujať a nadchnúť pozerajúci sa dav. Skúsme teda urobiť Interaktívne Prezentácie Google.
Prezentácie Google sú na tento účel vynikajúcim nástrojom, ktorý má však aj svoje nedostatky. Ak chcete hostiť a hlasovanie, kvíz alebo informatívne Q & A, musíte integrovať svoju prezentáciu s AhaSlides.
Tu sú tri jednoduché kroky na vytvorenie interaktívnej prezentácie Google Slides pomocou aplikácie AhaSlides zadarmo softvér. Prečítajte si, ako to dosiahnuť a štyri dôvody, prečo by ste to mali urobiť.
Obsah
- Prehľad
- Krok č. 1: Kopírovanie prezentácie Prezentácií Google do AhaSlides
- Krok č. 2: Prispôsobenie nastavení displeja
- Krok č. 3: Interaktivita
- Prečo priniesť svoju interaktívnu prezentáciu Google Slides na AhaSlides?
- Pridajte novú dimenziu do svojich interaktívnych prezentácií Google
- často kladené otázky

Začnite v sekundách.
Urobte svoju kreatívnu prezentáciu v Powerpointe ešte lepšou pomocou šablón AhaSlides! Zaregistrujte sa zadarmo a vezmite si z knižnice šablón, čo chcete!
🚀 Do oblakov ☁️
Prehľad
| Aká je spoločnosť Google Slides? | Pracovný priestor Google |
| Kedy boli nájdené Prezentácie Google? | March 9, 2006 |
| V čom boli napísané Prezentácie Google? | JavaScript |
Vytvorenie interaktívnej prezentácie Google Slides v 3 jednoduchých krokoch
Pozrime sa na 3 jednoduché kroky na prenesenie interaktívnej prezentácie Google Slides do AhaSlides. Povieme vám, ako importovať, ako personalizovať a ako zvýšiť interaktivitu vašej prezentácie.
- Najlepšie 10 Doplnok Powerpoint v 2024
- Hostiteľ a PowerPoint párty v 2024
Nezabudnite kliknúť na obrázky a obrázky GIF, aby ste dosiahli priblíženú verziu.
Krok #1 | Kopírovanie prezentácie Google Slides do AhaSlides
- Vo svojej prezentácii Google Slides kliknite na „Súbor“.
- Potom kliknite na „Publikovať na webe“.
- Na karte „Odkaz“ kliknite na „Publikovať“ (nestarajte sa o začiarkavacie políčka, pretože svoje nastavenia môžete neskôr zmeniť v AhaSlides).
- Skopírujte odkaz.
- Poďte do AhaSlides a vytvorte snímku Google Slides.
- Prilepte odkaz do poľa označeného „Odkaz na zverejnenie Prezentácií Google“.
Vaša prezentácia bude vložená do snímky. Teraz sa môžete pustiť do interaktívnej prezentácie Prezentácií Google!
Krok #2 | Prispôsobenie nastavení zobrazenia
Mnohé z nastavení zobrazenia prezentácie na Google Slides sú možné na AhaSlides. Poďme sa pozrieť na to, čo môžete urobiť, aby ste svoju prezentáciu predviedli v tom najlepšom svetle.
Celá obrazovka a laserové ukazovátko
Pri prezentácii vyberte možnosť „celá obrazovka“ na paneli s nástrojmi v spodnej časti snímky.
Potom vyberte funkciu laserového ukazovateľa, aby ste mali prezentáciu v reálnom čase.
Automaticky sa rozvíjajúce diapozitívy
Svoje snímky môžete automaticky posúvať pomocou ikony „prehrať“ v ľavom dolnom rohu snímky.
Ak chcete zmeniť rýchlosť posúvania snímok, kliknite na ikonu „nastavenia“, vyberte „Automatický posun (pri prehrávaní)“ a vyberte rýchlosť, akou sa majú jednotlivé snímky zobrazovať.
Nastavenie poznámok reproduktora
Ak chcete nastaviť poznámky rečníka, nezabudnite to urobiť pred zverejnením prezentácie Google Slides.
Svoje poznámky rečníka zapisujte do políčka pre poznámky jednotlivých reproduktorov v Prezentáciách Google. Potom zverejnite svoju prezentáciu tak, ako je stanovené v kroku 1.
Svoje poznámky rečníka si môžete pozrieť na AhaSlides tak, že prejdete na svoju prezentáciu Google Slides, kliknete na ikonu „nastavenia“ a vyberiete „Otvoriť poznámky rečníka“.
Ak si chcete tieto poznámky nechať len pre seba, určite ich zdieľajte iba jedno okno (ten, ktorý obsahuje vašu prezentáciu) pri prezentácii. Vaše poznámky rečníka sa zobrazia v inom okne, čo znamená, že vaše publikum ich nebude môcť vidieť.
Krok #3 | Robiť to interaktívne
Existuje niekoľko spôsobov, ako maximalizovať vplyv interaktívnej prezentácie Google Slides. Pridaním obojsmernej technológie AhaSlides môžete vytvoriť dialóg prostredníctvom kvízov, ankiet a otázok a odpovedí na tému vašej prezentácie.
Možnosť č. 1: Vytvorte kvíz
Kvízy sú fantastickým spôsobom, ako otestovať, ako vaše publikum rozumie danej téme. Uvedenie jedného na koniec prezentácie môže skutočne pomôcť upevňovať nové poznatky zábavným a nezabudnuteľným spôsobom.
1. Vytvorte novú snímku na AhaSlides po snímke Google Slides.
2. Vyberte typ kvízovej snímky.
3. Vyplňte obsah snímky. Bude to názov otázky, možnosti a správna odpoveď, čas do odpovede a bodový systém odpovedí.
4. Zmeňte prvky pozadia. Patria sem farba textu, základná farba, obrázok na pozadí a jeho viditeľnosť na snímke.
5. Ak chcete pred odkrytím celkovej tabuľky výsledkov zahrnúť viac snímok s kvízom, kliknite na položku „Odstrániť výsledkovú tabuľku“ na karte „Obsah“.
6. Vytvorte si ďalšie kvízové snímky a pre všetky kliknite na „Odstrániť výsledkovú tabuľku“. až na záverečnú snímku.
Možnosť č. 2: Vytvorte anketu
Anketa uprostred vašej interaktívnej prezentácie Prezentácií Google urobí zázraky pri vytváraní dialógu s publikom. Pomáha tiež ilustrovať váš bod v prostredí, ktoré priamo zahŕňa vaše publikum, čo vedie k väčšej angažovanosti.
prvý, ukážeme vám, ako vytvoriť anketu:
1. Vytvorte novú snímku pred alebo po snímke Prezentácií Google. (Posuňte sa nadol a zistite, ako vložiť prieskum do stredu prezentácie Google Slides).
🎊 Najlepší tvorca online kvízov v roku 2024!
2. Vyberte typ otázky. Snímka s možnosťou výberu z viacerých odpovedí funguje v prieskume dobre, rovnako ako snímka s otvoreným koncom alebo oblak slov.
3. Položte otázku, pridajte možnosti a zrušte začiarknutie políčka „Táto otázka má správne odpovede“
4. Pozadie si môžete prispôsobiť rovnakým spôsobom, aký sme vysvetlili v 'urobiť kvízmožnosť.
🎊 Najlepší online tvorca prieskumov v roku 2024
Ak chcete vložiť kvíz do stredu svojej prezentácie Prezentácií Google, môžete to urobiť nasledujúcim spôsobom:
1. Vytvorte anketovú snímku spôsobom, ktorý sme práve spomenuli, a umiestnite ju po vaša snímka Prezentácií Google.
2. Vytvorte novú snímku Prezentácií Google po vaša anketa.
3. Rovnaký zverejnený odkaz na svoju prezentáciu Prezentácií Google vložte do poľa tejto novej snímky Prezentácií Google.
4. Na koniec zverejneného odkazu pridajte kód: & snímka = + číslo snímky, s ktorou chcete pokračovať v prezentácii. Napríklad, ak chcem pokračovať v prezentácii na snímke 15, napísal by som & snímka = 15 na konci zverejneného odkazu.
Táto metóda je skvelá, pretože ak chcete v prezentácii Prezentácií Google vyhľadať určitý snímok, uskutočniť anketu a potom pokračovať vo zvyšku svojej prezentácie.
Ak hľadáte ďalšiu pomoc, ako urobiť anketu na AhaSlides, pozrite si našu článok a videonávod tu.
Možnosť č. 3: Vytvorenie otázok a odpovedí
Skvelou vlastnosťou akejkoľvek interaktívnej prezentácie Prezentácií Google je živé otázky a odpovede. Táto funkcia umožňuje publiku klásť otázky a dokonca na ne aj odpovedať ty si pózoval je.
Po importovaní prezentácie Google Slides do AhaSlides už nebudete môcť používať funkciu Q&A zabudovanú do Prezentácií Google. Však, funkciu AhaSlides môžete použiť rovnako jednoducho!
1. Vytvorte novú snímku pred vaša snímka Prezentácií Google.
2. V otázke vyberte Otázky a odpovede.
3. Vyberte, či chcete alebo nechcete zmeniť nadpis, či povolíte publiku vidieť si navzájom svoje otázky a či povolíte anonymné otázky.
4. Zaistite, aby vám diváci mohli posielať otázky na všetkých snímkach.
Pomocou kódu prezentácie vám vaše publikum môže klásť otázky počas celej prezentácie. K týmto otázkam sa môžete vrátiť kedykoľvek, či už je to uprostred vašej prezentácie alebo po nej.
Tu je niekoľko funkcií funkcie Otázky a odpovede na serveri AhaSlides:
- Zoraďte otázky do kategórií s cieľom udržať ich organizovanú. Môžete pripnúť dôležité otázky, ku ktorým sa vrátite neskôr, alebo môžete otázky označiť ako zodpovedané, aby ste mali prehľad o tom, na čo ste odpovedali.
- Hlasovanie za otázky umožňuje ostatným členom publika upozorniť moderátora na to oni chcel by som tiež odpovedať na otázku inej osoby.
- Pýtať sa kedykoľvek znamená, že priebeh prezentácie nie je nikdy prerušený otázkami. Iba moderátor má kontrolu nad tým, kde a kedy má odpovedať na otázky.
Ak hľadáte ďalšie tipy, ako využiť otázky a odpovede na dokonalú interaktívnu prezentáciu Google Slides, pozrite si náš videonávod tu.
Prečo priniesť interaktívne prezentácie Google na AhaSlides?
Ak máte nejaké pochybnosti o tom, prečo by ste chceli vložiť prezentáciu Google Slides do AhaSlides, dajte nám 4 dôvody.
#1. Viac spôsobov interakcie

Aj keď má Prezentácia Google príjemnú funkciu otázok a odpovedí, je to tak chýba kopa ďalších funkcií ktoré podporujú interakciu medzi prednášajúcim a publikom.
Ak chce moderátor zhromaždiť informácie napríklad prostredníctvom hlasovania, musel by pred začiatkom prezentácie vyzvať svoje publikum. Potom by museli tieto informácie rýchlo usporiadať do vlastnoručne vytvoreného stĺpcového grafu, zatiaľ čo ich publikum ticho sedí na Zoome. Zďaleka nie ideálne, určite.
AhaSlides vám to umožní za letu.
Jednoducho položte otázku na snímke s výberom z viacerých možností a počkajte, kým vaše publikum odpovie. Ich výsledky sa zobrazujú atraktívne a okamžite v stĺpcovom, šiškovom alebo koláčovom grafe, ktorý môžu všetci vidieť.
Môžete tiež použiť a slovo cloud snímka zhromaždiť názory na určitú tému buď pred, počas alebo po jej prezentovaní. Najbežnejšie slová sa budú zobrazovať väčšie a centrálne, čo vám a vášmu publiku poskytne dobrú predstavu o názoroch všetkých.
🎉 Živý generátor Word Cloud | #1 bezplatný tvorca klastrov slov v roku 2024
#2. Vyššia angažovanosť
Jedným z kľúčových spôsobov, ako môže vyššia prezentácia prospieť vašej prezentácii, je stránka hodnotenie zasnúbenia.
Zjednodušene povedané, vaše publikum venuje oveľa viac pozornosti, keď je priamo zapojené do prezentácie. Keď môžu vyjadriť svoje vlastné názory, klásť vlastné otázky a vidieť svoje vlastné údaje prejavené v grafoch, oni pripojiť s vašou prezentáciou na osobnejšej úrovni.
Zahrnutie údajov o publiku do vašej prezentácie je tiež úžasným spôsobom, ako pomôcť zmysluplnejším spôsobom zostaviť fakty a čísla. Pomáha publiku vidieť väčší obraz a dáva im niečo, s čím sa môžu spojiť.
#3. Viac zábavných a nezabudnuteľných prezentácií
Zábava hrá a kľúčová úloha v učení. Vieme to už roky, no implementovať zábavu do lekcií a prezentácií nie je také jednoduché.
Jedna štúdia zistili, že zábava na pracovisku vedie k lepší a odvážnejšie nápady. Nespočetné množstvo ďalších našlo výrazné pozitívne prepojenie medzi zábavnými hodinami a schopnosťou študentov zapamätať si v nich fakty.
Funkcia kvízu AhaSlides je na to ako stvorená. Je to jednoduchý nástroj, ktorý podporuje zábavu a podporuje súťaživosť v rámci publika, nehovoriac o zvyšovaní úrovne zapojenia a poskytovaní cesty pre kreativitu.
Zistite, ako vytvoriť dokonalý kvíz na AhaSlides s týmto návodom.
#4. Viac dizajnových funkcií
Existuje mnoho spôsobov, ako môžu používatelia AhaSlides využívať prémiové funkcie Google Slides. Hlavná je, že je to možné prispôsobte svoje snímky v Prezentáciách Google pred integráciou svojej prezentácie do programu AhaSlides.
Veľká hĺbka písma, obrázkov, farieb a možností rozloženia v Prezentáciách Google môžu pomôcť oživiť prezentáciu AhaSlides. Tieto funkcie vám umožňujú vytvoriť prezentáciu v štýle, ktorý spojí vaše publikum s vašou témou.
Pridať novú dimenziu do svojich interaktívnych prezentácií Google?
Potom vyskúšajte AhaSlides zadarmo.
Náš bezplatný plán vám dáva plný prístup k našim interaktívnym funkciám vrátane možnosti importovať prezentácie Google Slides. Urobte ich interaktívnymi pomocou ktorejkoľvek z metód, o ktorých sme tu diskutovali, a začnite sa tešiť z pozitívnejšej odozvy na vaše prezentácie.

Začnite v sekundách.
Urobte svoju kreatívnu prezentáciu v Powerpointe ešte lepšou pomocou šablón AhaSlides! Zaregistrujte sa zadarmo a vezmite si z knižnice šablón, čo chcete!
🚀 Do oblakov ☁️
často kladené otázky
Sú Prezentácie Google a Powerpoint to isté?
Áno a nie. Prezentácie Google sú online, pretože používatelia ich môžu spoločne upravovať kdekoľvek. Na úpravu prezentácie Google Slides však budete vždy potrebovať internet.
Aká je slabina Google Slides?
Obavy o bezpečnosť. Aj keď sa Google snažil vylepšiť bezpečnostné problémy už celé veky, je dosť ťažké vždy udržať váš Google Workspace súkromný, najmä ak sa používatelia pravdepodobne prihlásia na viacerých zariadeniach.
Obmedzenie Prezentácií Google?
Menej animácií a efektov na snímkach, prehrávanie na časovej osi a animované gify
Ako zmeniť rýchlosť snímky v Prezentáciách Google?
V pravom hornom rohu kliknite na „Prezentácia“, potom vyberte „Možnosti automatického posúvania“ a potom kliknite na „Vybrať, ako rýchlo posúvať snímky dopredu“.