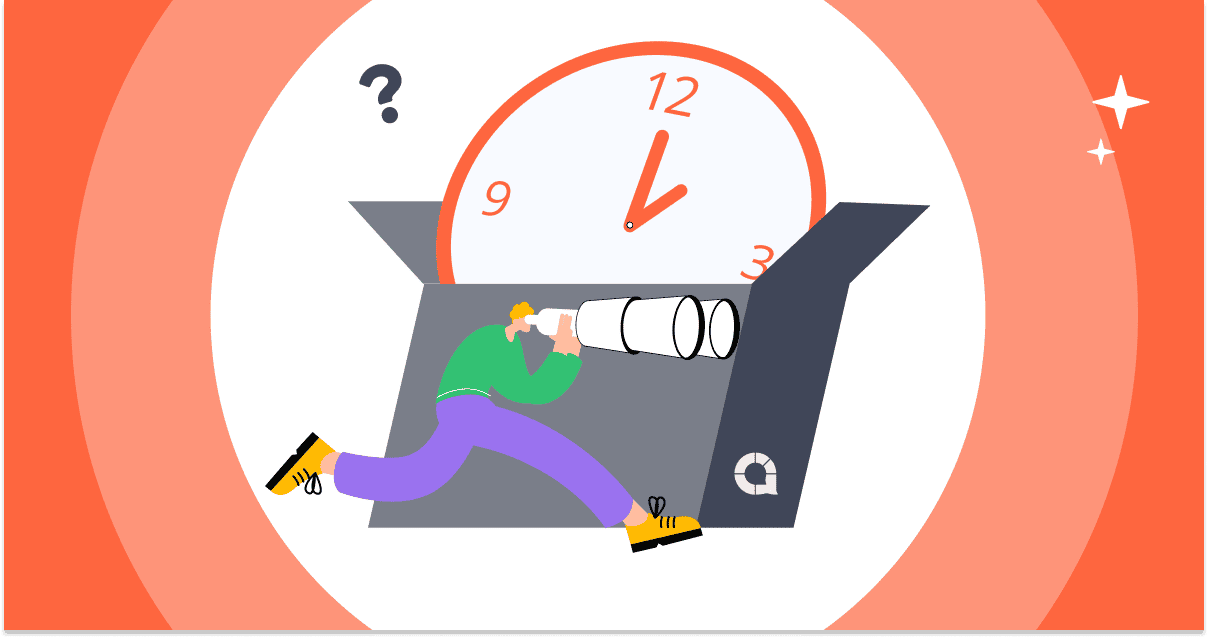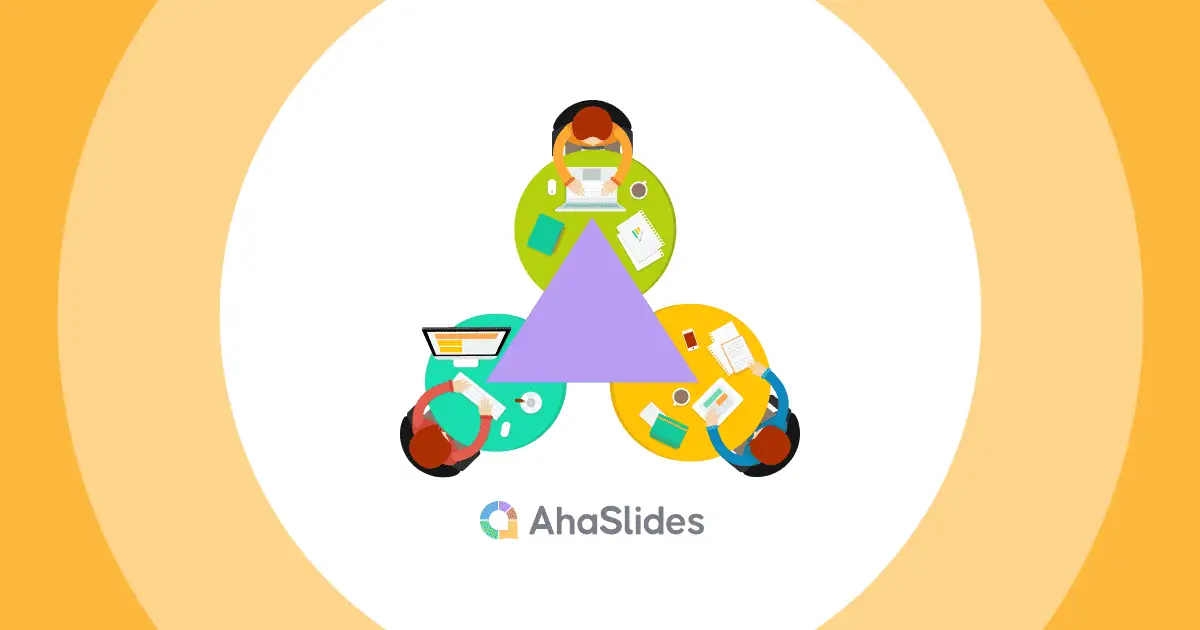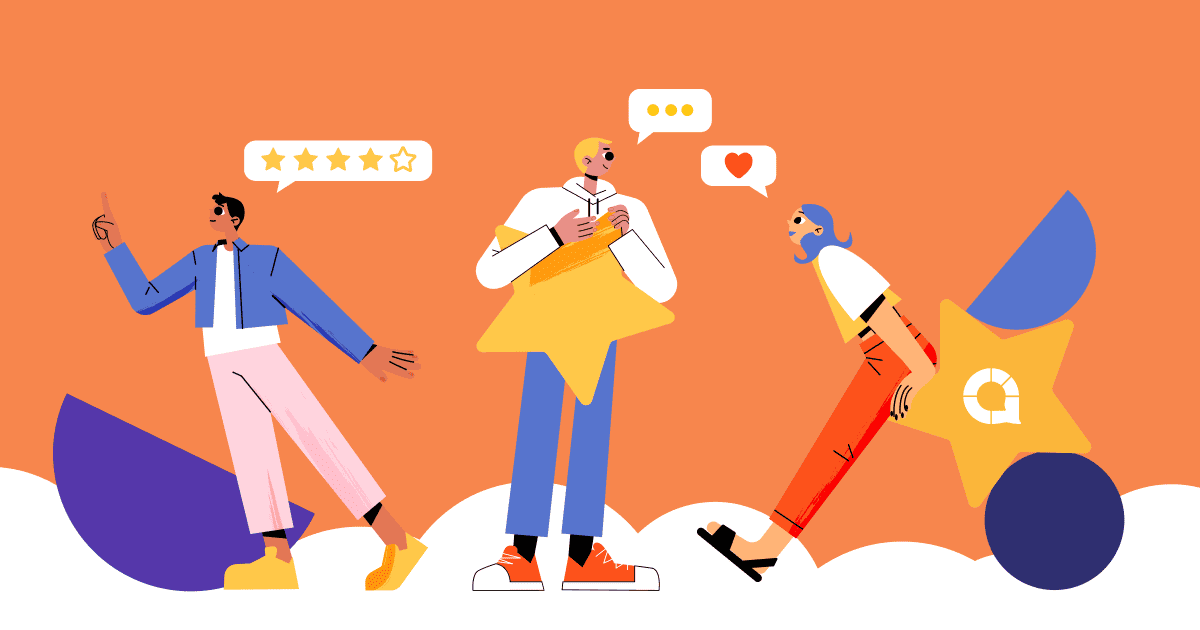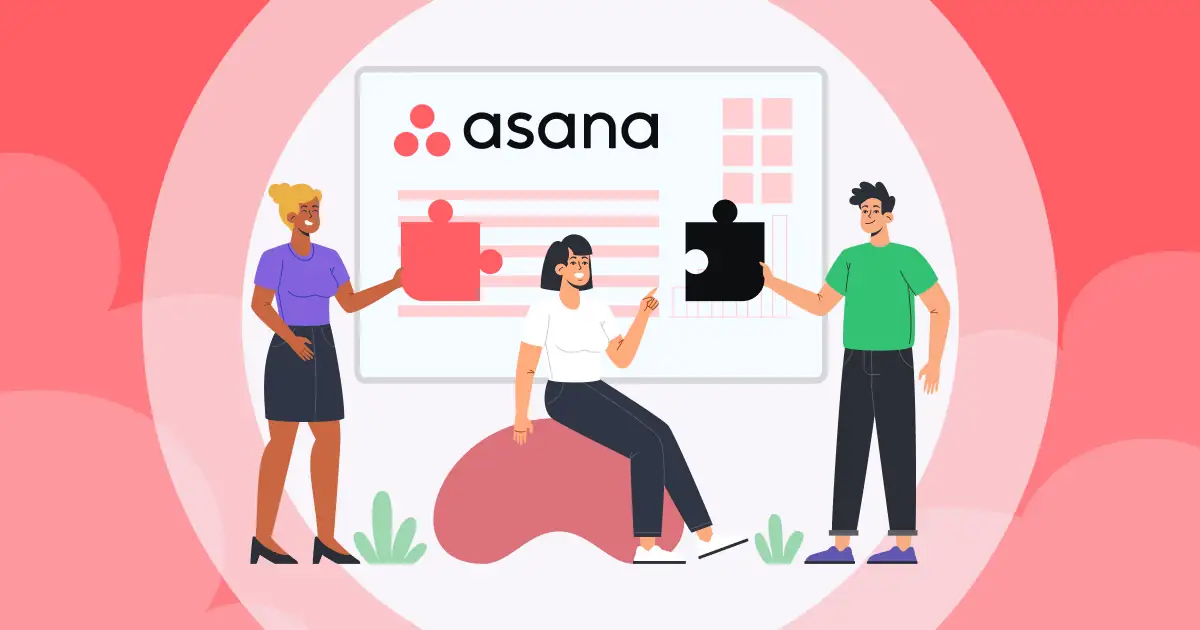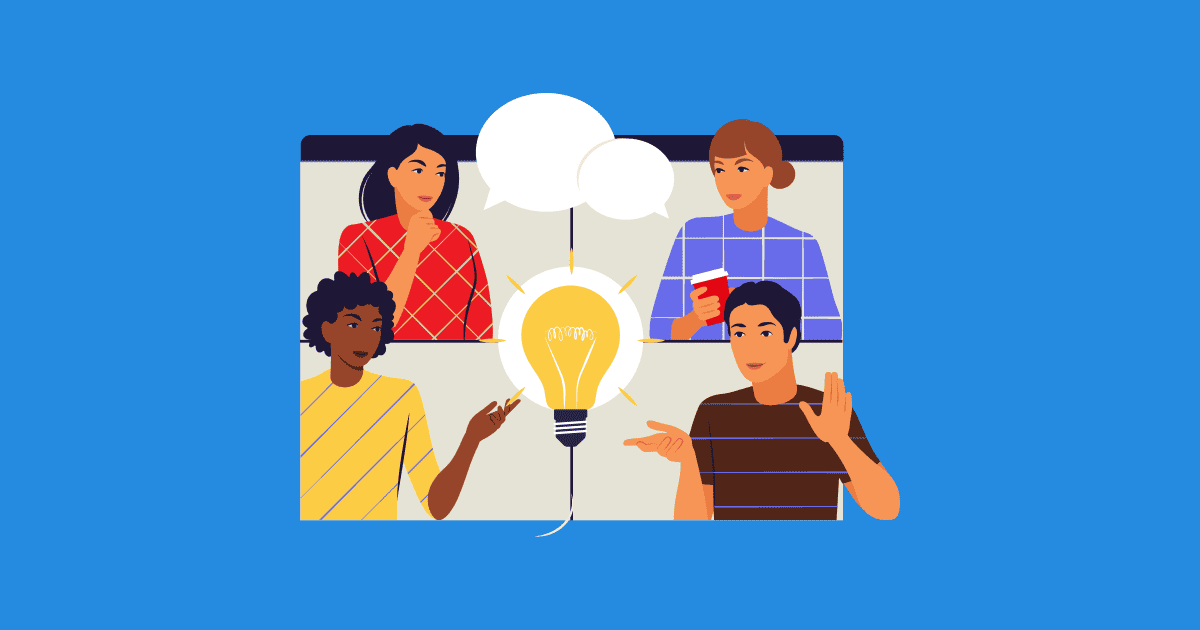![]() តើអ្នកធ្លាប់ឆ្ងល់ទេថា អ្នកធ្វើបទបង្ហាញខ្លះធ្វើឱ្យការបញ្ចាំងស្លាយរបស់ពួកគេមើលទៅមានភាពរលូន និងទាក់ទាញយ៉ាងដូចម្ដេច? អាថ៌កំបាំងស្ថិតនៅក្នុង
តើអ្នកធ្លាប់ឆ្ងល់ទេថា អ្នកធ្វើបទបង្ហាញខ្លះធ្វើឱ្យការបញ្ចាំងស្លាយរបស់ពួកគេមើលទៅមានភាពរលូន និងទាក់ទាញយ៉ាងដូចម្ដេច? អាថ៌កំបាំងស្ថិតនៅក្នុង ![]() អ្នកធ្វើបទបង្ហាញ PowerPoint
អ្នកធ្វើបទបង្ហាញ PowerPoint![]() ទិដ្ឋភាព - លក្ខណៈពិសេសដែលផ្តល់ឱ្យអ្នកធ្វើបទបង្ហាញ PowerPoint នូវមហាអំណាចក្នុងអំឡុងពេលធ្វើបទបង្ហាញរបស់ពួកគេ។
ទិដ្ឋភាព - លក្ខណៈពិសេសដែលផ្តល់ឱ្យអ្នកធ្វើបទបង្ហាញ PowerPoint នូវមហាអំណាចក្នុងអំឡុងពេលធ្វើបទបង្ហាញរបស់ពួកគេ។
![]() នៅក្នុងការណែនាំនេះ យើងនឹងស្វែងយល់ពីរបៀបដែលអ្នកអាចប្រើ PowerPoint Presenter View និងជម្រើសដ៏ល្អបំផុតរបស់វា ដើម្បីក្លាយជាអ្នកធ្វើបទបង្ហាញដែលមានទំនុកចិត្ត និងទាក់ទាញ ដោយទុកឱ្យទស្សនិកជនរបស់អ្នកមានការបំផុសគំនិត និងចង់បានកាន់តែច្រើន។ តោះស្វែងយល់ពី PowerPoint Presenter View ទាំងអស់គ្នា!
នៅក្នុងការណែនាំនេះ យើងនឹងស្វែងយល់ពីរបៀបដែលអ្នកអាចប្រើ PowerPoint Presenter View និងជម្រើសដ៏ល្អបំផុតរបស់វា ដើម្បីក្លាយជាអ្នកធ្វើបទបង្ហាញដែលមានទំនុកចិត្ត និងទាក់ទាញ ដោយទុកឱ្យទស្សនិកជនរបស់អ្នកមានការបំផុសគំនិត និងចង់បានកាន់តែច្រើន។ តោះស្វែងយល់ពី PowerPoint Presenter View ទាំងអស់គ្នា!
 មាតិកា
មាតិកា
 របៀបចូលប្រើ Powerpoint របៀបអ្នកធ្វើបទបង្ហាញ
របៀបចូលប្រើ Powerpoint របៀបអ្នកធ្វើបទបង្ហាញ តើទិដ្ឋភាពអ្នកធ្វើបទបង្ហាញ PowerPoint គឺជាអ្វី?
តើទិដ្ឋភាពអ្នកធ្វើបទបង្ហាញ PowerPoint គឺជាអ្វី? របៀបប្រើ Powerpoint Presenter View
របៀបប្រើ Powerpoint Presenter View ជម្មើសជំនួសសម្រាប់ទិដ្ឋភាពអ្នកធ្វើបទបង្ហាញ Powerpoint
ជម្មើសជំនួសសម្រាប់ទិដ្ឋភាពអ្នកធ្វើបទបង្ហាញ Powerpoint សរុបមក
សរុបមក  សំណួរដែលគេបានសួរច្រើន
សំណួរដែលគេបានសួរច្រើន
 របៀបចូលប្រើ PowerPoint របៀបអ្នកធ្វើបទបង្ហាញ
របៀបចូលប្រើ PowerPoint របៀបអ្នកធ្វើបទបង្ហាញ
| 1 | |
| 2 | |
| 3 |
 តើទិដ្ឋភាពអ្នកធ្វើបទបង្ហាញ PowerPoint គឺជាអ្វី?
តើទិដ្ឋភាពអ្នកធ្វើបទបង្ហាញ PowerPoint គឺជាអ្វី?
![]() PowerPoint Presenter View គឺជាមុខងារមួយដែលអនុញ្ញាតឱ្យអ្នកមើលបទបង្ហាញរបស់អ្នកនៅក្នុងបង្អួចដាច់ដោយឡែកដែលរួមមានស្លាយបច្ចុប្បន្ន ស្លាយបន្ទាប់ និងកំណត់ចំណាំរបស់អ្នកនិយាយរបស់អ្នក។
PowerPoint Presenter View គឺជាមុខងារមួយដែលអនុញ្ញាតឱ្យអ្នកមើលបទបង្ហាញរបស់អ្នកនៅក្នុងបង្អួចដាច់ដោយឡែកដែលរួមមានស្លាយបច្ចុប្បន្ន ស្លាយបន្ទាប់ និងកំណត់ចំណាំរបស់អ្នកនិយាយរបស់អ្នក។
![]() មុខងារនេះនាំមកនូវអត្ថប្រយោជន៍ជាច្រើនសម្រាប់អ្នកធ្វើបទបង្ហាញ PowerPoint ដែលធ្វើឱ្យវាកាន់តែងាយស្រួលសម្រាប់អ្នកក្នុងការចែកចាយបទបង្ហាញប្រកបដោយភាពរលូន និងប្រកបដោយវិជ្ជាជីវៈ។
មុខងារនេះនាំមកនូវអត្ថប្រយោជន៍ជាច្រើនសម្រាប់អ្នកធ្វើបទបង្ហាញ PowerPoint ដែលធ្វើឱ្យវាកាន់តែងាយស្រួលសម្រាប់អ្នកក្នុងការចែកចាយបទបង្ហាញប្រកបដោយភាពរលូន និងប្រកបដោយវិជ្ជាជីវៈ។
 អ្នកអាចរក្សាសណ្តាប់ធ្នាប់ និងតាមដានដោយមើលឃើញស្លាយបច្ចុប្បន្ន ស្លាយបន្ទាប់ និងវាគ្មិនរបស់អ្នកចំណាំទាំងអស់នៅកន្លែងតែមួយ។
អ្នកអាចរក្សាសណ្តាប់ធ្នាប់ និងតាមដានដោយមើលឃើញស្លាយបច្ចុប្បន្ន ស្លាយបន្ទាប់ និងវាគ្មិនរបស់អ្នកចំណាំទាំងអស់នៅកន្លែងតែមួយ។ អ្នកអាចគ្រប់គ្រងបទបង្ហាញដោយមិនសម្លឹងមើលកុំព្យូទ័ររបស់អ្នក ដែលអនុញ្ញាតឱ្យអ្នកធ្វើការទំនាក់ទំនងដោយភ្នែកជាមួយទស្សនិកជនរបស់អ្នក និងផ្តល់នូវបទបង្ហាញដែលទាក់ទាញជាងមុន។
អ្នកអាចគ្រប់គ្រងបទបង្ហាញដោយមិនសម្លឹងមើលកុំព្យូទ័ររបស់អ្នក ដែលអនុញ្ញាតឱ្យអ្នកធ្វើការទំនាក់ទំនងដោយភ្នែកជាមួយទស្សនិកជនរបស់អ្នក និងផ្តល់នូវបទបង្ហាញដែលទាក់ទាញជាងមុន។ អ្នកអាចប្រើទិដ្ឋភាពអ្នកធ្វើបទបង្ហាញ ដើម្បីរំលេចផ្នែកជាក់លាក់នៃស្លាយរបស់អ្នក ឬផ្តល់ព័ត៌មានបន្ថែមដល់ទស្សនិកជនរបស់អ្នក។
អ្នកអាចប្រើទិដ្ឋភាពអ្នកធ្វើបទបង្ហាញ ដើម្បីរំលេចផ្នែកជាក់លាក់នៃស្លាយរបស់អ្នក ឬផ្តល់ព័ត៌មានបន្ថែមដល់ទស្សនិកជនរបស់អ្នក។
 របៀបប្រើ Powerpoint Presenter View
របៀបប្រើ Powerpoint Presenter View
![]() ជំហានទី 1: ដើម្បីចាប់ផ្តើម សូមបើកការបង្ហាញ PowerPoint របស់អ្នក។
ជំហានទី 1: ដើម្បីចាប់ផ្តើម សូមបើកការបង្ហាញ PowerPoint របស់អ្នក។

![]() ជំហានទី 2: នៅលើ
ជំហានទី 2: នៅលើ ![]() បញ្ចាំងស្លាយ
បញ្ចាំងស្លាយ ![]() ផ្ទាំង, ការចូលប្រើ
ផ្ទាំង, ការចូលប្រើ ![]() ទិដ្ឋភាពបទបង្ហាញ
ទិដ្ឋភាពបទបង្ហាញ![]() . អ្នកនឹងឃើញបង្អួចថ្មីដែលបង្ហាញ៖
. អ្នកនឹងឃើញបង្អួចថ្មីដែលបង្ហាញ៖

 រូបភាពតូចៗនៃស្លាយ៖
រូបភាពតូចៗនៃស្លាយ៖ ការមើលជាមុនខ្នាតតូចនៃស្លាយ អ្នកអាចរុករកតាមរយៈស្លាយបទបង្ហាញដោយមិនពិបាក។
ការមើលជាមុនខ្នាតតូចនៃស្លាយ អ្នកអាចរុករកតាមរយៈស្លាយបទបង្ហាញដោយមិនពិបាក។  ទំព័រកំណត់ចំណាំ៖
ទំព័រកំណត់ចំណាំ៖  អ្នកអាចកត់ចំណាំ និងមើលកំណត់ចំណាំផ្ទាល់ខ្លួនរបស់អ្នកជាលក្ខណៈឯកជននៅលើអេក្រង់របស់អ្នកដោយមិនបង្ហាញពួកវាដល់ទស្សនិកជន ដោយធានាថាពួកគេរក្សាបាននូវដំណើរការ និងរៀបចំបានល្អ។
អ្នកអាចកត់ចំណាំ និងមើលកំណត់ចំណាំផ្ទាល់ខ្លួនរបស់អ្នកជាលក្ខណៈឯកជននៅលើអេក្រង់របស់អ្នកដោយមិនបង្ហាញពួកវាដល់ទស្សនិកជន ដោយធានាថាពួកគេរក្សាបាននូវដំណើរការ និងរៀបចំបានល្អ។ ការមើលជាមុនស្លាយបន្ទាប់៖
ការមើលជាមុនស្លាយបន្ទាប់៖  មុខងារនេះបង្ហាញស្លាយនាពេលខាងមុខ ដែលអនុញ្ញាតឱ្យអ្នកទន្ទឹងរង់ចាំខ្លឹមសារ និងការផ្លាស់ប្តូរយ៉ាងរលូន។
មុខងារនេះបង្ហាញស្លាយនាពេលខាងមុខ ដែលអនុញ្ញាតឱ្យអ្នកទន្ទឹងរង់ចាំខ្លឹមសារ និងការផ្លាស់ប្តូរយ៉ាងរលូន។ រយះពេលប្រតិបត្តិ:
រយះពេលប្រតិបត្តិ:  ទិដ្ឋភាពអ្នកធ្វើបទបង្ហាញបង្ហាញពីពេលវេលាដែលបានកន្លងផុតទៅក្នុងអំឡុងពេលធ្វើបទបង្ហាញ ដែលជួយអ្នកក្នុងការគ្រប់គ្រងល្បឿនរបស់ពួកគេប្រកបដោយប្រសិទ្ធភាព។
ទិដ្ឋភាពអ្នកធ្វើបទបង្ហាញបង្ហាញពីពេលវេលាដែលបានកន្លងផុតទៅក្នុងអំឡុងពេលធ្វើបទបង្ហាញ ដែលជួយអ្នកក្នុងការគ្រប់គ្រងល្បឿនរបស់ពួកគេប្រកបដោយប្រសិទ្ធភាព។ ឧបករណ៍ និងចំណារពន្យល់៖
ឧបករណ៍ និងចំណារពន្យល់៖ នៅក្នុងកំណែមួយចំនួននៃ PowerPoint, Presenter View ផ្តល់នូវឧបករណ៍ចំណារពន្យល់ ដូចជាប៊ិច ឬ
នៅក្នុងកំណែមួយចំនួននៃ PowerPoint, Presenter View ផ្តល់នូវឧបករណ៍ចំណារពន្យល់ ដូចជាប៊ិច ឬ  ចង្អុលឡាស៊ែរ,
ចង្អុលឡាស៊ែរ,  អេក្រង់ដាច់,
អេក្រង់ដាច់, និងចំណងជើងរង,
និងចំណងជើងរង,  អនុញ្ញាតឱ្យអ្នកធ្វើបទបង្ហាញ PowerPoint សង្កត់ធ្ងន់លើចំណុចនៅលើស្លាយរបស់ពួកគេអំឡុងពេលធ្វើបទបង្ហាញ។
អនុញ្ញាតឱ្យអ្នកធ្វើបទបង្ហាញ PowerPoint សង្កត់ធ្ងន់លើចំណុចនៅលើស្លាយរបស់ពួកគេអំឡុងពេលធ្វើបទបង្ហាញ។

![]() ជំហានទី 3: ដើម្បីចេញពី Presenter View សូមចុចលើពាក្យ
ជំហានទី 3: ដើម្បីចេញពី Presenter View សូមចុចលើពាក្យ ![]() បញ្ចប់ការបង្ហាញ
បញ្ចប់ការបង្ហាញ![]() នៅជ្រុងខាងស្តាំខាងលើនៃបង្អួច។
នៅជ្រុងខាងស្តាំខាងលើនៃបង្អួច។
 ជម្មើសជំនួសសម្រាប់ទិដ្ឋភាពអ្នកធ្វើបទបង្ហាញ Powerpoint
ជម្មើសជំនួសសម្រាប់ទិដ្ឋភាពអ្នកធ្វើបទបង្ហាញ Powerpoint
![]() PowerPoint Presenter View គឺជាឧបករណ៍ងាយស្រួលសម្រាប់អ្នកធ្វើបទបង្ហាញដោយប្រើប្រាស់ម៉ូនីទ័រពីរ ប៉ុន្តែចុះយ៉ាងណាបើអ្នកមានអេក្រង់តែមួយនៅការចោលរបស់អ្នក? កុំបារម្ភ!
PowerPoint Presenter View គឺជាឧបករណ៍ងាយស្រួលសម្រាប់អ្នកធ្វើបទបង្ហាញដោយប្រើប្រាស់ម៉ូនីទ័រពីរ ប៉ុន្តែចុះយ៉ាងណាបើអ្នកមានអេក្រង់តែមួយនៅការចោលរបស់អ្នក? កុំបារម្ភ! ![]() AhaSlides
AhaSlides![]() បានឱ្យអ្នកគ្របដណ្តប់!
បានឱ្យអ្នកគ្របដណ្តប់!
 AhaSlides គឺជាកម្មវិធីធ្វើបទបង្ហាញផ្អែកលើពពក
AhaSlides គឺជាកម្មវិធីធ្វើបទបង្ហាញផ្អែកលើពពក ដូច្នេះអ្នកអាចចូលប្រើវាពីឧបករណ៍ណាមួយដែលមានការតភ្ជាប់អ៊ីនធឺណិត។ នេះមានន័យថាអ្នកអាចប្រើបាន។ AhaSlides ដើម្បីបង្ហាញស្លាយរបស់អ្នក ទោះបីជាអ្នកមិនមានម៉ាស៊ីនបញ្ចាំង ឬម៉ូនីទ័រទីពីរក៏ដោយ។
ដូច្នេះអ្នកអាចចូលប្រើវាពីឧបករណ៍ណាមួយដែលមានការតភ្ជាប់អ៊ីនធឺណិត។ នេះមានន័យថាអ្នកអាចប្រើបាន។ AhaSlides ដើម្បីបង្ហាញស្លាយរបស់អ្នក ទោះបីជាអ្នកមិនមានម៉ាស៊ីនបញ្ចាំង ឬម៉ូនីទ័រទីពីរក៏ដោយ។ AhaSlides ក៏ផ្តល់ជូននូវមុខងារអន្តរកម្មផ្សេងៗគ្នាផងដែរ។
AhaSlides ក៏ផ្តល់ជូននូវមុខងារអន្តរកម្មផ្សេងៗគ្នាផងដែរ។ ដែលអ្នកអាចប្រើដើម្បីចូលរួម និង
ដែលអ្នកអាចប្រើដើម្បីចូលរួម និង  សួរទស្សនិកជនរបស់អ្នកឱ្យវាយតម្លៃវគ្គរបស់អ្នក។
សួរទស្សនិកជនរបស់អ្នកឱ្យវាយតម្លៃវគ្គរបស់អ្នក។ , ដូចជា
, ដូចជា  ការបោះឆ្នោត,
ការបោះឆ្នោត,  កម្រងសំណួរ។
កម្រងសំណួរ។ និង
និង  AhaSlides បន្តផ្ទាល់សំណួរនិងចម្លើយ
AhaSlides បន្តផ្ទាល់សំណួរនិងចម្លើយ . លក្ខណៈពិសេសទាំងនេះអាចជួយអ្នកក្នុងការរក្សាការយកចិត្តទុកដាក់របស់ទស្សនិកជនរបស់អ្នក និងធ្វើបទបង្ហាញរបស់អ្នក និង
. លក្ខណៈពិសេសទាំងនេះអាចជួយអ្នកក្នុងការរក្សាការយកចិត្តទុកដាក់របស់ទស្សនិកជនរបស់អ្នក និងធ្វើបទបង្ហាញរបស់អ្នក និង  ការពិភាក្សាបំផុសគំនិត
ការពិភាក្សាបំផុសគំនិត អន្តរកម្មកាន់តែច្រើន។
អន្តរកម្មកាន់តែច្រើន។
 របៀបប្រើ AhaSlides មុខងារ Backstage ពេលបង្ហាញ
របៀបប្រើ AhaSlides មុខងារ Backstage ពេលបង្ហាញ
![]() ជំហានទី 1: ចូល ហើយបើកបទបង្ហាញរបស់អ្នក។
ជំហានទី 1: ចូល ហើយបើកបទបង្ហាញរបស់អ្នក។

 ចូលទៅ
ចូលទៅ  AhaSlides
AhaSlides គេហទំព័រ ហើយចូលគណនីរបស់អ្នក។ ប្រសិនបើអ្នកមិនទាន់មានគណនីទេ អ្នកអាចបង្កើតគណនីមួយដោយឥតគិតថ្លៃ។
គេហទំព័រ ហើយចូលគណនីរបស់អ្នក។ ប្រសិនបើអ្នកមិនទាន់មានគណនីទេ អ្នកអាចបង្កើតគណនីមួយដោយឥតគិតថ្លៃ។  បង្កើតបទបង្ហាញថ្មី ឬបង្ហោះបទបង្ហាញដែលមានស្រាប់។
បង្កើតបទបង្ហាញថ្មី ឬបង្ហោះបទបង្ហាញដែលមានស្រាប់។
![]() ជំហានទី 2៖ ចុចលើ។
ជំហានទី 2៖ ចុចលើ។ ![]() បង្ហាញជាមួយ AhaSlides ក្រោយឆាក
បង្ហាញជាមួយ AhaSlides ក្រោយឆាក ![]() ក្នុង
ក្នុង ![]() ប្រអប់បច្ចុប្បន្ន.
ប្រអប់បច្ចុប្បន្ន.

![]() ជំហានទី 3: ការប្រើប្រាស់ឧបករណ៍ backstage
ជំហានទី 3: ការប្រើប្រាស់ឧបករណ៍ backstage
 ការមើលជាមុនឯកជន៖
ការមើលជាមុនឯកជន៖  អ្នកនឹងមានការមើលជាឯកជននៃស្លាយដែលនឹងមកដល់របស់អ្នក ដែលអាចឱ្យអ្នកត្រៀមខ្លួនសម្រាប់អ្វីដែលនៅខាងមុខ ហើយស្ថិតនៅលើកំពូលនៃលំហូរការបង្ហាញរបស់អ្នក។
អ្នកនឹងមានការមើលជាឯកជននៃស្លាយដែលនឹងមកដល់របស់អ្នក ដែលអាចឱ្យអ្នកត្រៀមខ្លួនសម្រាប់អ្វីដែលនៅខាងមុខ ហើយស្ថិតនៅលើកំពូលនៃលំហូរការបង្ហាញរបស់អ្នក។ កំណត់ចំណាំស្លាយ៖
កំណត់ចំណាំស្លាយ៖  ដូចគ្នានឹង PowerPoint Presenter View ដែរ Backstage អនុញ្ញាតឱ្យអ្នកកត់ចំណាំស្លាយអ្នកធ្វើបទបង្ហាញរបស់អ្នក ដោយធានាថាអ្នកមិនដែលខកខានក្នុងពេលចែកចាយរបស់អ្នក។
ដូចគ្នានឹង PowerPoint Presenter View ដែរ Backstage អនុញ្ញាតឱ្យអ្នកកត់ចំណាំស្លាយអ្នកធ្វើបទបង្ហាញរបស់អ្នក ដោយធានាថាអ្នកមិនដែលខកខានក្នុងពេលចែកចាយរបស់អ្នក។ ការរុករកស្លាយគ្មានថ្នេរ៖
ការរុករកស្លាយគ្មានថ្នេរ៖ ជាមួយនឹងការគ្រប់គ្រងការរុករកប្រកបដោយភាពវិចារណញាណ អ្នកអាចប្តូររវាងស្លាយដោយមិនចាំបាច់ប្រឹងប្រែងក្នុងអំឡុងពេលការបង្ហាញរបស់អ្នក ដោយរក្សាបាននូវភាពរាវ និងការចែកចាយយ៉ាងរលូន។
ជាមួយនឹងការគ្រប់គ្រងការរុករកប្រកបដោយភាពវិចារណញាណ អ្នកអាចប្តូររវាងស្លាយដោយមិនចាំបាច់ប្រឹងប្រែងក្នុងអំឡុងពេលការបង្ហាញរបស់អ្នក ដោយរក្សាបាននូវភាពរាវ និងការចែកចាយយ៉ាងរលូន។

![]() 🎊 អនុវត្តតាមការណែនាំដ៏សាមញ្ញដែលមាននៅក្នុង
🎊 អនុវត្តតាមការណែនាំដ៏សាមញ្ញដែលមាននៅក្នុង![]() AhaSlides មគ្គុទ្ទេសក៍ខាងក្រោយឆាក .
AhaSlides មគ្គុទ្ទេសក៍ខាងក្រោយឆាក .
 គន្លឹះសម្រាប់ការមើលជាមុន និងសាកល្បងការបង្ហាញរបស់អ្នកជាមួយ AhaSlides
គន្លឹះសម្រាប់ការមើលជាមុន និងសាកល្បងការបង្ហាញរបស់អ្នកជាមួយ AhaSlides
![]() មុននឹងឈានជើងចូលទៅក្នុងបទបង្ហាញរបស់អ្នក តើវាល្អទេក្នុងការមើលពីរបៀបដែលស្លាយរបស់អ្នកបង្ហាញនៅលើឧបករណ៍ផ្សេងទៀត ទោះបីជាមិនមានម៉ូនីទ័រដ៏ប្រណិតក៏ដោយ?
មុននឹងឈានជើងចូលទៅក្នុងបទបង្ហាញរបស់អ្នក តើវាល្អទេក្នុងការមើលពីរបៀបដែលស្លាយរបស់អ្នកបង្ហាញនៅលើឧបករណ៍ផ្សេងទៀត ទោះបីជាមិនមានម៉ូនីទ័រដ៏ប្រណិតក៏ដោយ?
![]() ដើម្បីប្រើប្រាស់
ដើម្បីប្រើប្រាស់ ![]() AhaSlides' មុខងារមើលជាមុន
AhaSlides' មុខងារមើលជាមុន![]() ប្រកបដោយប្រសិទ្ធភាព អនុវត្តតាមជំហានសាមញ្ញទាំងនេះ៖
ប្រកបដោយប្រសិទ្ធភាព អនុវត្តតាមជំហានសាមញ្ញទាំងនេះ៖
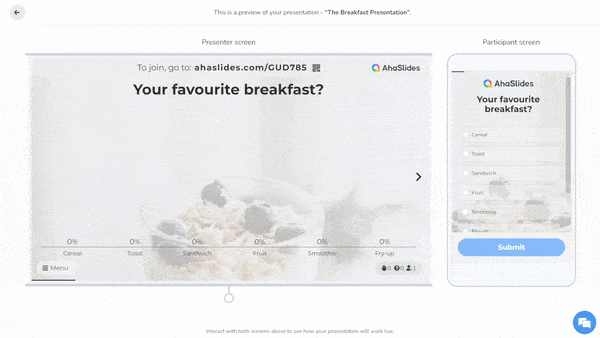
 បង្កើតគណនី។
បង្កើតគណនី។  AhaSlides
AhaSlides  ហើយចូល។
ហើយចូល។ បង្កើតបទបង្ហាញថ្មី ឬបង្ហោះបទបង្ហាញដែលមានស្រាប់។
បង្កើតបទបង្ហាញថ្មី ឬបង្ហោះបទបង្ហាញដែលមានស្រាប់។ ចុចលើ
ចុចលើ  "មើលជាមុន"
"មើលជាមុន"  ប៊ូតុងនៅជ្រុងខាងស្តាំខាងលើនៃអេក្រង់។
ប៊ូតុងនៅជ្រុងខាងស្តាំខាងលើនៃអេក្រង់។ វានឹងបើកបង្អួចថ្មីមួយ ដែលអ្នកអាចមើលឃើញស្លាយ និងកំណត់ចំណាំរបស់អ្នក។
វានឹងបើកបង្អួចថ្មីមួយ ដែលអ្នកអាចមើលឃើញស្លាយ និងកំណត់ចំណាំរបស់អ្នក។ នៅជ្រុងខាងស្តាំនៃបង្អួច អ្នកនឹងឃើញការមើលជាមុននៃអ្វីដែលអ្នកនឹងឃើញ។
នៅជ្រុងខាងស្តាំនៃបង្អួច អ្នកនឹងឃើញការមើលជាមុននៃអ្វីដែលអ្នកនឹងឃើញ។
![]() ដោយប្រើមុខងារនេះ អ្នកអាចធានាថាបទបង្ហាញរបស់អ្នកមើលទៅគួរឱ្យភ្ញាក់ផ្អើល ដោយធានានូវបទពិសោធន៍ដ៏ទាក់ទាញសម្រាប់ទស្សនិកជនរបស់អ្នក ដោយមិនគិតពីរបៀបដែលពួកគេចូលប្រើខ្លឹមសាររបស់អ្នក។
ដោយប្រើមុខងារនេះ អ្នកអាចធានាថាបទបង្ហាញរបស់អ្នកមើលទៅគួរឱ្យភ្ញាក់ផ្អើល ដោយធានានូវបទពិសោធន៍ដ៏ទាក់ទាញសម្រាប់ទស្សនិកជនរបស់អ្នក ដោយមិនគិតពីរបៀបដែលពួកគេចូលប្រើខ្លឹមសាររបស់អ្នក។
 សរុបមក
សរុបមក
![]() ជម្រើសណាមួយដែលអ្នកធ្វើបទបង្ហាញជ្រើសរើស គ្រប់គ្រង PowerPoint Presenter View ឬប្រើប្រាស់ AhaSlides' Backstage វេទិកាទាំងពីរផ្តល់អំណាចដល់វាគ្មិនឱ្យក្លាយជាអ្នកធ្វើបទបង្ហាញដែលមានទំនុកចិត្ត និងទាក់ទាញ ដោយផ្តល់នូវបទបង្ហាញដែលមិនអាចបំភ្លេចបាន ដែលទុកឱ្យទស្សនិកជនរបស់ពួកគេមានការបំផុសគំនិត និងអន្ទះអន្ទែងសម្រាប់ច្រើនទៀត។
ជម្រើសណាមួយដែលអ្នកធ្វើបទបង្ហាញជ្រើសរើស គ្រប់គ្រង PowerPoint Presenter View ឬប្រើប្រាស់ AhaSlides' Backstage វេទិកាទាំងពីរផ្តល់អំណាចដល់វាគ្មិនឱ្យក្លាយជាអ្នកធ្វើបទបង្ហាញដែលមានទំនុកចិត្ត និងទាក់ទាញ ដោយផ្តល់នូវបទបង្ហាញដែលមិនអាចបំភ្លេចបាន ដែលទុកឱ្យទស្សនិកជនរបស់ពួកគេមានការបំផុសគំនិត និងអន្ទះអន្ទែងសម្រាប់ច្រើនទៀត។
 សំណួរដែលគេបានសួរច្រើន
សំណួរដែលគេបានសួរច្រើន
![]() តើអ្នកណាជាអ្នកធ្វើបទបង្ហាញ?
តើអ្នកណាជាអ្នកធ្វើបទបង្ហាញ?
![]() អ្នកដែលធ្វើបទបង្ហាញត្រូវបានសំដៅជាទូទៅថាជា "អ្នកធ្វើបទបង្ហាញ" ឬ "វាគ្មិន" ។ ពួកគេទទួលខុសត្រូវក្នុងការបញ្ជូនខ្លឹមសារនៃបទបង្ហាញទៅកាន់ទស្សនិកជន។
អ្នកដែលធ្វើបទបង្ហាញត្រូវបានសំដៅជាទូទៅថាជា "អ្នកធ្វើបទបង្ហាញ" ឬ "វាគ្មិន" ។ ពួកគេទទួលខុសត្រូវក្នុងការបញ្ជូនខ្លឹមសារនៃបទបង្ហាញទៅកាន់ទស្សនិកជន។
![]() តើអ្វីទៅជាគ្រូបង្វឹកបទបង្ហាញ PowerPoint?
តើអ្វីទៅជាគ្រូបង្វឹកបទបង្ហាញ PowerPoint?
![]() គ្រូបង្ហាត់បង្ហាញ PowerPoint
គ្រូបង្ហាត់បង្ហាញ PowerPoint![]() គឺជាមុខងារមួយនៅក្នុង PowerPoint ដែលជួយអ្នកឱ្យប្រសើរឡើងនូវជំនាញធ្វើបទបង្ហាញរបស់អ្នក។ គ្រូបង្ហាត់បទបង្ហាញផ្ដល់ឱ្យអ្នកនូវមតិកែលម្អលើបទបង្ហាញរបស់អ្នក ដូចជារយៈពេលដែលអ្នកកំពុងចំណាយលើស្លាយនីមួយៗ របៀបដែលអ្នកកំពុងប្រើសំឡេងរបស់អ្នកបានល្អ និងថាតើការធ្វើបទបង្ហាញរបស់អ្នកមានភាពទាក់ទាញប៉ុណ្ណា។
គឺជាមុខងារមួយនៅក្នុង PowerPoint ដែលជួយអ្នកឱ្យប្រសើរឡើងនូវជំនាញធ្វើបទបង្ហាញរបស់អ្នក។ គ្រូបង្ហាត់បទបង្ហាញផ្ដល់ឱ្យអ្នកនូវមតិកែលម្អលើបទបង្ហាញរបស់អ្នក ដូចជារយៈពេលដែលអ្នកកំពុងចំណាយលើស្លាយនីមួយៗ របៀបដែលអ្នកកំពុងប្រើសំឡេងរបស់អ្នកបានល្អ និងថាតើការធ្វើបទបង្ហាញរបស់អ្នកមានភាពទាក់ទាញប៉ុណ្ណា។
![]() តើអ្នកធ្វើបទបង្ហាញ PowerPoint យល់យ៉ាងណាដែរ?
តើអ្នកធ្វើបទបង្ហាញ PowerPoint យល់យ៉ាងណាដែរ?
![]() ទិដ្ឋភាពអ្នកធ្វើបទបង្ហាញ PowerPoint គឺជាទិដ្ឋភាពពិសេសនៅក្នុង PowerPoint ដែលអនុញ្ញាតឱ្យអ្នកធ្វើបទបង្ហាញមើលឃើញស្លាយ កំណត់ចំណាំ និងកម្មវិធីកំណត់ម៉ោង ខណៈពេលដែលទស្សនិកជនមើលឃើញតែស្លាយប៉ុណ្ណោះ។ វាមានប្រយោជន៍សម្រាប់អ្នកធ្វើបទបង្ហាញ ព្រោះវាអនុញ្ញាតឱ្យពួកគេតាមដានការធ្វើបទបង្ហាញរបស់ពួកគេ និងធ្វើឱ្យប្រាកដថាពួកគេមិនបានឆ្លងកាត់ពេលវេលារបស់ពួកគេ។
ទិដ្ឋភាពអ្នកធ្វើបទបង្ហាញ PowerPoint គឺជាទិដ្ឋភាពពិសេសនៅក្នុង PowerPoint ដែលអនុញ្ញាតឱ្យអ្នកធ្វើបទបង្ហាញមើលឃើញស្លាយ កំណត់ចំណាំ និងកម្មវិធីកំណត់ម៉ោង ខណៈពេលដែលទស្សនិកជនមើលឃើញតែស្លាយប៉ុណ្ណោះ។ វាមានប្រយោជន៍សម្រាប់អ្នកធ្វើបទបង្ហាញ ព្រោះវាអនុញ្ញាតឱ្យពួកគេតាមដានការធ្វើបទបង្ហាញរបស់ពួកគេ និងធ្វើឱ្យប្រាកដថាពួកគេមិនបានឆ្លងកាត់ពេលវេលារបស់ពួកគេ។