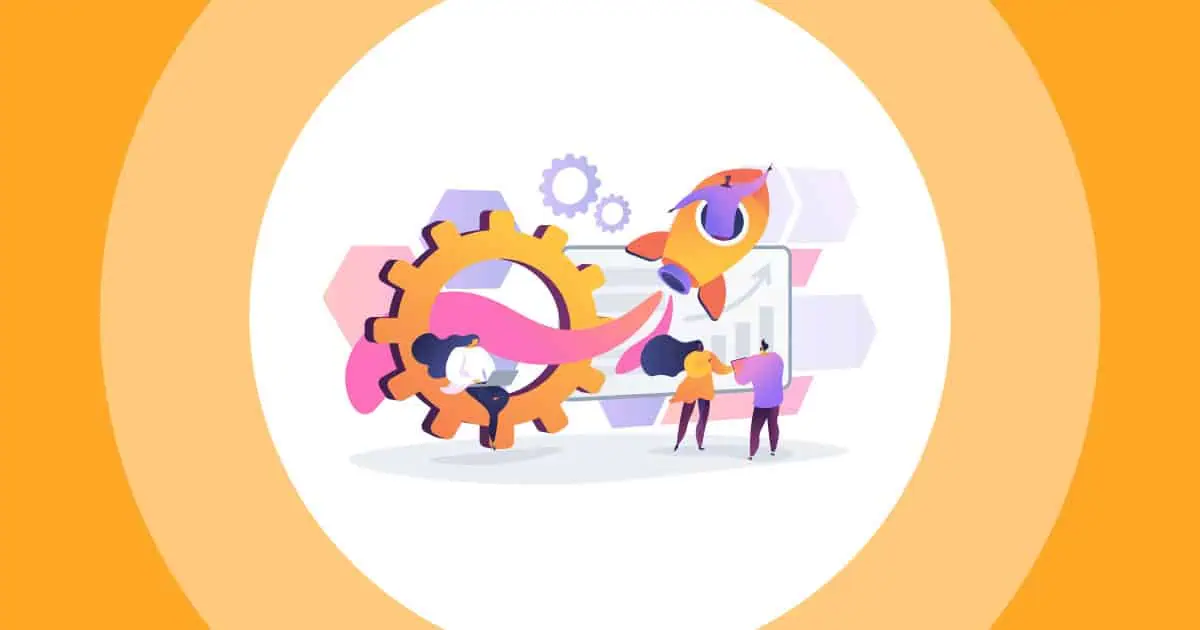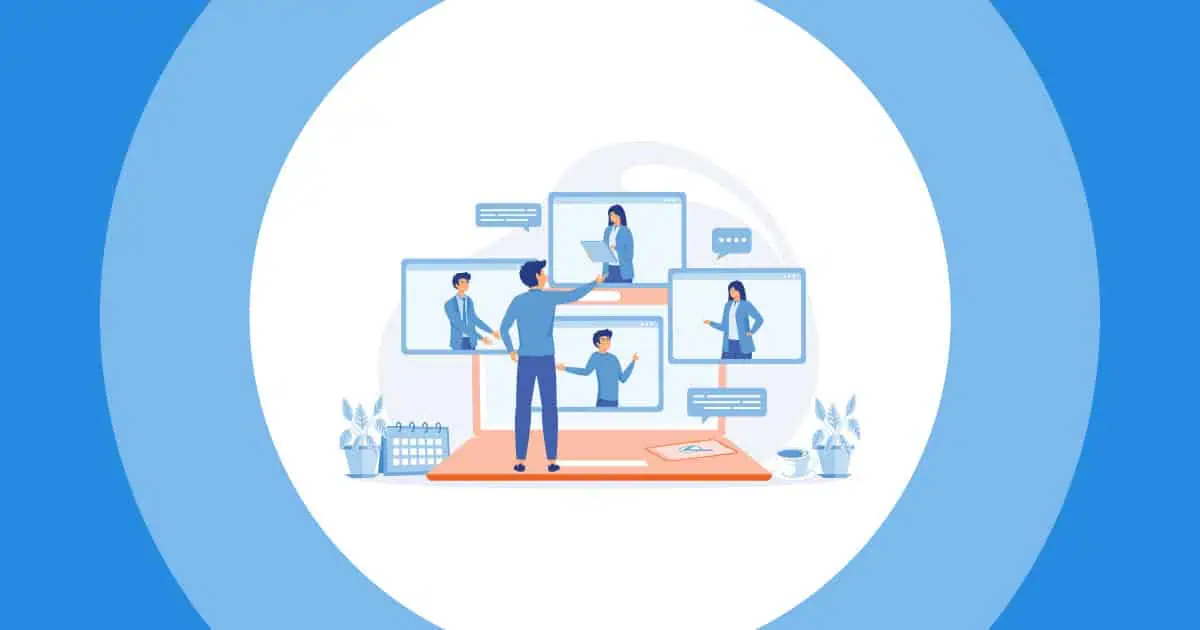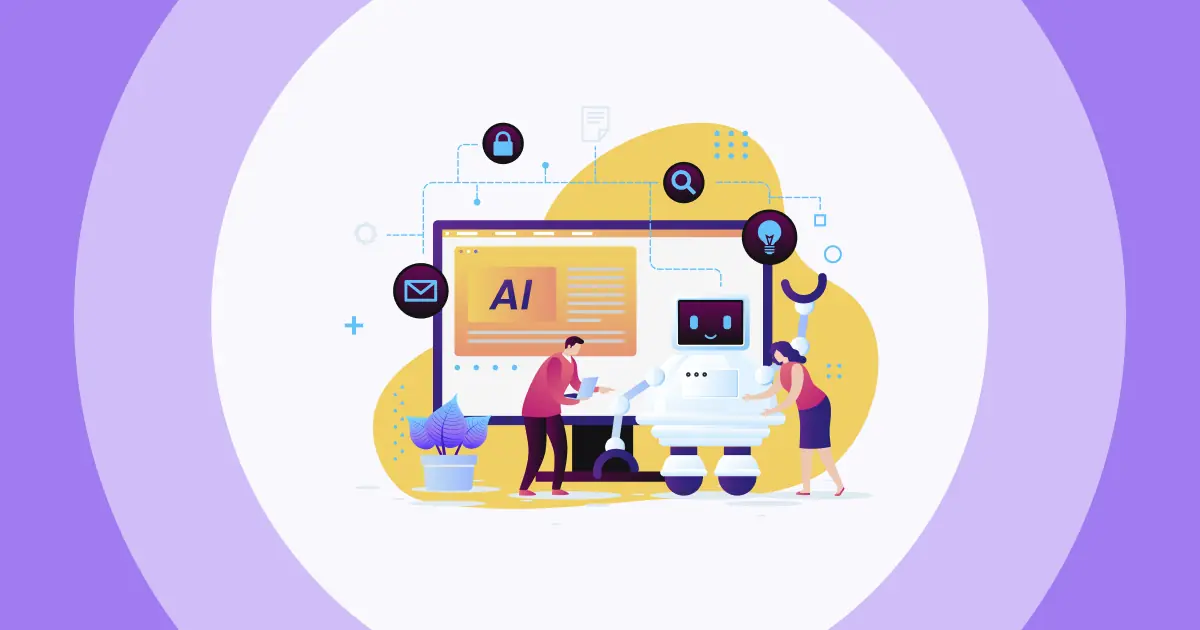Отже, як створити інтерактивні слайди? Нудьгуюча аудиторія — один із наших найбільших страхів як ведучих. Незалежно від того, живі це учасники перед вами чи віртуальні учасники за екраном, ми завжди шукаємо способи спокусити, залучити та схвилювати натовп. Отже, давайте спробуємо зробити Інтерактивні Google Slides.
Google Slides - це чудовий інструмент для цього, але він також має свої недоліки. Якщо ви хочете розмістити файл голосування, вікторина або інформативний Питання та відповіді, ви повинні інтегрувати свою презентацію з AhaSlides.
Ось три простих кроки для створення інтерактивної презентації Google Slides за допомогою AhaSlides безкоштовно програмне забезпечення. Читайте далі про те, як це зробити, і про чотири причини, чому це потрібно робити.
Зміст
- огляд
- Крок №1: Скопіюйте презентацію Google Презентацій у AhaSlides
- Крок 2: Персоналізація налаштувань дисплея
- Крок 3: Зробіть його інтерактивним
- Навіщо переносити свою інтерактивну презентацію Google Slides на AhaSlides?
- Додайте новий вимір до своїх інтерактивних Google Презентацій
- ЧАСТІ ЗАПИТАННЯ

Почніть за секунди.
Зробіть свою творчу презентацію Powerpoint ще кращою за допомогою шаблонів AhaSlides! Зареєструйтеся безкоштовно та візьміть те, що хочете, із бібліотеки шаблонів!
🚀 До хмар ☁️
огляд
| Що таке компанія Google Slides? | Google Workspace |
| Коли були знайдені Google Презентації? | Березня 9, 2006 |
| У чому написані Google Slides? | JavaScript |
Створення інтерактивної презентації Google Slides у 3 прості кроки
Давайте розглянемо 3 простих кроки для перенесення вашої інтерактивної презентації Google Slides на AhaSlides. Ми розповімо вам, як імпортувати, як персоналізувати та як підвищити інтерактивність вашої презентації.
- Кращий 10 Надбудова Powerpoint У 2024
- Ведучий a Вечірка PowerPoint У 2024
Не забудьте натиснути на зображення та GIF-файли для збільшеної версії.
Крок №1 | Копіювання презентації Google Slides в AhaSlides
- У своїй презентації Google Slides натисніть «Файл».
- Потім натисніть «Опублікувати в Інтернеті».
- На вкладці «Посилання» натисніть «Опублікувати» (не турбуйтеся про прапорці, оскільки ви можете змінити налаштування в AhaSlides пізніше).
- Скопіюйте посилання.
- Приходьте до AhaSlides і створіть слайд Google Slides.
- Вставте посилання в поле з написом «Опубліковано посилання Google Презентації».
Ваша презентація буде вбудована у ваш слайд. Тепер ви можете налаштувати інтерактивну презентацію Google Slides!
Крок №2 | Персоналізація параметрів дисплея
Багато налаштувань відображення презентацій у Google Slides доступні на AhaSlides. Давайте розглянемо, що ви можете зробити, щоб показати свою презентацію в найкращому світлі.
Повноекранний та лазерний вказівник
Під час презентації виберіть опцію «повний екран» на панелі інструментів у нижній частині слайда.
Після цього виберіть функцію лазерного вказівника, щоб зробити презентацію більш реальною у реальному часі.
Автопросування слайдів
Ви можете автоматично переміщати слайди вперед за допомогою піктограми «відтворення» в нижньому лівому куті слайда.
Щоб змінити швидкість переміщення слайдів, клацніть піктограму «Параметри», виберіть «Автоматичний перехід (під час відтворення)» і виберіть швидкість, з якою потрібно відображати кожен слайд.
Налаштування приміток доповідача
Якщо ви хочете налаштувати нотатки доповідачів, обов’язково зробіть це перед публікацією презентації Google Slides.
Запишіть нотатки доповідачів у поле для приміток доповідачів окремих слайдів на Google Slides. Потім опублікуйте свою презентацію, як викладено в step 1.
Ви можете переглянути свої нотатки доповідача на AhaSlides, перейшовши на слайд Google Slides, натиснувши піктограму «налаштувань» і вибравши «Відкрити нотатки доповідача».
Якщо ви хочете зберегти ці нотатки лише для себе, обов’язково поділіться ними лише одне вікно (той, що містить вашу презентацію) під час презентації. Ваші нотатки доповідача з’являться в іншому вікні, тобто ваша аудиторія не зможе їх побачити.
Крок №3 | Зробити його інтерактивним
Є кілька способів збільшити вплив інтерактивної презентації Google Slides. Додавши двосторонню технологію AhaSlides, ви можете створити діалог за допомогою тестів, опитувань і запитань і відповідей щодо теми вашої презентації.
Варіант No1: Складіть вікторину
Вікторини — це чудовий спосіб перевірити розуміння аудиторією предмета. Розміщення одного в кінці вашої презентації може справді допомогти закріпити нові знання у веселій та незабутній формі.
1. Створіть новий слайд на AhaSlides після вашого слайда Google Slides.
2. Виберіть тип слайда вікторини.
3. Заповніть вміст слайда. Це буде назва запитання, варіанти та правильна відповідь, час відповіді та система балів для відповіді.
4. Змініть елементи фону. Це включає колір тексту, базовий колір, фонове зображення та його видимість на слайді.
5. Якщо ви хочете включити більше слайдів тесту, перш ніж розкривати загальну таблицю лідерів, натисніть «Видалити таблицю лідерів» на вкладці «Вміст».
6. Створіть інші слайди тесту та натисніть «Видалити таблицю лідерів» для всіх них за винятком остаточного слайда.
Варіант No2: Зробіть опитування
Опитування посеред вашої інтерактивної презентації Google Slides творить чудеса для створення діалогу з вашою аудиторією. Це також допомагає проілюструвати свою думку в такому середовищі безпосередньо залучає вашу аудиторію, що призводить до більшої зацікавленості.
Перший, ми покажемо вам, як створити опитування:
1. Створіть новий слайд до або після слайда Google Slides. (Прокрутіть униз, щоб дізнатися, як розмістити опитування в середині презентації Google Slides).
🎊 Найкращий автор онлайн-вікторин у 2024 році!
2. Виберіть тип питання. Слайд із варіантами відповідей добре підходить для опитування, як і відкритий слайд або хмара слів.
3. Поставте своє запитання, додайте варіанти та зніміть прапорець із написом «Це запитання має правильну відповідь(і)»
4. Ви можете налаштувати фон таким же чином, як ми пояснювали в 'зробити вікторину'варіант.
🎊 Найкращий онлайн-опитувальник у 2024 році
Якщо ви хочете вставити вікторину посередині презентації Google Slides, ви можете зробити це наступним чином:
1. Створіть слайд для опитування так, як ми щойно згадали, і розмістіть його після ваш слайд Google Slides.
2. Створіть новий слайд Google Slides після ваше опитування.
3. Вставте те саме опубліковане посилання вашої презентації Google Slides у поле цього нового слайда Google Slides.
4. В кінці опублікованого посилання додайте код: & слайд = + номер слайда, за яким потрібно відновити презентацію. Наприклад, якщо я хочу відновити свою презентацію на слайді 15, я б написав & слайд = 15 в кінці опублікованого посилання.
Цей метод чудово підходить для того, якщо ви хочете отримати певний слайд у своїй презентації Google Slides, провести опитування, а потім відновити решту презентації.
Якщо вам потрібна додаткова допомога щодо проведення опитування на AhaSlides, перегляньте наш статтю та відеоурок тут.
Варіант No3: Зробіть запитання та відповіді
Чудовою особливістю будь-якої інтерактивної презентації Google Slides є запитання й відповіді в прямому ефірі. Ця функція дозволяє вашій аудиторії ставити запитання та навіть відповідати на них ти позували їх.
Після імпорту презентації Google Slides в AhaSlides ви не зможете використовувати вбудовану функцію запитань і відповідей Google Slides. Однак, ви можете використовувати функцію AhaSlides так само легко!
1. Створіть новий слайд перед тим ваш слайд Google Slides.
2. Виберіть запитання та відповіді у питанні.
3. Виберіть, чи потрібно змінювати заголовок, чи дозволяти аудиторії бачити запитання один одного та чи дозволяти анонімні запитання.
4. Переконайтеся, що аудиторія може надсилати вам запитання на всіх слайдах.
Використовуючи код презентації, ваша аудиторія може задавати вам запитання протягом усієї презентації. Ви можете повернутися до цих питань в будь-який час, чи то в середині вашої презентації, чи після неї.
Ось кілька особливостей функції запитань та відповідей на AhaSlides:
- Сортуйте запитання за категоріями щоб тримати їх організованими. Ви можете закріпити важливі запитання, щоб повернутися до них пізніше, або позначити запитання як відповіді, щоб відстежувати, на що ви відповіли.
- Запитання з підтримкою дозволяє іншим учасникам аудиторії усвідомити про це ведучого вони також хотів би отримати відповідь на запитання іншої людини.
- Питання в будь-який час означає, що потік презентації ніколи не переривається питаннями. Тільки ведучий контролює, де і коли відповідати на запитання.
Якщо вам потрібні додаткові поради щодо використання запитань і відповідей для ідеальної інтерактивної презентації Google Slides, перегляньте наш відеоурок тут.
Навіщо використовувати інтерактивні Google Презентації в AhaSlides?
Якщо у вас є сумніви щодо того, чому ви хочете вставити презентацію Google Slides в AhaSlides, дозвольте нам надати вам причини 4.
#1. Більше способів взаємодії

Хоча Google Slides має приємну функцію запитань і відповідей, вона не вистачає багато інших функцій що сприяє взаємодії між ведучим та аудиторією.
Наприклад, якщо ведучий хоче зібрати інформацію за допомогою опитування, їм доведеться опитувати свою аудиторію до початку презентації. Потім їм довелося б швидко впорядкувати цю інформацію у власноруч виготовлену гістограму, при цьому їхня аудиторія мовчки сидить на Zoom. Точно далеко не ідеально.
Ну, AhaSlides дозволяє вам це робити на льоту.
Просто поставте запитання на слайді з декількома варіантами і зачекайте, поки ваша аудиторія відповість. Їх результати виглядають привабливо та миттєво на стовпчиковій, пончиковій чи круговій діаграмах, щоб усі могли їх побачити.
Ви також можете використовувати a слайд хмара слів щоб зібрати думки щодо певної теми до, під час або після її презентації. Найпоширеніші слова відображатимуться більшими та центральнішими, що дасть вам і вашій аудиторії гарне уявлення про точку зору кожного.
🎉 Генератор Live Word Cloud | Безкоштовний Word Cluster Creator №1 у 2024 році
#2. Вища залученість
Один із ключових способів досягнення вищою взаємодією переваг для вашої презентації - це ставка зачеплення.
Простіше кажучи, ваша аудиторія приділяє набагато більше уваги, коли вона безпосередньо бере участь у презентації. Коли вони можуть висловлювати власні думки, ставити власні запитання та бачити власні дані, відображені в діаграмах, вони з'єднуватися з вашою презентацією на більш особистому рівні.
Включення даних аудиторії до вашої презентації - це також піднесений спосіб допомогти скласти факти та цифри більш значущим чином. Це допомагає глядачам побачити ширшу картину і дає їм щось до чого.
#3. Більше веселих і незабутніх презентацій
Забава грає ключову роль у навчанні. Ми знаємо це роками, але не так просто втілити розваги в уроки та презентації.
Одне дослідження виявив, що розвага на робочому місці сприяє краще та більш зухвалий ідеї. Безліч інших виявили чіткий позитивний зв’язок між веселими уроками та здатністю учнів запам’ятовувати факти в них.
Для цього ідеально підходить функція вікторини AhaSlides. Це простий інструмент, який сприяє веселощам і заохочує конкуренцію серед аудиторії, не кажучи вже про підвищення рівня залучення та надання можливості для творчості.
Дізнайтеся, як скласти ідеальну вікторину на AhaSlides за допомогою цього підручника.
#4. Більше функцій дизайну
Є багато способів, якими користувачі AhaSlides можуть скористатися преміум-функціями Google Slides. Головне, що це можливо персоналізуйте свої слайди на Google Slides перед тим, як інтегрувати свою презентацію з AhaSlides.
Велика глибина шрифтів, зображень, кольорів та варіантів макета в Google Slides може допомогти оживити презентацію AhaSlides. Ці функції дозволяють побудувати презентацію у стилі, який пов’язує вашу аудиторію з вашою темою.
Додати новий вимір до своїх інтерактивних Google Презентацій?
Потім спробуйте AhaSlides безкоштовно.
Наш безкоштовний план дає вам повний доступ до наших інтерактивних функцій, включаючи можливість імпортувати презентації Google Slides. Зробіть їх інтерактивними за допомогою будь-якого з методів, які ми тут обговорили, і почніть насолоджуватися більш позитивною реакцією на ваші презентації.

Почніть за секунди.
Зробіть свою творчу презентацію Powerpoint ще кращою за допомогою шаблонів AhaSlides! Зареєструйтеся безкоштовно та візьміть те, що хочете, із бібліотеки шаблонів!
🚀 До хмар ☁️
ЧАСТІ ЗАПИТАННЯ
Чи однакові Google Презентації та Powerpoint?
І так, і ні. Google Презентації онлайн, тому що користувачі можуть спільно редагувати будь-де. Однак для редагування презентації Google Slides вам завжди знадобиться Інтернет.
У чому слабкість Google Slides?
Турбота про безпеку. Незважаючи на те, що Google намагався покращити проблеми безпеки протягом багатьох років, досить важко завжди зберігати конфіденційність Google Workspace, особливо коли користувачі, ймовірно, входитимуть на кількох пристроях.
Обмеження Google Презентацій?
Менше анімації та ефектів на слайдах, відтворенні шкали часу та анімованих GIF-файлах
Як змінити швидкість слайдів у Google Slides?
У верхньому правому куті клацніть «Слайд-шоу», потім виберіть «Параметри автоматичного просування», а потім клацніть «Виберіть, як швидко просувати слайди».