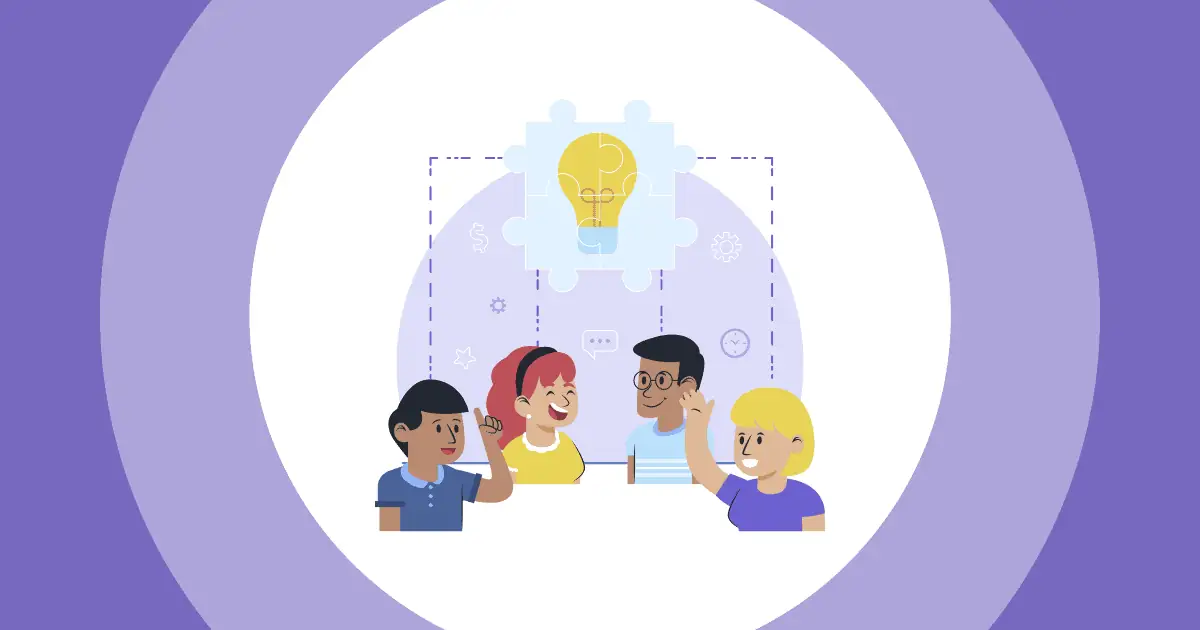A PowerPoint presentation that goes the extra mile with interactive elements can result in up to 92% audience engagement. Why?
Take a look:
| Factors | Traditional PowerPoint Slides | Interactive PowerPoint Slides |
|---|---|---|
| How audience acts | Just watches | Joins in and takes part |
| Presenter | Speaker talks, audience listens | Everyone shares ideas |
| Learning | Can be boring | Fun and keeps interest |
| Memory | Harder to remember | Easier to remember |
| Who leads | Speaker does all talking | Audience helps shape talk |
| Showing data | Basic charts only | Live polls, games, word clouds |
| End result | Gets point across | Makes lasting memory |
The real question is, how do you make your PowerPoint presentation interactive?
Don't waste more time and jump straight into our ultimate guide on how to make an interactive PowerPoint presentation with easy and accessible steps, plus free templates to deliver a masterpiece.
Table of Contents
Encourage Audience Participation
You need your audience to participate to make your presentation really interactive. While nice animations and effects (which we'll talk about soon) can make your slides look better, getting people involved throughout your talk is what keeps them interested and makes your presentation memorable.
The best way to keep people engaged is to add activities where everyone can join in, like asking the audience questions, giving quick polls, or letting them ask questions during your talk.
Here's how it works...
1. Add Polls and Quizzes
Don't waste time trying to build complex quizzes in PowerPoint. There's a much easier way - just use the AhaSlides add-in to make your presentation interactive in minutes.
Here, we will use the AhaSlides add-in for PowerPoint, which is free and works on both Mac and Windows. It comes with many ready-to-use templates and lets you add fun activities like:
- Quiz games
- Picture polls
- Word clouds
- Live Q&A sessions
- Simple survey ratings
Let me show you the 3 steps to set up AhaSlides in PowerPoint:
How to Use The AhaSlides PowerPoint Add-in in 3 Steps

Step 1. Create a free AhaSlides account
Create an AhaSlides account, then add interactive activities such as poll or quiz questions beforehand.

Step 2. Add AhaSlides on PowerPoint Office add-ins
Open PowerPoint, click 'Insert' -> 'Get Add-ins', search for AhaSlides then add it to your PowerPoint.

Step 3. Use AhaSlides on PowerPoint
Create a new slide in your PowerPoint and insert AhaSlides from the 'My Add-ins' section. Your participants can join through the invitation QR code when you present using their phones.
Still confused? See this detailed guide in our Knowledge Base, or watch the video below:
Expert Tip #1 - Use an Ice Breaker
Starting any meeting with a fun activity helps everyone break the ice and feel more comfortable. A quick game or simple question works well before getting into the main topics.
Here's a good example: When you're presenting to people online from different places, try using a poll that asks "How's everyone feeling?" You can watch the mood of your audience change live as they vote. This gives you a good sense of the room, even in an online space.

💡 Want more icebreaker games? You'll find a whole bunch of free ones right here!
Expert Tip #2 - End with a Mini-Quiz
There's nothing that does more for engagement than a quiz. Most people don't use quizzes in their presentations, but they should - it's a great way to change things up and get everyone involved.
Try adding a short quiz with 5-10 questions. You can use it in two ways:
- Put it at the end of each main topic to check what people remember
- Use it as a fun way to end your whole presentation
This simple change can make your PowerPoint much more engaging than a regular slideshow.

On AhaSlides, quizzes work the same way as other interactive slides. Ask a question and your audience compete for points by being the fastest answerers on their phones.
Expert Tip #3 - Mix Between a Variety of Slides
Let's be honest - most presentations look exactly the same. They're so boring that people call it "Death by PowerPoint" We need to change this up!
This is where AhaSlides helps. It gives you 19 interactive slide types, such as:
- Running polls with your audience
- Asking open questions
- Getting ratings on a scale
- Collecting ideas in group brainstorms
- Creating word clouds to show what people think
Instead of giving the same old presentation, you can mix these different types of slides to keep things fresh and interesting.
2. Host a Question and Answer Session (Anonymously)
Getting a quiet response from your audience, even with great content? Here's why: Most people feel shy about speaking up in front of others, even if they're usually confident. It's just human nature.
There's a simple fix: Let people answer questions and share ideas without showing their names. When you make responses optional - meaning people can choose whether to show their name or stay anonymous - you'll see more people joining in. This works for everyone in your audience, not just the quiet ones.
💡 Add a Q&A slide to your PPT presentation using the AhaSlides add-in.

3. Ask Open-ended Questions
Yes, quizzes are great, but sometimes you want something less about winning and more about thinking. Here's a simple idea for your interactive PowerPoint presentation: Add open questions throughout your talk and let people share what they think.
When you ask questions that don't have just one right answer, you:
- Get people to think more deeply
- Let them be creative
- Might hear amazing ideas you hadn't thought of
After all, your audience might have great insights that could make your presentation even better!
💡 Add an Open-ended question slide to your PPT presentation using the AhaSlides add-in to let everyone share their thoughts anonymously.

Besides PowerPoint, Google Slides is also a fantastic tool, right? Check out this article if you’re wondering how to make Google Slides interactive. ✌️
4. Use Animations and Triggers
Using animations and triggers is a powerful technique to transform your PowerPoint slides from static lectures to dynamic and interactive presentations. Here's a deeper dive into each element:
1. Animation
Animations add movement and visual interest to your slides. Instead of text and images simply appearing, they can "fly in", "fade in", or even follow a specific path. This grabs your audience's attention and keeps them engaged. Here are some types of animations to explore:
- Entrance animations: Control how elements appear on the slide. Options include "Fly In" (from a specific direction), "Fade In", "Grow/Shrink", or even a dramatic "Bounce".
- Exit animations: Control how elements disappear from the slide. Consider "Fly Out", "Fade Out", or a playful "Pop".
- Emphasis animations: Highlight specific points with animations like "Pulse", "Grow/Shrink", or "Color Change".
- Motion paths: Animate elements to follow a specific path across the slide. This can be used for visual storytelling or emphasising connections between elements.
2. Triggers
Triggers take your animations a step further and make your presentation interactive. They allow you to control when an animation happens based on specific user actions. Here are some common triggers you can use:
- On click: An animation starts when the user clicks on a specific element (e.g., clicking an image triggers a video to play).
- On hover: An animation plays when the user hovers their mouse over an element. (e.g., hover over a number to reveal a hidden explanation).
- After the previous slide: An animation starts automatically after the previous slide has finished displaying.
5. Space it Out
While there's certainly a lot more room for interactivity in presentations, we all know what they say about having too much of a good thing...
Don't overload your audience by asking for participation on every slide. Audience interaction should just be used to keep engagement high, ears pricked up, and information at the forefront of your audience members' minds.

With that in mind, you might find that 3 or 4 content slides to each interactive slide is the perfect ratio for maximum attention.
Looking for More Interactive PowerPoint Ideas?
With the power of interactivity in your hands, knowing what to do with it is not always easy.
Need more interactive PowerPoint presentation samples? Luckily, signing up for AhaSlides comes with free access to the template library, so you can explore lots of digital presentation examples! This is a library of instantly downloadable presentations chock full of ideas for engaging your audience in an interactive PowerPoint.
Frequently Asked Questions
How can you make slides more interesting?
Start by writing out your ideas, then get creative with the slide design, keep the design consistent; make your presentation interactive, then add animation and transitions, Then align all objects and texts throughout all the slides.
What are the top interactive activities to do in a presentation?
There are lots of interactive activities that should be utilised in a presentation, including live polls, quizzes, word cloud, creative idea boards or a Q&A session.
How can I handle a large audience during live Q&A sessions?
AhaSlides allows you to pre-moderate questions and filter out inappropriate ones during live Q&A, ensuring a smooth and productive session.