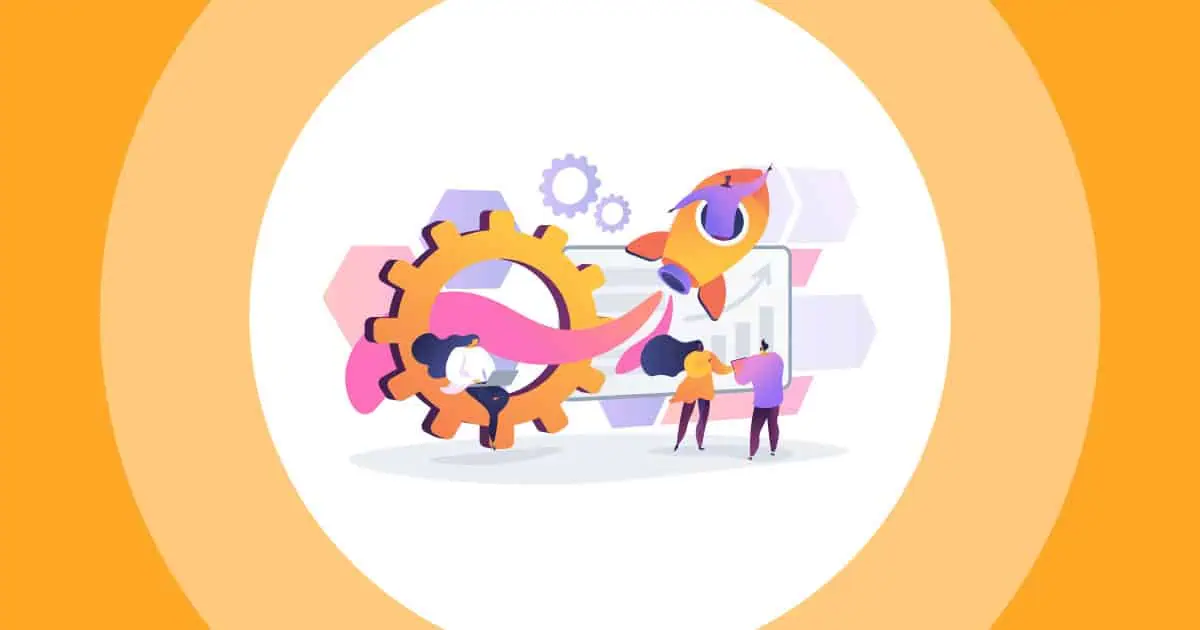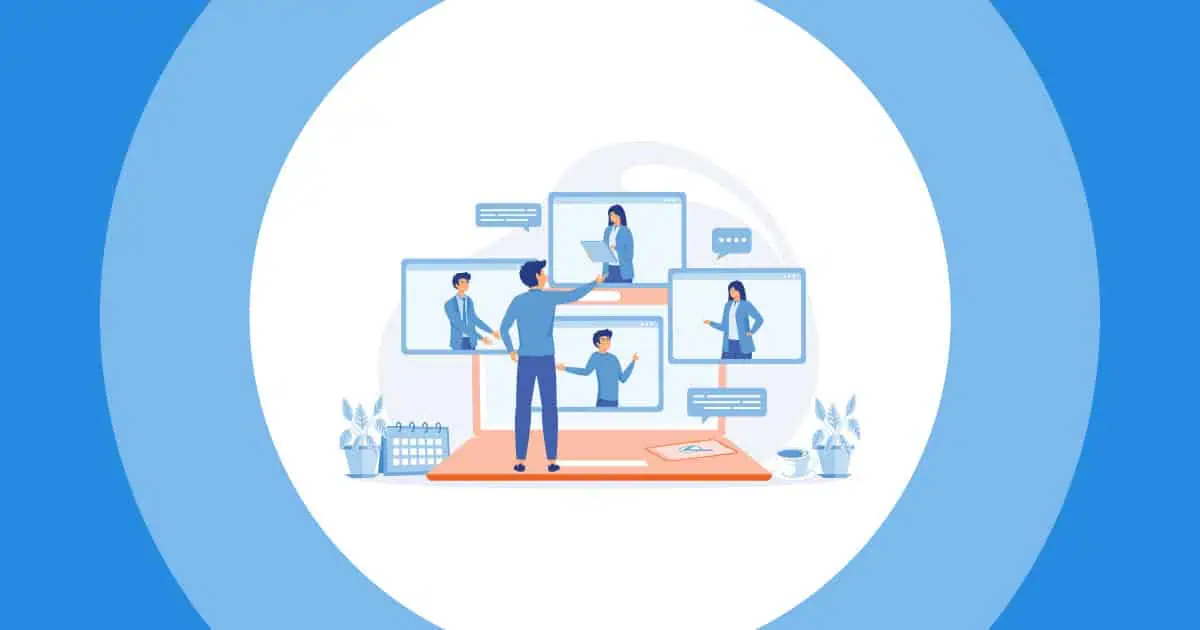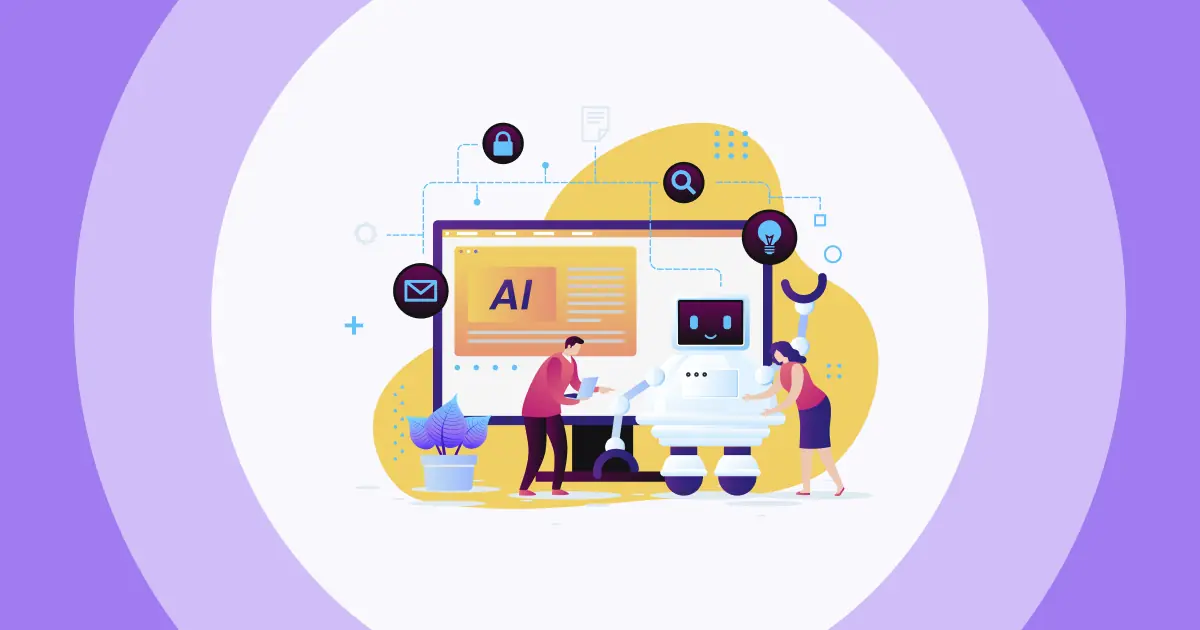אז איך לעשות שקופיות אינטראקטיביות? קהל משועמם הוא אחד הפחדים הגדולים שלנו כפרזנטורים. בין אם מדובר במשתתפים בשידור חי מולך או במשתתפים וירטואליים מאחורי מסך, אנחנו תמיד מחפשים דרכים לפתות, לעניין ולרגש את הקהל המתבונן. אז בואו ננסה ליצור א Google Slides אינטראקטיביים.
Google Slides הוא כלי נהדר לכך, אך יש בו גם חסרונות. אם אתה רוצה לארח בו, חידון או אינפורמטיבי שאלות ותשובות, עליך לשלב איתה את המצגת שלך AhaSlides.
הנה שלושה שלבים פשוטים להכנת מצגת Google Slides אינטראקטיבית עם AhaSlides' חופשי תוֹכנָה. המשך לקרוא כיצד לגרום לזה לקרות וארבע הסיבות שכדאי לך לעשות.
תוכן העניינים
- סקירה כללית
- שלב 1: העתקת מצגת Google Slides שלך ל- AhaSlides
- שלב 2: התאמה אישית של הגדרות התצוגה
- שלב 3: הפיכתו לאינטראקטיבי
- למה להביא את מצגת Google Slides האינטראקטיבית שלך ל-AhaSlides?
- הוסף ממד חדש ל-Google Slides האינטראקטיביים שלך
- שאלות נפוצות

התחל תוך שניות.
הפוך את מצגת ה-PowerPoint היצירתית שלך אפילו יותר טובה עם תבניות AhaSlides! הירשם בחינם וקבל את מה שאתה רוצה מספריית התבניות!
🚀 אל העננים ☁️
סקירה כללית
| מהי החברה של Google Slides? | מרחב העבודה של גוגל |
| מתי נמצאו Google Slides? | במרץ 9, 2006 |
| במה נכתב Google Slides? | JavaScript |
יצירת מצגת Google Slides אינטראקטיבית ב-3 שלבים פשוטים
בואו נסתכל על 3 השלבים הקלים להבאת מצגת Google Slides האינטראקטיבית שלך ל-AhaSlides. נדבר לך כיצד לייבא, כיצד להתאים אישית וכיצד להגביר את האינטראקטיביות של המצגת שלך.
- 10 הטוב ביותר תוסף Powerpoint ב2024
- מארח א מסיבת פאוור פוינט ב2024
הקפד ללחוץ על התמונות וה- GIF לקבלת גרסה מתקרבת.
שלב מס' 1 | העתקת מצגת Google Slides ל-AhaSlides
- במצגת Google Slides שלך, לחץ על 'קובץ'.
- לאחר מכן, לחץ על 'פרסם באינטרנט'.
- תחת הכרטיסייה 'קישור', לחץ על 'פרסם' (אל תדאג לגבי תיבות הסימון מכיוון שאתה יכול לשנות את ההגדרות שלך ב-AhaSlides מאוחר יותר).
- העתק את הקישור.
- בוא ל- AhaSlides וצור שקופיות של Google Slides.
- הדבק את הקישור בתיבה שכותרתה 'קישור פורסם של Google Slides'.
המצגת שלך תוטמע בשקופית שלך. עכשיו, תוכל להתחיל להפוך את מצגת Google Slides שלך לאינטראקטיבית!
שלב מס' 2 | התאמה אישית של הגדרות התצוגה
רבות מהגדרות תצוגת המצגת ב-Google Slides אפשריות ב-AhaSlides. בואו נסתכל מה אתה יכול לעשות כדי להראות את המצגת שלך באור הטוב ביותר שלה.
מסך מלא ומצביע לייזר
בעת ההצגה, בחר באפשרות 'מסך מלא' בסרגל הכלים בתחתית השקף.
לאחר מכן בחר בתכונת מצביע הלייזר בכדי להעניק תחושה בזמן אמת יותר למצגת שלך.
שקופיות לקידום אוטומטי
אתה יכול להתקדם אוטומטית של השקופיות שלך עם סמל 'הפעל' בפינה השמאלית התחתונה של השקופית.
כדי לשנות את מהירות התקדמות השקופיות, לחץ על סמל ה'הגדרות', בחר 'התקדמות אוטומטית (בעת הפעלה)' ובחר את המהירות שבה תרצה שכל שקופית תופיע.
הגדרת הערות רמקולים
אם ברצונך להגדיר הערות דובר, הקפד לעשות זאת לפני שאתה מפרסם את מצגת Google Slides שלך.
כתוב את הערות הדובר שלך בתיבת הערות הדובר של השקופיות הבודדות ב- Google Slides. לאחר מכן פרסם את המצגת שלך כמפורט ב צעד 1.
אתה יכול לצפות בהערות הדובר שלך ב-AhaSlides על ידי הגעת לשקופית Google Slides שלך, לחיצה על סמל ה'הגדרות' ובחירה ב'פתח את הערות הדובר'.
אם אתה רוצה לשמור את ההערות האלה לעצמך בלבד, הקפד לשתף רק חלון אחד (זה שמכיל את המצגת שלך) בעת ההצגה. הערות הדובר שלך יופיעו בחלון אחר, כלומר הקהל שלך לא יוכל לראות אותם.
שלב מס' 3 | הופך את זה לאינטראקטיבי
יש כמה דרכים למקסם את ההשפעה של מצגת Google Slides אינטראקטיבית. על ידי הוספת הטכנולוגיה הדו-כיוונית של AhaSlides, תוכל ליצור דיאלוג באמצעות חידונים, סקרים ושאלות ותשובות סביב נושא המצגת שלך.
אפשרות מס '1: ערוך חידון
חידונים הם דרך נפלאה לבדוק את הבנת הקהל שלך בנושא. לשים אחד בסוף המצגת שלך יכול מאוד לעזור לאחד ידע חדש בצורה מהנה ובלתי נשכחת.
1. צור שקופית חדשה ב- AhaSlides אחרי שקופית Google Slides.
2. בחר סוג של שקופית חידון.
3. מלא את תוכן השקופית. זו תהיה כותרת השאלה, האפשרויות והתשובה הנכונה, זמן התשובה ומערכת הנקודות למענה.
4. שנה את אלמנטים של הרקע. זה כולל צבע טקסט, צבע בסיס, תמונת רקע ונראותו בשקופית.
5. אם ברצונך לכלול שקופיות חידון נוספות לפני חשיפת ה-Leaderboard הכולל, לחץ על 'הסר Leaderboard' בלשונית 'תוכן'.
6. צור שקופיות חידון אחרות שלך ולחץ על 'הסר Leaderboard' עבור כולן למעט השקופית הסופית.
אפשרות מס '2: ערוך משאל
סקר באמצע המצגת האינטראקטיבית שלך ב- Google Slides מחולל פלאים ליצירת דיאלוג עם הקהל שלך. זה גם עוזר להמחיש את הנקודה שלך במסגרת זו מערבת ישירות את הקהל שלך, מה שמוביל ליותר מעורבות.
ראשון, נראה לך כיצד ליצור סקר:
1. צור שקופית חדשה לפני או אחרי השקופית של Google Slides. (גלול מטה כדי לגלות כיצד לשים סקר באמצע מצגת Google Slides).
🎊 יוצר החידון המקוון המוביל בשנת 2024!
2. בחר את סוג השאלה. שקופית מרובת בחירה עובדת היטב עבור סקר, וכך גם שקופית פתוחה או ענן מילים.
3. הצב את שאלתך, הוסף את האפשרויות ובטל את הסימון בתיבה שאומרת 'לשאלה זו יש תשובות נכונות'
4. אתה יכול להתאים אישית את הרקע באותו אופן שהסברנו ב'ערוך חידוןאפשרות.
🎊 יוצר הסקרים המקוון הטוב ביותר בשנת 2024
אם ברצונך להוסיף חידון באמצע מצגת השקופיות שלך ב- Google Slides, תוכל לעשות זאת באופן הבא:
1. צרו שקופית סקר באופן שרק הזכרנו והציבו אותה לאחר שקופיות Google Slides שלך.
2. צור שקופית חדשה של Google Slides לאחר הסקר שלך.
3. הדבק את אותו קישור שפורסם של מצגת Google Slides בתיבה של השקופית החדשה של Google Slides.
4. בסוף הקישור שפורסם, הוסף את הקוד: & שקופית = + מספר השקף שאיתו תרצה לחדש את המצגת שלך. לדוגמא, אם אני רוצה לחדש את המצגת שלי בשקופית 15, הייתי כותב & שקופית = 15 בסוף הקישור שפורסם.
שיטה זו נהדרת אם ברצונך להגיע לשקופית מסוימת במצגת Google Slides שלך, לערוך משאל ואז להמשיך את שאר המצגת שלך לאחר מכן.
אם אתה מחפש עזרה נוספת כיצד לבצע סקר ב-AhaSlides, בדוק את שלנו מאמר ווידאו כאן.
אפשרות מס '3: ערוך שאלות ותשובות
תכונה נהדרת של כל מצגת Google Slides אינטראקטיבית היא חי שאלות ותשובות. פונקציה זו מאפשרת לקהל שלכם להציג שאלות ואפילו לענות על שאלות אתה התייצב בפני אוֹתָם.
לאחר שתייבא את מצגת Google Slides שלך ל-AhaSlides, לא תוכל להשתמש בפונקציית השאלות והתשובות המובנית של Google Slides. אולם, אתה יכול להשתמש בפונקציה של AhaSlides באותה קלות!
1. צור שקופית חדשה לפני שקופיות Google Slides שלך.
2. בחר שאלות ותשובות בסוג השאלה.
3. בחרו אם לשנות את הכותרת או לא, האם לאפשר לקהל לראות את השאלות אחד של השני והאם לאפשר שאלות אנונימיות.
4. וודאו שהקהל יכול לשלוח לכם שאלות בכל השקופיות.
באמצעות קוד המצגת, הקהל שלך יכול להציג בפניך שאלות במהלך כל המצגת שלך. אתה יכול לחזור לשאלות אלה בכל עת, בין אם זה באמצע המצגת שלך או אחריה.
להלן מספר תכונות של פונקציית שאלות ותשובות ב- AhaSlides:
- מיין שאלות לפי קטגוריות על מנת לשמור אותם מאורגנים. אתה יכול להצמיד שאלות חשובות כדי לחזור אליהן מאוחר יותר או לסמן שאלות כתשובות כדי לעקוב אחר מה הגבת.
- שאלות הצבעה מאפשר לחברי קהל אחרים לגרום למגיש להיות מודע לכך הֵם רוצה גם לענות על שאלה של אדם אחר.
- שואל בכל עת פירושו שזרם המצגת אינו מופרע בשאלות. רק המגיש שולט היכן ומתי לענות על שאלות.
אם אתה מחפש טיפים נוספים כיצד להשתמש בשאלות ותשובות למצגת האינטראקטיבית האולטימטיבית של Google Slides, עיין במדריך הוידאו שלנו כאן.
למה להביא Google Slides אינטראקטיביים ל-AhaSlides?
אם יש לך ספק מדוע תרצה להטמיע מצגת Google Slides ב-AhaSlides, תן לנו לתת לך 4 סיבות.
#1. דרכים נוספות לאינטראקציה
אמנם ל- Google Slides תכונת Q & A נחמדה, היא כן חסר הרבה תכונות אחרות שמטפח אינטראקציה בין מגיש לקהל.
אם מגיש רוצה לאסוף מידע באמצעות סקר, למשל, הוא יצטרך לסקר את הקהל שלהם לפני תחילת המצגת. ואז הם יצטרכו לארגן את המידע במהירות בתרשים עמודות מתוצרת עצמית, כל זאת כשהקהל שלהם יושב בשקט על זום. בטוח שלא יהיה אידיאלי.
ובכן, AhaSlides מאפשר לך לעשות זאת בדרך.
כל שעליך לעשות הוא להציב שאלה בשקופית רב ברירה ולחכות לקהל שלך לענות. התוצאות שלהם מופיעות באופן אטרקטיבי ומיידי בבר, סופגנייה או תרשים עוגה, שניתן לראות את כולם.
אתה יכול גם להשתמש ב- שקופיות ענן מילים לאסוף דעות על נושא מסוים לפני, במהלך או אחרי הצגתו. המילים הנפוצות ביותר יופיעו גדולות ומרכזיות יותר, ויתנו לך ולקהל שלך מושג טוב על נקודות המבט של כולם.
🎉 מחולל ענן מילים חי | מספר 1 בחינם של יוצר אשכולות מילים בשנת 2024
#2. מעורבות גבוהה יותר
אחת הדרכים העיקריות לאינטראקציה גבוהה יותר המועילה למצגת שלך היא ב- דירוג של התעסקות.
במילים פשוטות, הקהל שלך נותן הרבה יותר תשומת לב כאשר הוא מעורב ישירות במצגת. כשהם יכולים להביע את דעתם, לשאול את השאלות שלהם ולראות את הנתונים שלהם באים לידי ביטוי בתרשימים, הם לְחַבֵּר עם המצגת שלך ברמה האישית יותר.
הכללת נתוני קהל במצגת שלך היא גם דרך נשגבת לעזור למסגר עובדות ונתונים בצורה משמעותית יותר. זה עוזר לקהל לראות את התמונה הגדולה יותר ונותן להם משהו להתייחס אליו.
#3. עוד מצגות מהנות ובלתי נשכחות
משחק כיף א תפקיד מרכזי בלמידה. אנחנו יודעים את זה כבר שנים, אבל זה לא כל כך קל ליישם כיף בשיעורים ומצגות.
מחקר אחד מצא שכיף במקום העבודה תורם ל מוטב ו נועז יותר רעיונות. אינספור אחרים מצאו קשר חיובי מובהק בין שיעורים מהנים ליכולת של תלמידים לזכור עובדות בתוכם.
פונקציית החידון של AhaSlides היא כל כך מושלמת בשביל זה. זהו כלי פשוט שמטפח כיף ומעודד תחרות בתוך קהל, שלא לדבר על העלאת רמות המעורבות ומתן דרך ליצירתיות.
גלה כיצד לבצע את החידון המושלם ב- AhaSlides עם הדרכה זו.
#4. תכונות עיצוב נוספות
ישנן דרכים רבות בהן משתמשי AhaSlides יכולים ליהנות מתכונות הפרימיום של Google Slides. העיקרית שבהן היא שאפשר התאם אישית את השקופיות שלך ב- Google Slides לפני שילוב המצגת שלך ב- AhaSlides.
העומק הגדול של אפשרויות הגופן, התמונה, הצבע והפריסה ב- Google Slides יכול לעזור להחיות מצגת AhaSlides. תכונות אלה מאפשרות לך לבנות את המצגת שלך בסגנון המחבר את הקהל שלך לנושא שלך.
האם להוסיף ממד חדש ל-Google Slides האינטראקטיביים שלך?
ואז נסה את AhaSlides בחינם.
התוכנית החינמית שלנו נותנת לך גישה מלאה לתכונות האינטראקטיביות שלנו, כולל היכולת לייבא מצגות של Google Slides. הפוך אותם לאינטראקטיביים בכל אחת מהשיטות שדנו בהן כאן והתחיל ליהנות מתגובה חיובית יותר למצגות שלך.

התחל תוך שניות.
הפוך את מצגת ה-PowerPoint היצירתית שלך אפילו יותר טובה עם תבניות AhaSlides! הירשם בחינם וקבל את מה שאתה רוצה מספריית התבניות!
🚀 אל העננים ☁️
שאלות נפוצות
האם Google Slides ו-Powerpoint זהים?
כן ולא. Google Slides מקוונים, מכיוון שמשתמשים יכולים לערוך יחד בכל מקום. עם זאת, תמיד תזדקק לאינטרנט כדי לערוך את מצגת Google Slides שלך.
מהי החולשה של Google Slides?
דאגה ביטחונית. למרות שגוגל ניסתה לשפר את בעיות האבטחה במשך עידנים, זה די קשה תמיד לשמור על Google Workspace שלך פרטי, במיוחד כאשר סביר שמשתמשים יתחברו במספר מכשירים.
הגבלה של Google Slides?
פחות אנימציה ואפקטים על שקופיות, השמעת ציר זמן וגיפים מונפשים
כיצד לשנות את מהירות הגלישה ב-Google Slides?
בפינה השמאלית העליונה, לחץ על 'מצגת', ולאחר מכן בחר 'אפשרויות קידום אוטומטי' ולאחר מכן לחץ על 'בחר באיזו מהירות לקדם את השקופיות שלך'.