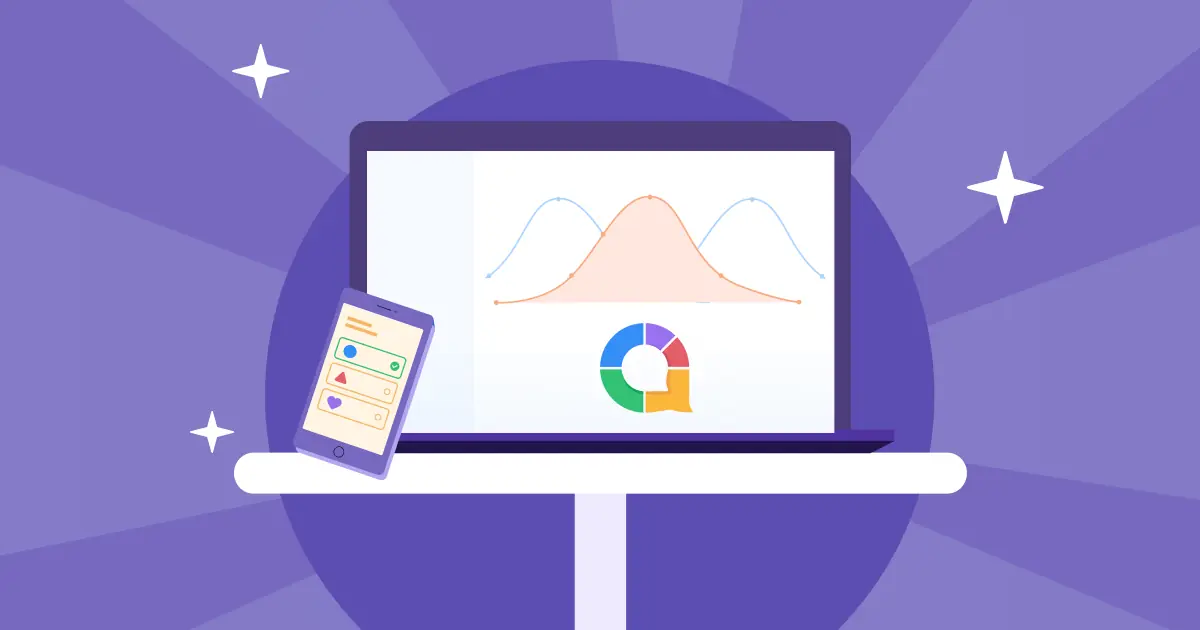Презентация PowerPoint, в которой используются дополнительные интерактивные элементы, может привести к 92% вовлеченность аудитории. Почему?
Взгляните:
| Факторы | Традиционные слайды PowerPoint | Интерактивные слайды PowerPoint |
|---|---|---|
| Как действует аудитория | Просто смотрит | Присоединяется и принимает участие |
| Ведущий | Спикер говорит, аудитория слушает | Все делятся идеями |
| Learning | Может быть скучно | Веселье и поддержание интереса |
| Память | Труднее запомнить | Легче запомнить |
| Кто ведет | Спикер говорит все | Аудитория помогает формировать разговор |
| Показ данных | Только базовые диаграммы | Опросы в реальном времени, игры, облака слов |
| Конечный результат | Доносит суть дела | Оставляет неизгладимое впечатление |
Настоящий вопрос в том, как сделать презентацию PowerPoint интерактивной?
Не тратьте больше времени и переходите сразу к нашему полному руководству о том, как сделать интерактивный PowerPoint presentation с простыми и доступными шагами, а также бесплатными шаблонами для создания шедевра.
Содержание
Поощряйте участие аудитории
Вам нужно, чтобы ваша аудитория участвовала, чтобы сделать вашу презентацию действительно интерактивной. Хотя красивые анимации и эффекты (о которых мы поговорим скоро) могут улучшить вид ваших слайдов, вовлечение людей в течение всего выступления — это то, что поддерживает их интерес и делает вашу презентацию запоминающейся.
Лучший способ поддерживать интерес людей — добавлять мероприятия, в которых может принять участие каждый, например, задавать вопросы аудитории, проводить быстрые опросы или позволять им задавать вопросы во время вашего выступления.
Вот как это работает...
1. Добавьте опросы и викторины
Не тратьте время на создание сложных тестов в PowerPoint. Есть гораздо более простой способ — просто используйте AhaSlides надстройка, которая сделает вашу презентацию интерактивной за считанные минуты.
Здесь мы будем использовать AhaSlides надстройка для PowerPoint, который является бесплатнымd работает как на Mac, так и на Windows. Он поставляется со множеством готовых шаблонов и позволяет добавлять забавные действия, такие как:
- опросник-тест игры
- Опросы по картинкам
- Облака слов
- Живые сессии вопросов и ответов
- Простые рейтинги опросов
Позвольте мне показать вам 3 шага по настройке AhaSlides в PowerPoint:
Как использовать AhaSlides Надстройка PowerPoint за 3 шага

Шаг 1. Создайте бесплатно AhaSlides аккаунт
Создать AhaSlides аккаунт , а затем заранее добавьте интерактивные задания, такие как вопросы опроса или викторины.

Шаг 2. добавлять AhaSlides надстройки PowerPoint Office
Откройте PowerPoint, нажмите «Вставка» -> «Получить надстройки», найдите AhaSlides затем добавьте его в PowerPoint.

Шаг 3. использование AhaSlides в PowerPoint
Создайте новый слайд в PowerPoint и вставьте AhaSlides из раздела «Мои надстройки». Ваши участники могут присоединиться с помощью QR-кода приглашения, когда вы проводите презентацию с использованием их телефонов.
Все еще в замешательстве? Подробное руководство смотрите в нашем База знаний, или посмотрите видео ниже:
Совет эксперта № 1. Используйте ледокол
Начало любой встречи с веселого занятия помогает всем разрядить обстановку и почувствовать себя более комфортно. Быстрая игра или простой вопрос хорошо работают перед тем, как перейти к основным темам.
Вот хороший пример: когда вы выступаете перед людьми из разных мест в Интернете, попробуйте использовать опрос, в котором задается вопрос:Как у всех самочувствие?«Вы можете наблюдать за изменением настроения вашей аудитории в реальном времени по мере того, как они голосуют. Это дает вам хорошее представление о ситуации, даже в онлайн-пространстве.

???? Хотите больше игр-ледоколов? Вы найдете целая куча бесплатных прямо здесь!
Совет эксперта № 2. Завершите мини-викторину
Нет ничего, что делало бы больше для вовлечения, чем викторина. Большинство людей не используют викторины в своих презентациях, но им следовало бы — это отличный способ изменить ход событий и вовлечь всех.
Попробуйте добавить короткую викторину с 5-10 вопросами. Вы можете использовать ее двумя способами:
- Поместите это в конце каждой основной темы, чтобы проверить, что люди помнят.
- Используйте это как забавный способ завершить всю презентацию.
Это простое изменение может сделать вашу презентацию PowerPoint гораздо более интересной, чем обычное слайд-шоу.

On AhaSlides, тесты работают так же, как и другие интерактивные слайды. Задайте вопрос, и ваша аудитория будет соревноваться за очки, отвечая быстрее всех на своих телефонах.
Совет эксперта №3 — смешивайте разные слайды
Будем честны - большинство презентаций выглядят одинаково. Они настолько скучны, что люди называют это "Смерть от PowerPoint«Нам нужно это изменить!
Это где AhaSlides помогает. Это дает вам 19 интерактивных типов слайдов, Таких как:
- Проведение опросов среди вашей аудитории
- Задавать открытые вопросы
- Получение оценок по шкале
- Собирая идеи в групповые мозговые штурмы
- Создающий облака слов чтобы показать, что думают люди
Вместо того чтобы показывать одну и ту же презентацию, вы можете смешивать разные типы слайдов, чтобы сделать ее свежей и интересной.
2. Проведите сессию вопросов и ответов (анонимно).
Получаете тихую реакцию от своей аудитории, даже с отличным контентом? Вот почему: большинство людей стесняются выступать перед другими, даже если они обычно уверены в себе. Это просто человеческая природа.
Есть простое решение: позвольте людям отвечать на вопросы и делиться идеями, не раскрывая своих имен. Когда вы делаете ответы необязательными — то есть люди могут выбирать, показывать ли свое имя или оставаться анонимными — вы увидите, как к вам присоединяется больше людей. Это работает для всех в вашей аудитории, а не только для тихих.
💡 Добавьте слайд с вопросами и ответами в свою презентацию PPT с помощью AhaSlides добавить в.

3. Задавайте открытые вопросы
Да, тесты — это здорово, но иногда хочется чего-то меньшего, чем победы, и большего, чем размышления. Вот простая идея для вашей интерактивной презентации PowerPoint: добавляйте открытые вопросы по ходу выступления и позвольте людям поделиться своими мыслями.
Когда вы задаете вопросы, на которые нет единственного правильного ответа, вы:
- Заставьте людей думать глубже
- Позвольте им быть креативными
- Возможно, вы услышите потрясающие идеи, о которых даже не задумывались.
В конце концов, у вашей аудитории могут быть замечательные идеи, которые сделают вашу презентацию еще лучше!
💡 Добавьте слайд с открытым вопросом в свою презентацию PPT, используя AhaSlides надстройка, позволяющая каждому делиться своими мыслями анонимно.

Помимо PowerPoint, Google Slides тоже фантастический инструмент, не так ли? Ознакомьтесь с этой статьей, если вам интересно, как сделать Google Slides интерактивный. ✌️
4. Используйте анимацию и триггеры
Использование анимации и триггеров — это мощный метод преобразования слайдов PowerPoint из статичных лекций в динамичные и интерактивные презентации. Вот более подробное описание каждого элемента:
1. Анимация
Анимация добавляет движение и визуальный интерес к вашим слайдам. Вместо того, чтобы просто появляться текст и изображения, они могут «прилетать», «исчезать» или даже следовать по определенному пути. Это привлечет внимание вашей аудитории и удержит ее. Вот несколько типов анимации для изучения:
- Входная анимация: Управляйте отображением элементов на слайде. Варианты включают «Влет» (в определенном направлении), «Нарастание», «Расширение/сжатие» или даже резкий «Отскок».
- Выходные анимации: Управляйте исчезновением элементов со слайда. Рассмотрим «Fly Out», «Fade Out» или игривый «Pop».
- Акцентная анимация: Выделите определенные точки с помощью таких анимаций, как «Пульс», «Увеличение/уменьшение» или «Изменение цвета».
- Пути движения: Анимируйте элементы, чтобы они следовали определенному пути на слайде. Это можно использовать для визуального повествования или подчеркивания связей между элементами.
2. Триггеры
Триггеры расширяют возможности анимации и делают презентацию интерактивной. Они позволяют вам контролировать возникновение анимации на основе определенных действий пользователя. Вот некоторые распространенные триггеры, которые вы можете использовать:
- По щелчку: Анимация начинается, когда пользователь нажимает на определенный элемент (например, щелчок по изображению запускает воспроизведение видео).
- При наведении: Анимация воспроизводится, когда пользователь наводит указатель мыши на элемент. (например, наведите указатель мыши на число, чтобы увидеть скрытое объяснение).
- После предыдущего слайда: Анимация запускается автоматически после завершения отображения предыдущего слайда.
5. Расположитесь подальше
Хотя, конечно, есть много больше места для интерактивности в презентациях, мы все знаем, что говорят о том, что хороших вещей слишком много...
Не перегружайте аудиторию, требуя участия на каждом слайде. Взаимодействие с аудиторией должно использоваться только для того, чтобы поддерживать высокий уровень вовлеченности, насторожить уши и держать информацию в центре внимания вашей аудитории.

Имея это в виду, вы можете обнаружить, что 3 или 4 слайда контента для каждого интерактивного слайда являются идеальное соотношение для максимального внимания.
Ищете более интерактивные идеи PowerPoint?
Имея в руках силу интерактивности, не всегда легко понять, что с ней делать.
Нужны еще примеры интерактивных презентаций PowerPoint? К счастью, подписавшись на AhaSlides поставляется с бесплатный доступ к библиотеке шаблонов, так что вы сможете изучить множество примеров цифровых презентаций! Это библиотека мгновенно загружаемых презентаций, полная идей для привлечения вашей аудитории к интерактивному PowerPoint.
Часто задаваемые вопросы
Как сделать слайды более интересными?
Начните с записи своих идей, затем проявите творческий подход к дизайну слайдов, сохраняйте единообразие дизайна; сделайте вашу презентацию интерактивной, затем добавьте анимацию и переходы. Затем выровняйте все объекты и тексты на всех слайдах.
Какие интерактивные действия лучше всего выполнять в презентации?
В презентации следует использовать множество интерактивных действий, в том числе живые опросы, викторины, word cloud , доски творческих идей or сессия вопросов и ответов.
Как мне справиться с большой аудиторией во время сеансов вопросов и ответов в прямом эфире?
AhaSlides позволяет вам предварительно модерировать вопросы и отфильтровывать неподходящие во время сеанса вопросов и ответов, обеспечивая бесперебойную и продуктивную сессию.