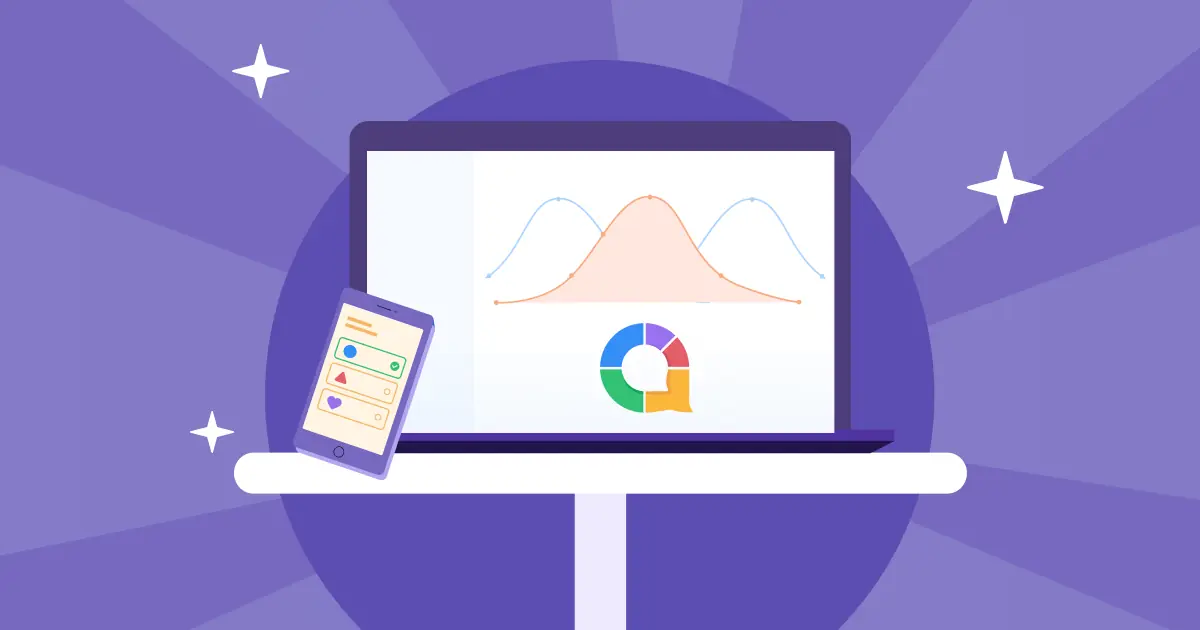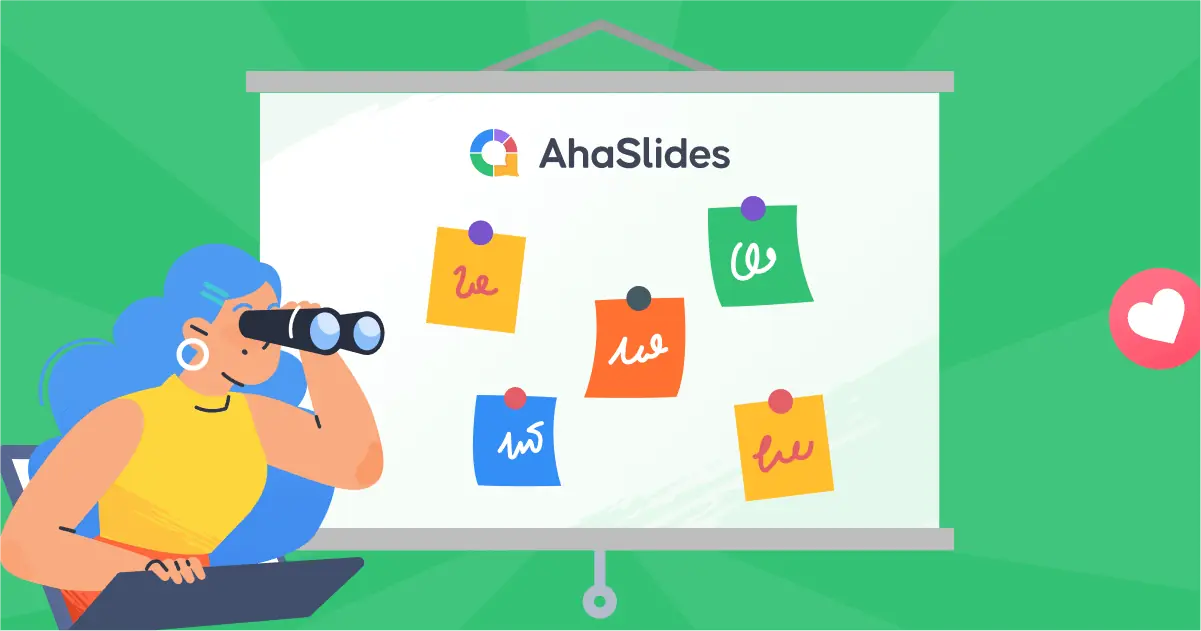เบื่อที่ต้องเห็นผู้ฟังเบื่อหน่ายกับการนำเสนอหรือไม่?
มาเผชิญหน้ากัน:
การทำให้ทุกคนมีส่วนร่วมนั้นเป็นเรื่องยาก ไม่ว่าคุณจะนำเสนอในห้องประชุมที่อึดอัดหรือผ่าน Zoom การจ้องมองที่ว่างเปล่าเหล่านั้นก็เป็นฝันร้ายสำหรับผู้นำเสนอทุกคน
แน่นอนว่า Google Slides ทำงานได้ แต่สไลด์พื้นฐานไม่เพียงพออีกต่อไป นั่นคือจุดที่ AhaSlides เข้ามา.
AhaSlides ช่วยให้คุณเปลี่ยนการนำเสนอที่น่าเบื่อให้กลายเป็นประสบการณ์แบบโต้ตอบด้วยสด โพล, แบบทดสอบและ ถาม - ตอบ ที่สามารถดึงดูดให้ผู้คนเข้ามามีส่วนร่วมได้จริงๆ
แล้วคุณรู้ไหมว่า คุณสามารถตั้งค่าได้เพียง 3 ขั้นตอนง่ายๆ และใช่แล้ว ทดลองใช้ฟรี!
วันนี้คุณจะได้เรียนรู้วิธีการสร้างการนำเสนอแบบโต้ตอบใน Google Slides. มาดำดิ่งลงไปกันเลย ...
สารบัญ

เริ่มในไม่กี่วินาที
ทำให้การนำเสนอ Powerpoint สร้างสรรค์ของคุณดียิ่งขึ้นด้วย AhaSlides เทมเพลต! สมัครสมาชิกฟรีและเลือกสิ่งที่คุณต้องการจากไลบรารีเทมเพลต!
🚀 สู่ก้อนเมฆ ☁️
การสร้างการโต้ตอบ Google Slides การนำเสนอใน 3 ขั้นตอนง่ายๆ
มาดู 3 ขั้นตอนง่ายๆ ในการนำระบบโต้ตอบของคุณมาใช้ Google Slides การนำเสนอต่อ AhaSlidesเราจะพูดคุยเกี่ยวกับวิธีนำเข้า การปรับแต่ง และวิธีเพิ่มการโต้ตอบของการนำเสนอของคุณ
อย่าลืมคลิกที่รูปภาพและ GIF เพื่อดูเวอร์ชันซูมเข้า.
ขั้นตอนที่ 1 | การคัดลอก Google Slides นำเสนอต่อ AhaSlides
- ตัวคุณ Google Slides การนำเสนอ คลิกที่ 'ไฟล์'
- จากนั้นคลิกที่ 'เผยแพร่ไปยังเว็บ'
- ภายใต้แท็บ 'ลิงก์' คลิกที่ 'เผยแพร่ (อย่ากังวลเกี่ยวกับช่องกาเครื่องหมาย เนื่องจากคุณสามารถเปลี่ยนการตั้งค่าของคุณได้ใน AhaSlides ในภายหลัง).
- คัดลอกลิงค์
- มา AhaSlides และสร้าง Google Slides สไลด์
- วางลิงก์ลงในกล่องที่มีป้ายว่า 'Google Slides'เผยแพร่ลิงค์แล้ว'
การนำเสนอของคุณจะถูกฝังไว้ในสไลด์ของคุณ ตอนนี้ คุณสามารถเริ่มดำเนินการสร้างสไลด์ของคุณได้แล้ว Google Slides นำเสนอแบบโต้ตอบ!
ขั้นตอนที่ #2 | การปรับแต่งการตั้งค่าการแสดงผลในแบบของคุณ
การตั้งค่าการแสดงผลการนำเสนอจำนวนมากบน Google Slides เป็นไปได้บน AhaSlidesมาดูกันดีกว่าว่าคุณสามารถทำอะไรได้บ้างเพื่อให้การนำเสนอของคุณดูดีที่สุด
แบบเต็มหน้าจอและตัวชี้เลเซอร์
เมื่อนำเสนอ ให้เลือกตัวเลือก "เต็มหน้าจอ" บนแถบเครื่องมือที่ด้านล่างของสไลด์
หลังจากนั้นเลือกคุณสมบัติตัวชี้เลเซอร์เพื่อให้ความรู้สึกแบบเรียลไทม์มากขึ้นในการนำเสนอของคุณ
สไลด์ที่ก้าวหน้าอัตโนมัติ
คุณสามารถเลื่อนสไลด์ของคุณโดยอัตโนมัติด้วยไอคอน 'เล่น' ที่มุมซ้ายล่างของสไลด์
หากต้องการเปลี่ยนความเร็วในการเลื่อนสไลด์ ให้คลิกที่ไอคอน "การตั้งค่า" เลือก "เลื่อนอัตโนมัติ (เมื่อเล่น)" และเลือกความเร็วที่คุณต้องการให้แต่ละสไลด์ปรากฏ
การตั้งค่าบันทึกของผู้บรรยาย
หากคุณต้องการตั้งค่าบันทึกของผู้บรรยายอย่าลืมทำเช่นนี้ ก่อนที่คุณจะเผยแพร่ของคุณ Google Slides การเสนอ.
เขียนบันทึกของผู้บรรยายของคุณลงในกล่องบันทึกของผู้บรรยายของสไลด์แต่ละสไลด์ Google Slidesจากนั้นเผยแพร่การนำเสนอของคุณตามที่ระบุไว้ใน ขั้นตอนที่ 1.
คุณสามารถดูบันทึกของผู้บรรยายของคุณได้ที่ AhaSlides โดยไปที่ไฟล์ Google Slides สไลด์ คลิกไอคอน 'การตั้งค่า' และเลือก 'เปิดบันทึกของผู้บรรยาย'
หากคุณต้องการเก็บโน้ตเหล่านี้ไว้เพื่อตัวคุณเอง อย่าลืมแบ่งปัน เพียงหน้าต่างเดียว (อันที่มีการนำเสนอของคุณ) เมื่อนำเสนอ บันทึกของผู้บรรยายจะปรากฏขึ้นมาในหน้าต่างอื่น ซึ่งหมายความว่าผู้ฟังจะไม่สามารถมองเห็นได้
ขั้นตอนที่ #3 | ทำให้เป็นแบบโต้ตอบ
มีหลายวิธีในการเพิ่มผลกระทบของการโต้ตอบสูงสุด Google Slides การนำเสนอ โดยการเพิ่มเข้าไป AhaSlidesเทคโนโลยีสองทาง คุณสามารถสร้างบทสนทนาผ่านแบบทดสอบ โพล และคำถามและคำตอบเกี่ยวกับหัวข้อการนำเสนอของคุณได้
ตัวเลือก # 1: ทำแบบทดสอบ
แบบทดสอบเป็นวิธีที่ยอดเยี่ยมในการทดสอบความเข้าใจของผู้ฟังในหัวข้อนี้ การใส่ไว้ท้ายงานนำเสนอสามารถช่วยได้มาก รวบรวมความรู้ใหม่ อย่างสนุกสนานและน่าจดจำ
1. สร้างสไลด์ใหม่ใน AhaSlides หลังจากของคุณ Google Slides สไลด์
2. เลือกประเภทของสไลด์ตอบคำถาม
3. กรอกเนื้อหาของสไลด์ ซึ่งจะเป็นชื่อคำถามตัวเลือกและคำตอบที่ถูกต้องเวลาตอบและระบบคะแนนสำหรับการตอบ
4. เปลี่ยนองค์ประกอบของพื้นหลัง ซึ่งรวมถึงสีข้อความสีพื้นฐานภาพพื้นหลังและการมองเห็นบนสไลด์
5. หากคุณต้องการเพิ่มสไลด์คำถามก่อนที่จะเปิดเผยกระดานผู้นำโดยรวม ให้คลิกที่ 'ลบกระดานผู้นำ' ในแท็บ 'เนื้อหา'
6. สร้างสไลด์คำถามอื่นๆ ของคุณแล้วคลิก 'ลบลีดเดอร์บอร์ด' สำหรับสไลด์ทั้งหมด ยกเว้นสไลด์สุดท้าย.
ตัวเลือก # 2: สร้างแบบสำรวจ
การสำรวจความคิดเห็นระหว่างการโต้ตอบของคุณ Google Slides การนำเสนอช่วยสร้างบทสนทนากับผู้ฟังได้อย่างน่าอัศจรรย์ นอกจากนี้ยังช่วยแสดงจุดยืนของคุณในฉากที่ เกี่ยวข้องโดยตรงกับผู้ชมของคุณนำไปสู่การมีส่วนร่วมมากขึ้น
ชื่อจริงเราจะแสดงวิธีสร้างแบบสำรวจ:
1. สร้างสไลด์ใหม่ก่อนหรือหลังของคุณ Google Slides สไลด์ (เลื่อนลงมาเพื่อดูวิธีการวางโพลไว้ตรงกลางของคุณ Google Slides การนำเสนอ).
2. เลือกประเภทคำถาม สไลด์แบบปรนัยทำงานได้ดีสำหรับโพล เช่นเดียวกับสไลด์ปลายเปิดหรือกลุ่มคำ
3. ตั้งคำถามของคุณ เพิ่มตัวเลือก และยกเลิกการทำเครื่องหมายในช่องที่ระบุว่า 'คำถามนี้มีคำตอบที่ถูกต้อง'
4. คุณสามารถปรับแต่งพื้นหลังได้ในลักษณะเดียวกับที่เราอธิบายไว้ในส่วน 'ทำแบบทดสอบ' ตัวเลือก.
หากคุณต้องการแทรกแบบทดสอบไว้ตรงกลางของคุณ Google Slides การนำเสนอ คุณสามารถทำได้ตามวิธีต่อไปนี้:
1. สร้างสไลด์การสำรวจความคิดเห็นในแบบที่เราเพิ่งพูดถึงและวางไว้ หลังจาก ธุรกิจ Google Slides สไลด์
2. สร้างใหม่ Google Slides สไลด์ หลังจาก แบบสำรวจของคุณ
3. วางลิงก์ที่เผยแพร่เดียวกันของคุณ Google Slides การนำเสนอในกล่องของใหม่นี้ Google Slides สไลด์
4. ในตอนท้ายของลิงก์ที่เผยแพร่ให้เพิ่มรหัส: & สไลด์ = + จำนวนสไลด์ที่คุณต้องการนำเสนอต่อด้วย. ตัวอย่างเช่นหากฉันต้องการนำเสนอต่อในสไลด์ 15 ฉันจะเขียน & สไลด์ = 15 ที่ท้ายลิงค์ที่เผยแพร่
วิธีนี้เหมาะมากหากคุณต้องการเข้าถึงสไลด์ที่ต้องการใน Google Slides การนำเสนอ ให้มีการสำรวจ แล้วจึงดำเนินการนำเสนอส่วนที่เหลือต่อในภายหลัง
หากคุณกำลังมองหาความช่วยเหลือเพิ่มเติมเกี่ยวกับวิธีการสร้างโพลบน AhaSlidesตรวจสอบของเรา บทความและวิดีโอสอนที่นี่.
ตัวเลือก # 3: ถาม & ตอบ
คุณสมบัติที่ยอดเยี่ยมของการโต้ตอบ Google Slides การนำเสนอคือ ถาม & ตอบสด. ฟังก์ชั่นนี้ช่วยให้ผู้ชมของคุณตั้งคำถามและตอบคำถามนั้นได้ คุณได้ วางไว้ที่ พวกเขา.
เมื่อคุณนำเข้าของคุณ Google Slides การนำเสนอต่อ AhaSlides, คุณจะไม่สามารถใช้ Google Slides' ฟังก์ชั่นถาม-ตอบในตัว อย่างไรก็ตาม, คุณสามารถใช้ได้ AhaSlides' ทำหน้าที่ได้ง่ายเหมือนกัน!
1. สร้างสไลด์ใหม่ ก่อน ธุรกิจ Google Slides สไลด์
2. เลือกถาม & ตอบในประเภทคำถาม
3. เลือกว่าจะเปลี่ยนหัวข้อหรือไม่ อนุญาตให้ผู้ฟังเห็นคำถามของกันและกัน และจะอนุญาตให้ถามคำถามโดยไม่เปิดเผยตัวตนหรือไม่
4. ตรวจสอบให้แน่ใจว่าผู้ชมสามารถส่งคำถามถึงคุณได้ บนสไลด์ทั้งหมด.
การใช้รหัสการนำเสนอผู้ชมของคุณสามารถตั้งคำถามกับคุณได้ตลอดการนำเสนอของคุณ คุณสามารถกลับมาที่คำถามเหล่านี้ได้ เวลาไหนก็ได้ไม่ว่าจะอยู่ระหว่างการนำเสนอหรือหลังจากนั้นก็ตาม
ต่อไปนี้เป็นคุณสมบัติบางประการของฟังก์ชั่น Q&A บน AhaSlides:
- เรียงคำถามเป็นหมวดหมู่ เพื่อให้พวกเขาเป็นระเบียบ คุณสามารถปักหมุดคำถามสำคัญเพื่อกลับมาดูในภายหลัง หรือคุณสามารถทำเครื่องหมายคำถามว่าตอบแล้วเพื่อติดตามสิ่งที่คุณตอบกลับไปแล้ว
- การโหวตคำถาม ช่วยให้สมาชิกผู้ชมคนอื่น ๆ สามารถแจ้งให้ผู้นำเสนอทราบได้ พวกเขา ต้องการตอบคำถามของบุคคลอื่นด้วย
- ถามได้ตลอดเวลา หมายความว่าการไหลของ งานนำเสนอแบบโต้ตอบ ไม่มีการรบกวนจากคำถาม มีเพียงผู้นำเสนอเท่านั้นที่ควบคุมได้ว่าจะตอบคำถามที่ไหนและเมื่อใด
หากคุณกำลังมองหาเคล็ดลับเพิ่มเติมเกี่ยวกับการใช้ Q&A เพื่อการโต้ตอบขั้นสูงสุด Google Slides การนำเสนอ ดูวิดีโอสอนของเราที่นี่.
เหตุใดจึงต้องสร้างการโต้ตอบของคุณ Google Slides นำเสนอต่อ AhaSlides?
หากคุณมีข้อสงสัยว่าทำไมคุณจึงต้องการฝัง Google Slides การนำเสนอเข้าสู่ AhaSlides, ให้เราช่วยคุณ เหตุผล 4.
#1. ช่องทางการโต้ตอบเพิ่มเติม
ในขณะที่ Google Slides มีฟีเจอร์ถาม-ตอบที่น่าสนใจ ขาดคุณสมบัติอื่น ๆ อีกมากมาย ที่ส่งเสริมปฏิสัมพันธ์ระหว่างผู้นำเสนอและผู้ชม
ตัวอย่างเช่นหากผู้นำเสนอต้องการรวบรวมข้อมูลผ่านการสำรวจความคิดเห็นพวกเขาจะต้องสำรวจความคิดเห็นของผู้ชมก่อนที่การนำเสนอจะเริ่มขึ้น จากนั้นพวกเขาจะต้องจัดเรียงข้อมูลนั้นอย่างรวดเร็วลงในแผนภูมิแท่งที่สร้างขึ้นเองในขณะที่ผู้ชมนั่งอยู่บน Zoom อย่างเงียบ ๆ ห่างไกลจากอุดมคติอย่างแน่นอน
ดี AhaSlides ให้คุณทำสิ่งนี้ได้ ได้ทันที.
เพียงแค่ตั้งคำถามบนสไลด์ปรนัยและรอให้ผู้ชมของคุณตอบ ผลลัพธ์ของพวกเขาจะปรากฏอย่างน่าดึงดูดและทันทีในแผนภูมิแท่งโดนัทหรือวงกลมเพื่อให้ทุกคนเห็น
คุณยังสามารถใช้ a คำเมฆ สไลด์เพื่อรวบรวมความคิดเห็นเกี่ยวกับหัวข้อใดหัวข้อหนึ่งก่อน ระหว่าง หรือหลังจากที่คุณนำเสนอ คำศัพท์ที่ใช้บ่อยที่สุดจะปรากฏให้ใหญ่ขึ้นและอยู่ตรงกลางมากขึ้น ช่วยให้คุณและผู้ฟังทราบมุมมองของทุกคนได้ชัดเจนยิ่งขึ้น
#2. การมีส่วนร่วมที่สูงขึ้น
หนึ่งในวิธีสำคัญที่การโต้ตอบที่สูงขึ้นจะเป็นประโยชน์ต่อการนำเสนอของคุณคือ อัตราของ มีส่วนร่วม.
พูดง่ายๆ ก็คือ ผู้ชมของคุณจะให้ความสนใจมากขึ้นเมื่อพวกเขามีส่วนร่วมโดยตรงในการนำเสนอ เมื่อพวกเขาสามารถแสดงความคิดเห็นของตนเอง ถามคำถามของตนเอง และดูข้อมูลของตนเองแสดงอยู่ในแผนภูมิ พวกเขาก็ทำได้ ต่อ ด้วยการนำเสนอของคุณในระดับที่เป็นส่วนตัวมากขึ้น
การรวมข้อมูลผู้ชมในงานนำเสนอของคุณยังเป็นวิธีที่ยอดเยี่ยมในการช่วยวางกรอบข้อเท็จจริงและตัวเลขให้มีความหมายมากขึ้น ช่วยให้ผู้ชมเห็นภาพใหญ่ขึ้นและให้สิ่งที่เกี่ยวข้องกับพวกเขา
#3. การนำเสนอที่สนุกสนานและน่าจดจำยิ่งขึ้น
บทละครสนุกก บทบาทสำคัญ ในการเรียนรู้ เราทราบเรื่องนี้มาหลายปีแล้ว แต่การนำความสนุกสนานมาใช้กับบทเรียนและการนำเสนอไม่ใช่เรื่องง่าย
หนึ่งการศึกษา พบว่าความสนุกในที่ทำงานนั้นเอื้อต่อ ดีกว่า และ กล้าหาญมากขึ้น ความคิด คนอื่นๆ นับไม่ถ้วนค้นพบความเชื่อมโยงเชิงบวกที่ชัดเจนระหว่างบทเรียนที่สนุกสนานกับความสามารถของนักเรียนในการจดจำข้อเท็จจริงภายในบทเรียนเหล่านั้น
AhaSlidesฟังก์ชันแบบทดสอบนั้นเหมาะอย่างยิ่งสำหรับสิ่งนี้ เป็นเครื่องมือง่ายๆ ที่ช่วยส่งเสริมความสนุกสนานและกระตุ้นให้เกิดการแข่งขันภายในกลุ่มผู้ฟัง ไม่ต้องพูดถึงการเพิ่มระดับการมีส่วนร่วมและจัดเตรียมช่องทางสำหรับความคิดสร้างสรรค์
ค้นหาวิธีการสร้างแบบทดสอบที่สมบูรณ์แบบบน AhaSlides ด้วยบทช่วยสอนนี้.
#4. คุณสมบัติการออกแบบเพิ่มเติม
มีหลายวิธีที่ผู้ใช้ AhaSlides จะได้รับประโยชน์จาก Google Slides' คุณสมบัติระดับพรีเมียม สิ่งสำคัญคือสามารถทำได้ ปรับแต่งสไลด์ของคุณ on Google Slides ก่อนที่จะบูรณาการการนำเสนอของคุณกับ AhaSlides.
ความลึกที่ยอดเยี่ยมของตัวเลือกแบบอักษร รูปภาพ สี และเค้าโครงบน Google Slides สามารถช่วยนำมาได้ AhaSlides การนำเสนอสู่ชีวิตจริง คุณสมบัติเหล่านี้ช่วยให้คุณสร้างการนำเสนอของคุณในรูปแบบที่เชื่อมโยงผู้ฟังกับหัวข้อของคุณ
คุณอาจชอบ:
10 ที่ดีที่สุด ส่วนเสริมของพาวเวอร์พอยต์ ในปี 2024
เพิ่มมิติใหม่ให้กับการโต้ตอบของคุณ Google Slides?
แล้วก็ ลองดู AhaSlides ฟรี.
แผนฟรีของเราให้คุณ การเข้าถึงแบบเต็ม ไปจนถึงคุณลักษณะแบบโต้ตอบของเรา รวมถึงความสามารถในการนำเข้า Google Slides การนำเสนอ ให้มีการโต้ตอบกับวิธีการใดๆ ที่เรากล่าวถึงที่นี่ และเริ่มเพลิดเพลินไปกับการตอบรับเชิงบวกมากขึ้นต่อการนำเสนอของคุณ
คำถามที่พบบ่อย
Are Google Slides และ PowerPoint ก็เหมือนกันใช่ไหม?
ใช่และไม่. Google Slides อยู่บนอินเทอร์เน็ต เนื่องจากผู้ใช้สามารถร่วมแก้ไขได้ทุกที่ อย่างไรก็ตาม คุณจะต้องใช้อินเทอร์เน็ตเพื่อแก้ไข Google Slides การนำเสนอ.
จุดอ่อนของมันคืออะไร Google Slides?
ความกังวลด้านความปลอดภัย แม้ว่า Google จะพยายามปรับปรุงปัญหาด้านความปลอดภัยมาเป็นเวลานานแล้ว การรักษา Google Workspace ของคุณให้เป็นส่วนตัวก็ค่อนข้างยากเสมอไป โดยเฉพาะอย่างยิ่งเมื่อผู้ใช้มีแนวโน้มที่จะเข้าสู่ระบบในอุปกรณ์หลายเครื่อง
ข้อ จำกัด ของ Google Slides?
ภาพเคลื่อนไหวและเอฟเฟ็กต์บนสไลด์ การเล่นไทม์ไลน์ และ gif แบบเคลื่อนไหวน้อยลง
เปลี่ยนความเร็วสไลด์ยังไงครับ Google Slides?
ที่มุมขวาบน คลิก "สไลด์โชว์" จากนั้นเลือก "ตัวเลือกเลื่อนอัตโนมัติ" จากนั้นคลิก "เลือกว่าจะเลื่อนสไลด์ของคุณเร็วแค่ไหน"