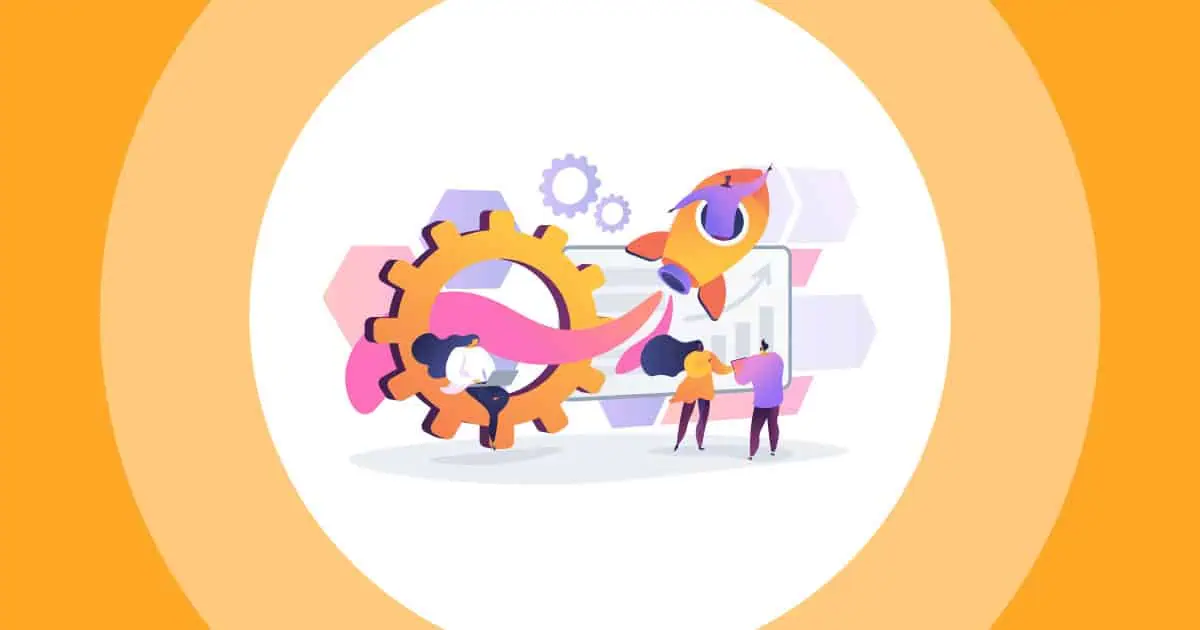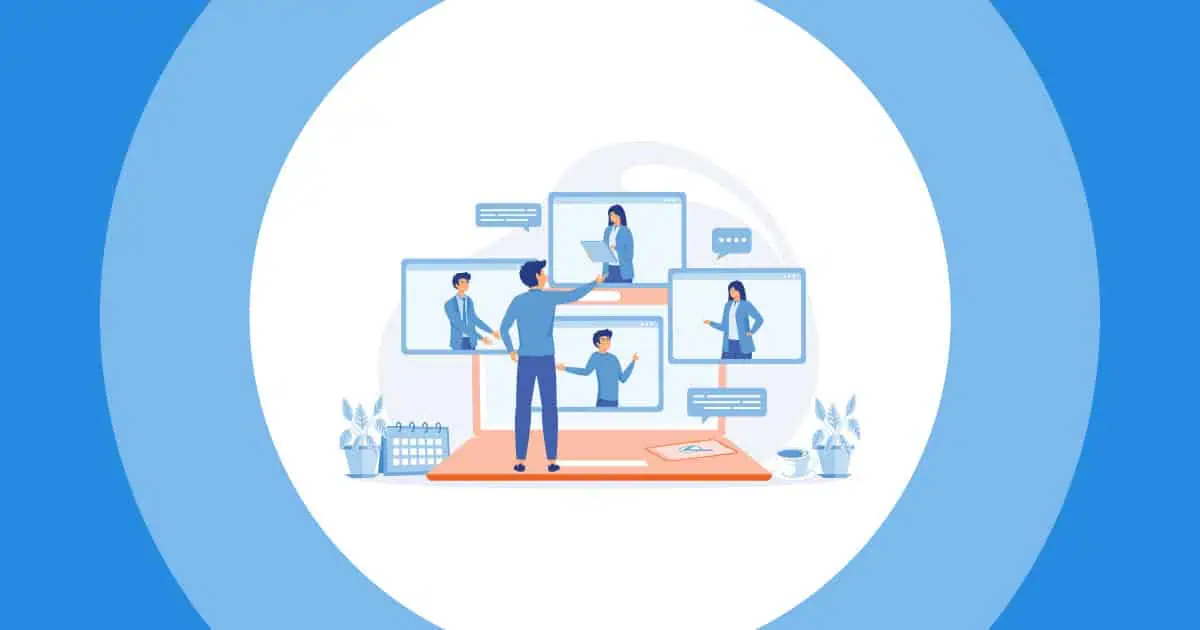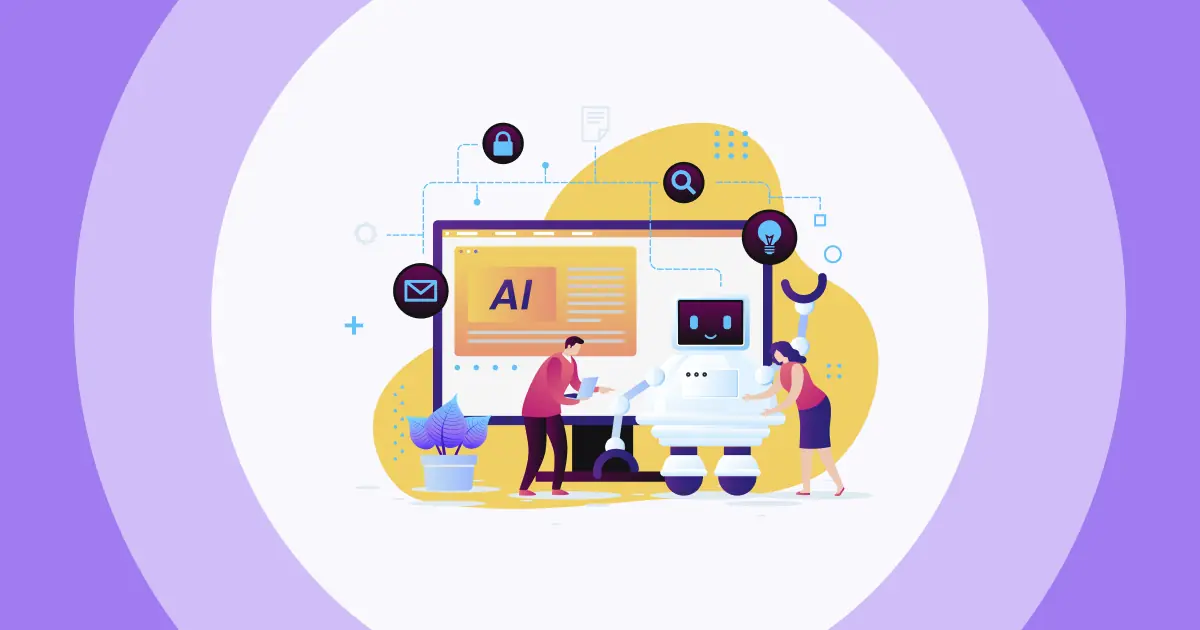Kaya, paano gumawa ng mga interactive na slide? Ang isang naiinip na madla ay isa sa aming pinakamalaking takot bilang mga nagtatanghal. Live man itong mga kalahok sa harap mo o mga virtual na nasa likod ng screen, palagi kaming naghahanap ng mga paraan para akitin, hikayatin at pasiglahin ang mga taong nakatingin. Kaya, subukan nating gumawa ng Interactive na Google Slides.
Ang Google Slides ay isang kamangha-manghang tool para dito, ngunit mayroon din itong mga kakulangan. Kung nais mong mag-host a presinto, magtatanong o isang kaalaman Tanong&Sagot, dapat mong isama ang iyong presentasyon sa AhaSlides.
Narito ang tatlong madaling hakbang sa paggawa ng isang interactive na presentasyon ng Google Slides sa AhaSlides' libre software. Magbasa para sa kung paano ito gagawin at ang apat na dahilan na dapat mong gawin.
Talaan ng nilalaman
- Pangkalahatang-ideya
- Hakbang # 1: Pagkopya ng iyong Paglalahad ng Google Slides sa AhaSlides
- Hakbang # 2: Pag-personalize ng Mga Setting ng Display
- Hakbang # 3: Ginagawa itong Interactive
- Bakit Dalhin ang Iyong Interactive na Google Slides Presentation sa AhaSlides?
- Magdagdag ng Bagong Dimensyon sa Iyong Interactive na Google Slides
- Mga Madalas Itanong

Magsimula sa segundo.
Gawing mas mahusay ang iyong Creative Powerpoint Presentation gamit ang AhaSlides Templates! Mag-sign up nang libre at kunin ang gusto mo mula sa template library!
🚀 Sa mga ulap ☁️
Pangkalahatang-ideya
| Ano ang kumpanya ng Google Slides? | Google workspace |
| Kailan natagpuan ang Google Slides? | Marso 9, 2006 |
| Ano ang nakasulat sa Google Slides? | JavaScript |
Paggawa ng Interactive na Google Slides Presentation sa 3 Simpleng Hakbang
Tingnan natin ang 3 madaling hakbang para dalhin ang iyong interactive na Google Slides presentation sa AhaSlides. Pag-uusapan ka namin kung paano mag-import, kung paano mag-personalize at kung paano papataasin ang interaktibidad ng iyong presentasyon.
- Pinakamahusay na 10 Powerpoint add-in sa 2024
- Host a PowerPoint party sa 2024
Tiyaking mag-click sa mga imahe at GIF para sa isang naka-zoom-in na bersyon.
Hakbang #1 | Pagkopya ng Google Slides Presentation sa AhaSlides
- Sa iyong Google Slides presentation, mag-click sa 'File'.
- Pagkatapos, i-click ang 'I-publish sa web'.
- Sa ilalim ng tab na 'Link', mag-click sa 'I-publish (huwag mag-alala tungkol sa mga checkbox dahil maaari mong baguhin ang iyong mga setting sa AhaSlides sa ibang pagkakataon).
- Kopyahin ang link.
- Halika sa AhaSlides at lumikha ng isang slide ng Google Slides.
- I-paste ang link sa kahon na may label na 'Google Slides' Published link'.
Ang iyong pagtatanghal ay mai-embed sa iyong slide. Ngayon, maaari mong itakda ang tungkol sa paggawa ng iyong interactive na pagtatanghal ng Google Slides!
Hakbang #2 | Pag-personalize sa Mga Setting ng Display
Marami sa mga setting ng pagpapakita ng presentasyon sa Google Slides ay posible sa AhaSlides. Tingnan natin kung ano ang maaari mong gawin upang maipakita ang iyong presentasyon sa pinakamahusay na liwanag nito.
Buong Screen at Laser Pointer
Kapag nagtatanghal, piliin ang opsyong 'full screen' sa toolbar sa ibaba ng slide.
Pagkatapos nito, piliin ang tampok na laser pointer upang magbigay ng isang mas real-time na pakiramdam sa iyong pagtatanghal.
Mga Slide ng Auto-Advancing
Maaari mong i-auto-advance ang iyong mga slide gamit ang icon na 'play' sa kaliwang sulok sa ibaba ng iyong slide.
Upang baguhin ang bilis ng pag-advance ng mga slide, mag-click sa icon ng 'mga setting', piliin ang 'Auto-advance (kapag naglaro)' at piliin ang bilis na gusto mong lumitaw ang bawat slide.
Pagse-set up ng Mga Tala ng Speaker
Kung nais mong i-set up ang mga tala ng speaker, tiyaking gawin ito bago mo mai-publish ang iyong pagtatanghal sa Google Slides.
Isulat ang iyong mga tala ng speaker sa kahon ng notang nagsasalita ng mga indibidwal na slide sa Google Slides. Pagkatapos, i-publish ang iyong pagtatanghal tulad ng nakalagay sa hakbang 1.
Maaari mong tingnan ang iyong mga tala ng speaker sa AhaSlides sa pamamagitan ng pagpunta sa iyong Google Slides slide, pag-click sa icon ng 'mga setting' at pagpili sa 'Buksan ang mga tala ng speaker'.
Kung gusto mong panatilihin ang mga talang ito para sa iyong sarili lamang, siguraduhing ibahagi isang window lang (ang naglalaman ng iyong presentasyon) kapag nagtatanghal. Lalabas ang iyong mga tala ng speaker sa isa pang window, ibig sabihin, hindi sila makikita ng iyong audience.
Hakbang #3 | Ginagawa Ito Interactive
Mayroong ilang mga paraan upang i-maximize ang epekto ng isang interactive na Google Slides presentation. Sa pamamagitan ng pagdaragdag sa two-way na teknolohiya ng AhaSlides, maaari kang lumikha ng diyalogo sa pamamagitan ng mga pagsusulit, botohan at Q&A tungkol sa paksa ng iyong presentasyon.
Pagpipilian # 1: Gumawa ng isang Pagsusulit
Ang mga pagsusulit ay isang kamangha-manghang paraan upang subukan ang pagkaunawa ng iyong madla sa paksa. Makakatulong talaga ang paglalagay ng isa sa dulo ng iyong presentasyon pagsamahin ang bagong kaalaman sa isang masaya at di malilimutang paraan.
1. Lumikha ng isang bagong slide sa AhaSlides pagkatapos ng iyong slide ng Google Slides.
2. Pumili ng isang uri ng slide ng pagsusulit.
3. Punan ang nilalaman ng slide. Ito ang magiging pamagat ng tanong, mga pagpipilian at tamang sagot, oras upang sagutin at ang sistema ng mga puntos para sa pagsagot.
4. Baguhin ang mga elemento ng background. Kasama rito ang kulay ng teksto, batayang kulay, larawan sa background at ang kakayahang makita sa slide.
5. Kung gusto mong magsama ng higit pang mga slide ng pagsusulit bago ipakita ang pangkalahatang leaderboard, mag-click sa 'Alisin ang leaderboard' sa tab na 'Nilalaman'.
6. Lumikha ng iyong iba pang mga slide ng pagsusulit at i-click ang 'Alisin ang leaderboard' para sa lahat ng mga ito maliban sa pangwakas na slide.
Pagpipilian # 2: Gumawa ng isang Poll
Ang isang botohan sa gitna ng iyong interactive na pagtatanghal ng Google Slides ay gumagana ng mga kababalaghan para sa paglikha ng isang dayalogo sa iyong madla. Nakatutulong din ito upang ilarawan ang iyong punto sa isang setting na direktang kasangkot sa iyong madla, na humahantong sa higit na pakikipag-ugnayan.
una, ipapakita namin sa iyo kung paano lumikha ng isang poll:
1. Gumawa ng bagong slide bago o pagkatapos ng iyong Google Slides slide. (Mag-scroll pababa para malaman kung paano maglagay ng poll sa gitna ng iyong presentasyon sa Google Slides).
🎊 Nangungunang online quiz creator sa 2024!
2. Piliin ang uri ng tanong. Ang isang multiple-choice na slide ay gumagana nang maayos para sa isang poll, tulad ng isang open-ended na slide o isang word cloud.
3. Ibigay ang iyong tanong, idagdag ang mga opsyon at alisan ng tsek ang kahon na nagsasabing 'Ang tanong na ito ay may (mga) tamang sagot'
4. Maaari mong i-customize ang background sa parehong paraan na ipinaliwanag namin sa 'gumawa ng pagsusulit' opsyon.
🎊 Pinakamahusay na Online Poll Maker noong 2024
Kung nais mong magsingit ng isang pagsusulit sa gitna ng iyong pagtatanghal ng Google Slides, magagawa mo ito sa sumusunod na paraan:
1. Lumikha ng isang slide slide sa paraang nabanggit lamang namin at ilagay ito pagkatapos slide ng iyong Google Slides.
2. Lumikha ng isang bagong slide ng Google Slides pagkatapos ang iyong botohan.
3. I-paste ang parehong nai-publish na link ng iyong pagtatanghal ng Google Slides sa kahon ng bagong slide ng Google Slides.
4. Sa pagtatapos ng nai-publish na link, idagdag ang code: & slide = + ang bilang ng slide na nais mong ipagpatuloy ang iyong pagtatanghal. Halimbawa, kung nais kong ipagpatuloy ang aking pagtatanghal sa slide 15, magsusulat ako & slide = 15 sa pagtatapos ng nai-publish na link.
Mahusay ang pamamaraang ito para sa kung nais mong maabot ang isang tiyak na slide sa iyong pagtatanghal ng Google Slides, magkaroon ng isang botohan, pagkatapos ay ipagpatuloy ang natitirang iyong pagtatanghal pagkatapos.
Kung naghahanap ka ng higit pang tulong sa kung paano gumawa ng poll sa AhaSlides, tingnan ang aming artikulo at video tutorial dito.
Pagpipilian # 3: Gumawa ng Q&A
Ang isang mahusay na tampok ng anumang interactive na pagtatanghal ng Google Slides ay ang live na Q&A. Pinapayagan ng pagpapaandar na ito ang iyong madla na magpose ng mga katanungan at kahit na sagutin ang mga iyon ikaw na nagpose sa sila.
Kapag na-import mo na ang iyong Google Slides presentation sa AhaSlides, hindi mo na magagamit ang in-built Q&A function ng Google Slides. Gayunman, maaari mong gamitin ang function ng AhaSlides nang kasingdali!
1. Lumikha ng isang bagong slide bago slide ng iyong Google Slides.
2. Piliin ang Q&A sa uri ng tanong.
3. Piliin kung babaguhin o hindi ang heading, kung pahihintulutan ang madla na makita ang mga tanong ng isa't isa at kung papayagan ang mga hindi kilalang tanong.
4. Siguraduhin na ang madla ay maaaring magpadala sa iyo ng mga katanungan sa lahat ng mga slide.
Gamit ang code ng pagtatanghal, ang iyong madla ay maaaring magpose sa iyo ng mga katanungan sa buong iyong pagtatanghal. Maaari kang bumalik sa mga katanungang ito kahit anong oras, nasa gitna man ito ng iyong presentasyon o pagkatapos nito.
Narito ang ilang mga tampok ng pagpapaandar ng Q&A sa AhaSlides:
- Pagbukud-bukurin ang mga katanungan sa mga kategorya upang mapanatiling maayos ang mga ito. Maaari mong i-pin ang mahahalagang tanong na babalikan sa ibang pagkakataon o maaari mong markahan ang mga tanong bilang nasagot upang masubaybayan kung ano ang iyong tinugon.
- Mga tanong sa pag-upgrade pinapayagan ang ibang mga miyembro ng madla na gawin ang kamalayan ng nagtatanghal na sila gusto din masagot ang tanong ng ibang tao.
- Nagtatanong anumang oras nangangahulugang ang daloy ng pagtatanghal ay hindi kailanman nagambala ng mga katanungan. Ang nagtatanghal lamang ang may kontrol sa kung saan at kailan sasagutin ang mga katanungan.
Kung gusto mo ng higit pang mga tip sa kung paano gamitin ang Q&A para sa ultimate interactive na Google Slides presentation, tingnan ang aming video tutorial dito.
Bakit Dalhin ang Interactive Google Slides sa AhaSlides?
Kung mayroon kang anumang pagdududa tungkol sa kung bakit mo gustong mag-embed ng isang pagtatanghal ng Google Slides sa AhaSlides, hayaan mong bigyan ka namin 4 dahilan.
#1. Higit pang Mga Paraan para Makipag-ugnayan

Habang ang Google Slides ay may magandang tampok na Q&A, ito kulang sa maraming iba pang mga tampok na nagtaguyod ng pakikipag-ugnayan sa pagitan ng nagtatanghal at madla.
Kung ang isang nagtatanghal ay nais na mangalap ng impormasyon sa pamamagitan ng isang botohan, halimbawa, kailangan nilang i-poll ang kanilang tagapakinig bago magsimula ang pagtatanghal. Pagkatapos, kakailanganin nilang mabilis na ayusin ang impormasyong iyon sa isang sariling tsart ng bar, habang ang kanilang tagapakinig ay tahimik na nakaupo sa Zoom. Malayo sa ideal, for sure.
Kaya, hinahayaan ka ng AhaSlides na gawin ito sa mabilisang.
Magpose lamang ng isang katanungan sa isang maraming pagpipilian slide at maghintay para sa iyong madla na sagutin. Ang kanilang mga resulta ay lilitaw nang kaakit-akit at kaagad sa isang bar, donut o pie chart para makita ng lahat.
Maaari mo ring gamitin ang isang salitang cloud slide upang mangalap ng mga opinyon tungkol sa isang partikular na paksa bago, habang o pagkatapos mong iharap ito. Ang pinakakaraniwang mga salita ay lalabas na mas malaki at mas sentral, na nagbibigay sa iyo at sa iyong madla ng magandang ideya ng mga pananaw ng lahat.
🎉 Live Word Cloud Generator | #1 Libreng Word Cluster Creator sa 2024
#2. Mas Mataas na Pakikipag-ugnayan
Ang isa sa mga pangunahing paraan upang ang mga mas mataas na pakikipag-ugnayan sa mga benepisyo ng iyong pagtatanghal ay nasa rate ng kapangakuan.
Sa madaling salita, mas binibigyang pansin ng iyong madla kapag sila ay direktang kasangkot sa pagtatanghal. Kapag nasasabi nila ang kanilang sariling mga opinyon, magtanong ng kanilang sariling mga katanungan at makita ang kanilang sariling data na ipinakita sa mga chart, sila ikabit kasama ang iyong pagtatanghal sa isang mas personal na antas.
Ang pagsasama ng data ng madla sa iyong pagtatanghal ay isa ring dakila na paraan upang matulungan ang pag-frame ng mga katotohanan at numero sa isang mas makabuluhang paraan. Tinutulungan nito ang madla na makita ang mas malaking larawan at bibigyan sila ng isang bagay na maiugnay.
#3. Mas Masaya at Di-malilimutang Presentasyon

Ang saya ay gumaganap a mahalagang papel sa pag-aaral. Alam namin ito sa loob ng maraming taon, ngunit hindi ganoon kadali na ipatupad ang kasiyahan sa mga aralin at presentasyon.
Isang pag-aaral natagpuan na ang kasiyahan sa lugar ng trabaho ay nakakatulong sa mas mabuti at mas matapang mga ideya. Hindi mabilang na iba ang nakahanap ng natatanging positibong ugnayan sa pagitan ng mga masasayang aralin at kakayahan ng mga mag-aaral na matandaan ang mga katotohanan sa loob nila.
Ang function ng pagsusulit ng AhaSlides ay perpekto para dito. Ito ay isang simpleng tool na nagpapaunlad ng kasiyahan at naghihikayat ng kumpetisyon sa loob ng isang madla, hindi banggitin ang pagtaas ng mga antas ng pakikipag-ugnayan at pagbibigay ng paraan para sa pagkamalikhain.
Alamin kung paano gawin ang perpektong pagsusulit sa AhaSlides sa tutorial na ito.
#4. Higit pang Mga Tampok ng Disenyo
Mayroong maraming mga paraan na ang mga gumagamit ng AhaSlides ay maaaring makinabang mula sa mga premium na tampok ng Google Slides. Ang pangunahing isa ay na ito ay posible na isapersonal ang iyong mga slide sa Google Slides bago isama ang iyong pagtatanghal sa AhaSlides.
Ang mahusay na lalim ng mga pagpipilian ng font, imahe, kulay at layout sa Google Slides ay maaaring makatulong na mabuhay ang isang pagtatanghal ng AhaSlides. Hinahayaan ka ng mga tampok na ito na buuin ang iyong pagtatanghal sa isang estilo na kumokonekta sa iyong madla sa iyong paksa.
Magdagdag ng Bagong Dimensyon sa Iyong Interactive Google Slides?
Pagkatapos ay subukan ang AhaSlides libre.
Binibigyan ka ng aming libreng plano buong pag-access sa aming mga interactive na feature, kabilang ang kakayahang mag-import ng mga presentasyon ng Google Slides. Gawin silang interactive sa alinman sa mga pamamaraan na aming tinalakay dito at simulang tangkilikin ang mas positibong tugon sa iyong mga presentasyon.

Magsimula sa segundo.
Gawing mas mahusay ang iyong Creative Powerpoint Presentation gamit ang AhaSlides Templates! Mag-sign up nang libre at kunin ang gusto mo mula sa template library!
🚀 Sa mga ulap ☁️
Mga Madalas Itanong
Pareho ba ang Google Slides at Powerpoint?
Oo at Hindi. Ang Google Slides ay online, dahil ang mga user ay maaaring mag-co-edit kahit saan. Gayunpaman, palagi mong kakailanganin ang Internet upang i-edit ang iyong Google Slides Presentation.
Ano ang kahinaan ng Google Slides?
Alalahanin sa seguridad. Kahit na matagal nang sinubukan ng Google na pahusayin ang mga problema sa seguridad, medyo mahirap palaging panatilihing pribado ang iyong Google Workspace, lalo na kapag malamang na mag-log in ang mga user sa maraming device.
Limitasyon ng Google Slides?
Mas kaunting animation at mga epekto sa mga slide, pag-playback ng timeline at mga animated na gif
Paano baguhin ang bilis ng slide sa Google Slides?
Sa kanang sulok sa itaas, i-click ang 'Slideshow', pagkatapos ay piliin ang 'Auto advance options', pagkatapos ay i-click ang 'Piliin kung gaano kabilis i-advance ang iyong mga slide'.