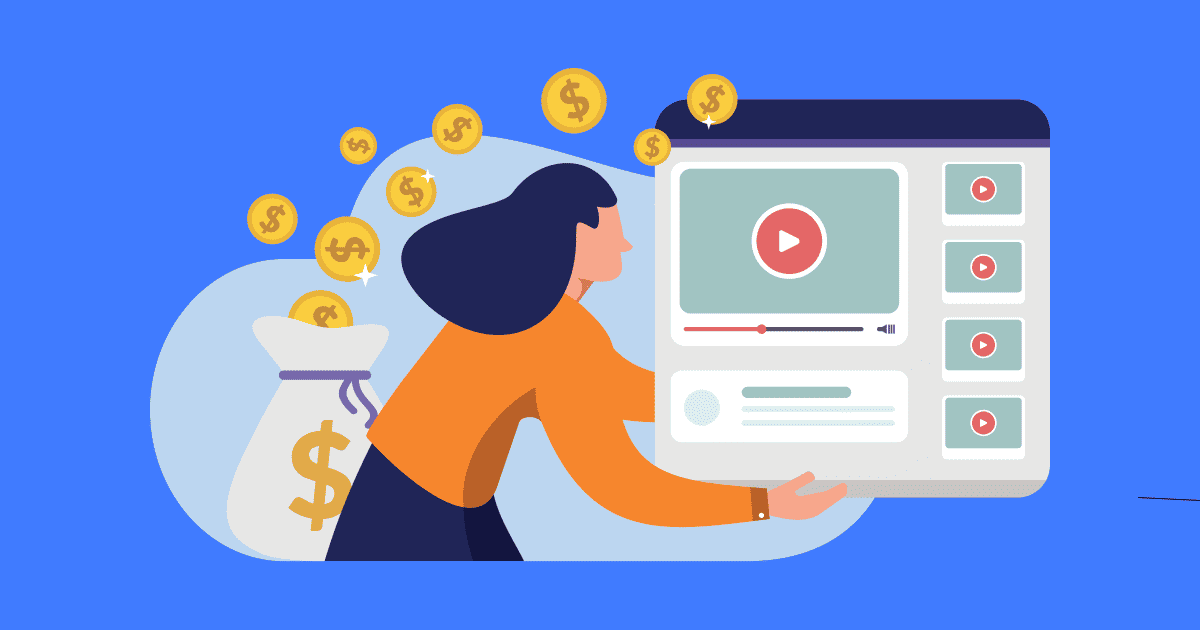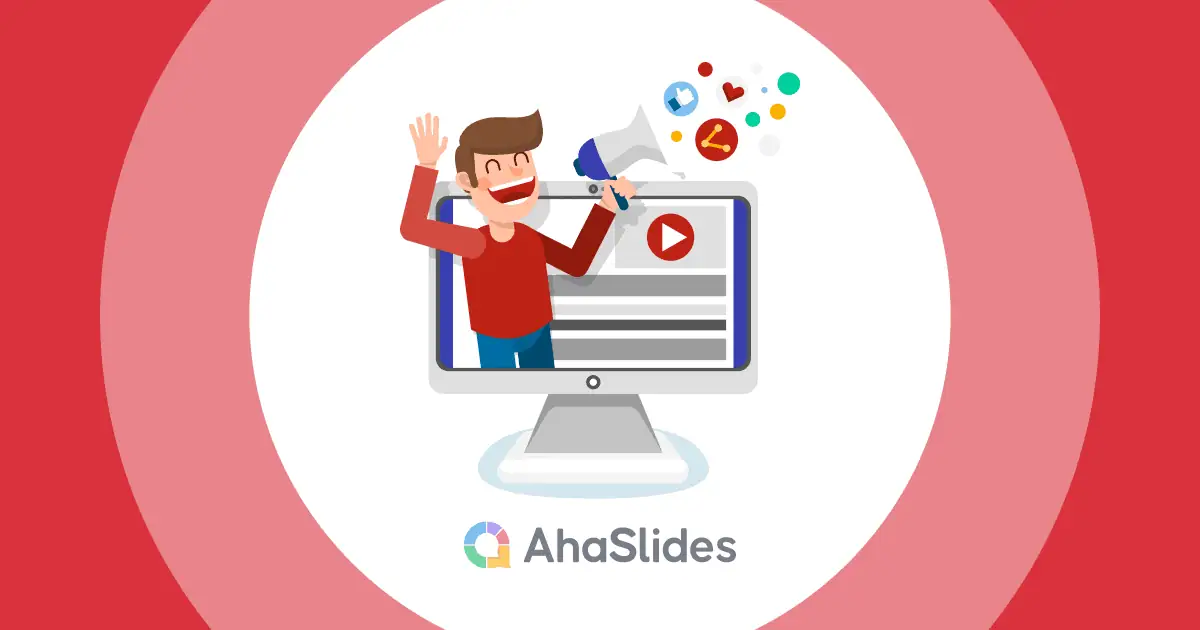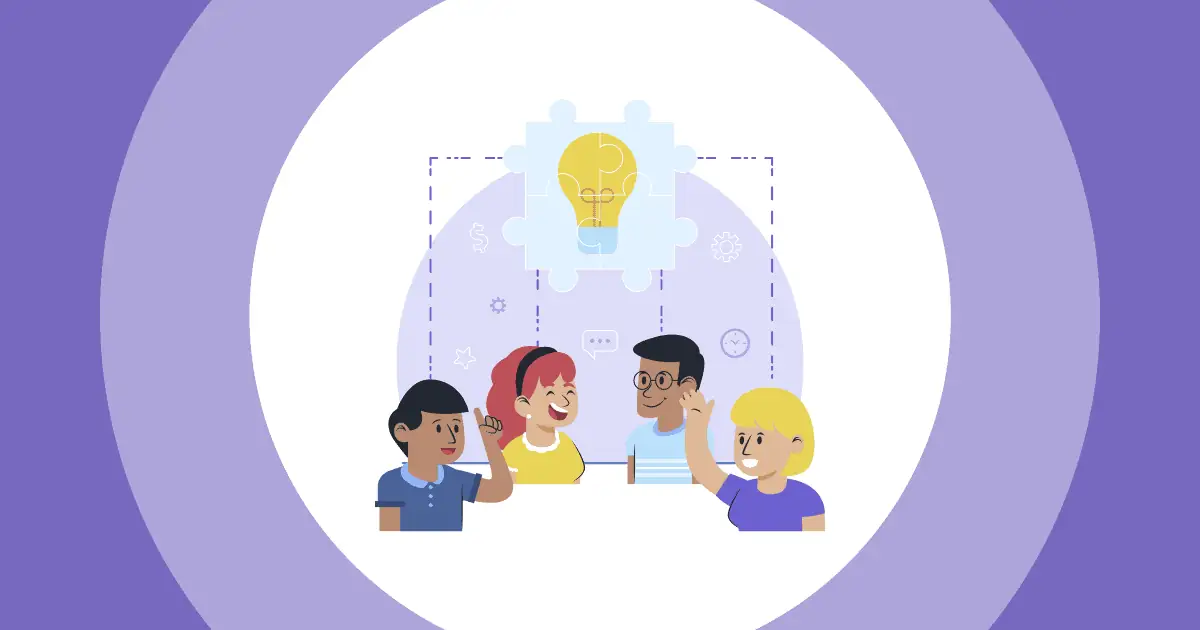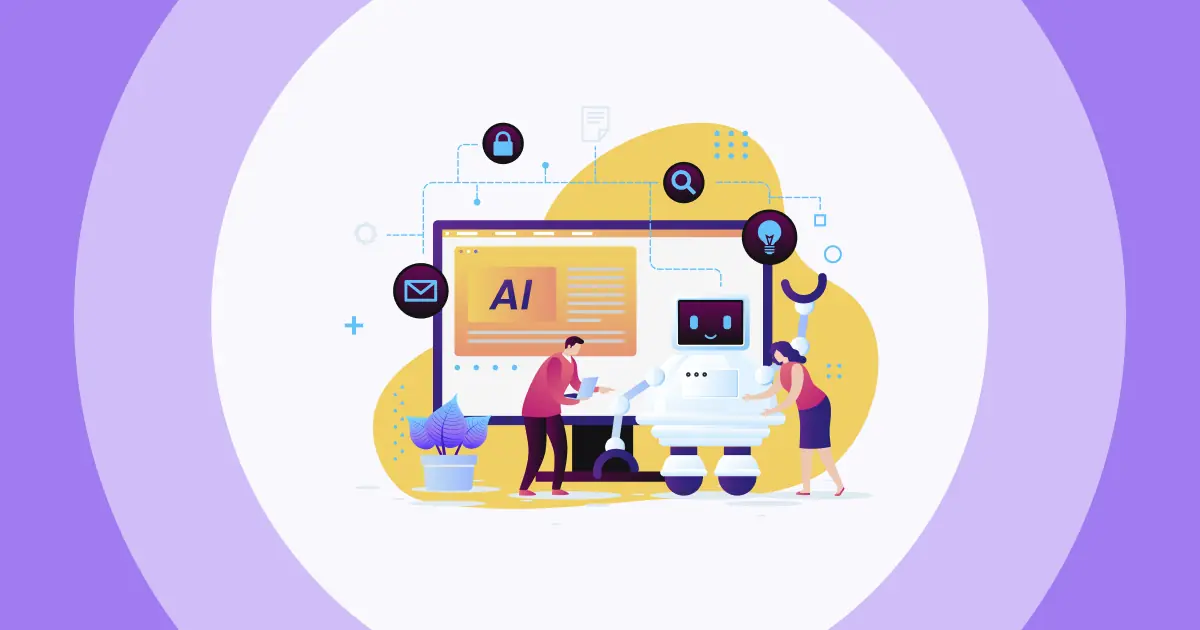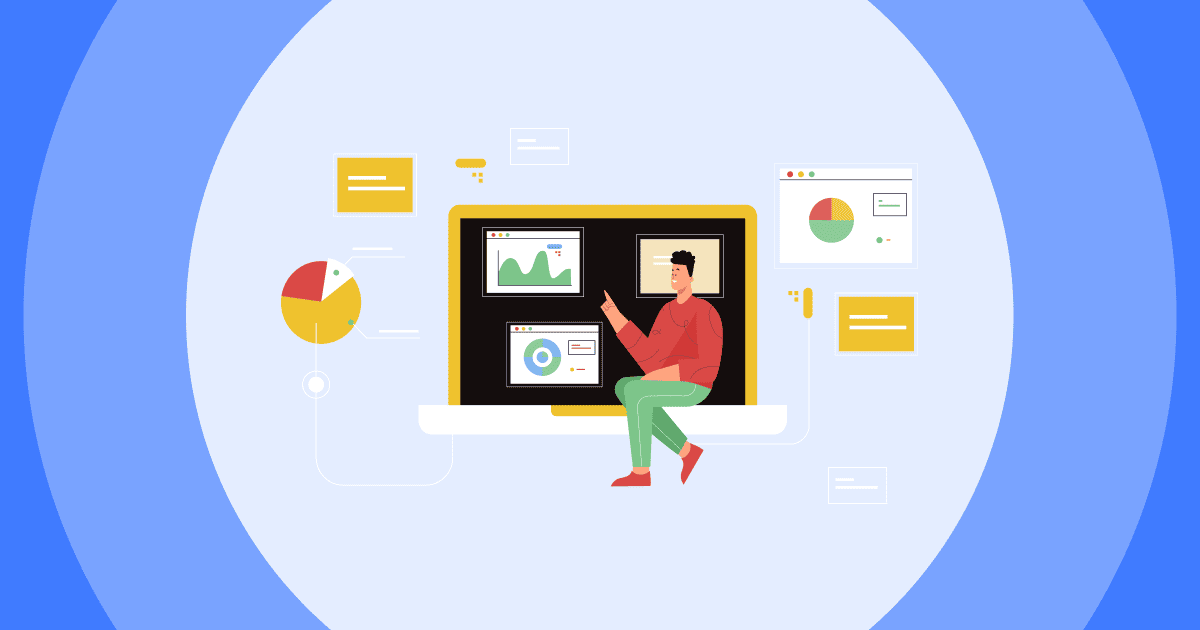In the digital era, YouTube Live Stream has revolutionized real-time engagement through video content. YouTube Live Streams offer a dynamic way to connect with your audience in real time. In this comprehensive guide, we'll take you through the process of hosting a YouTube Live Stream successfully, and show you 3 fool-proof ways to download YouTube live videos.
Dive in right away!
Table of Contents
- How to Host a YouTube Live Stream
- The Power of Comment Threads in Improving Interaction and Engagement
- How to Watch a YouTube Live Stream After It Ends
- YouTube Live Videos Download - 3 Ways for Mobile and Desktop
- Key Takeaways
- Frequently Asked Questions
How to Host YouTube Live Stream
Hosting a YouTube Live Stream involves going live on the YouTube platform to broadcast real-time content to your audience. It's a direct and engaging way to interact with viewers and share content as it happens. When hosting a YouTube Live Stream, you'll need to set up the stream, choose your streaming options, interact with your audience, and manage the broadcast. It's a dynamic and interactive way to connect with your viewers in real time.
A simplified 5-step guide for hosting a YouTube Live Stream correctly is described as follows.
- #1. Access YouTube Studio: Log in to your YouTube account and go to YouTube Studio, where you can manage your live streams.
- #2. Create a New Live Event: In YouTube Studio, click on "Live" and then "Events." Click "New Live Event" to start the setup.
- #3. Event Settings: Fill in the event details, including the title, description, privacy settings, date, and time for your live stream.
- #4. Stream Configuration: Choose how you want to stream, select your camera and microphone sources, and configure other settings such as monetization (if eligible) and advanced options.
- #5. Go Live: When it's time to start your live stream, access the live event and click "Go Live." Interact with your audience in real-time, and once you've finished, click "End Stream"
After a livestream on YouTube ends, as long as the duration of the live hasn’t surpassed 12 hours, YouTube will automatically archive it on your channel. You can find it in Creator Studio > Video Manager.
Related: How to find trending topics on YouTube
The Power of Comment Threads in Improving Interaction and Engagement
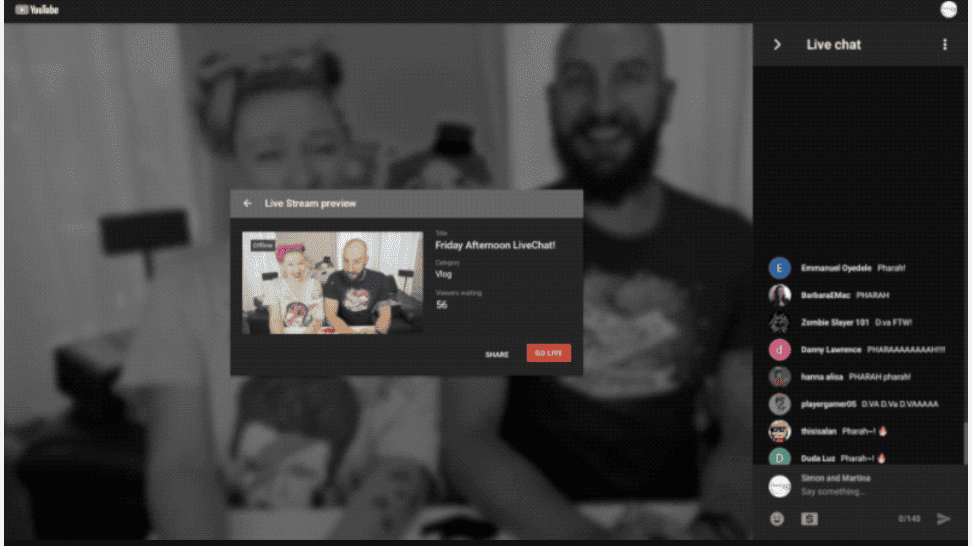
Comment threads on the internet satisfy our natural desire to connect and engage with others. They allow people to have conversations, share thoughts, and feel like they belong to a community, even in the digital world. The importance of comment threads in live streaming becomes clear when we consider the following aspects:
- Real-Time Engagement: Comment threads facilitate instant conversations and interaction during live streams.
- Building Community: These threads foster a sense of community among viewers who share common interests, allowing them to connect with like-minded individuals.
- Expressing Thoughts and Feedback: Viewers use comments to voice their thoughts, opinions, and feedback, providing valuable insights for content creators.
- Seeking Clarity: Questions and clarifications are often raised in comment threads, promoting learning and engagement.
- Social Connection: Live stream comment threads create a social atmosphere, making viewers feel like they're enjoying the content with others.
- Prompt Replies: Viewers appreciate timely responses from the streamer or fellow viewers, adding excitement to the live stream.
- Emotional Bonding: Comment threads serve as a platform for viewers to share their emotions and connect with others who share similar feelings.
- Content Contribution: Some viewers actively contribute to the content by offering suggestions, ideas, or additional information in the comments, enhancing the overall quality of the live stream.
These interactions can be intellectually stimulating, provide validation, and facilitate learning. However, it's important to remember that not all online interactions are positive, and some may be harmful. So, while comment threads can be powerful for satisfying our social needs, they also come with challenges that must be addressed.
How to Watch a YouTube Live Stream After It Ends
If you missed a livestream on YouTube after it ended, there are a few things you can try to watch it. First, check the channel's page where the livestream originally aired. Often, channels will save livestreams as regular videos on their page once finished.
You can also search YouTube for the livestream title or keywords. This may help you find if the creator uploaded it as a video after ending the live broadcast.
However, not all livestreams get saved as videos. It's possible the person who made the livestream decided to delete it or make it private/unlisted after. If the livestream isn't on the channel page, it may no longer be available to watch.
Related: Learning channels on YouTube
YouTube Live Videos Download - 3 Ways for Mobile and Desktop
You're probably wondering how to download a YouTube livestream when it's over. Let's go through each step we've explained below - they are easy to follow and proven effective for both mobile and PC users.
1. Download Directly From YouTube
- Step 1: Go to your YouTube Studio and click the “Content” tab.
- Step 2: Find the livestream video you want to download and click on the three dots next to it.
- Step 3: Click "Download" and wait for the download to complete.
2. Use an Online YouTube Live Video Downloader
- Step 1: Go to the Y2mate website - this is a YouTube Live Stream downloader that converts any YouTube video to the MP3 format that you can save to your mobile and PC.
- Step 2: Paste the video link you want to download copied from YouTube into the frame URL > Select "Start".
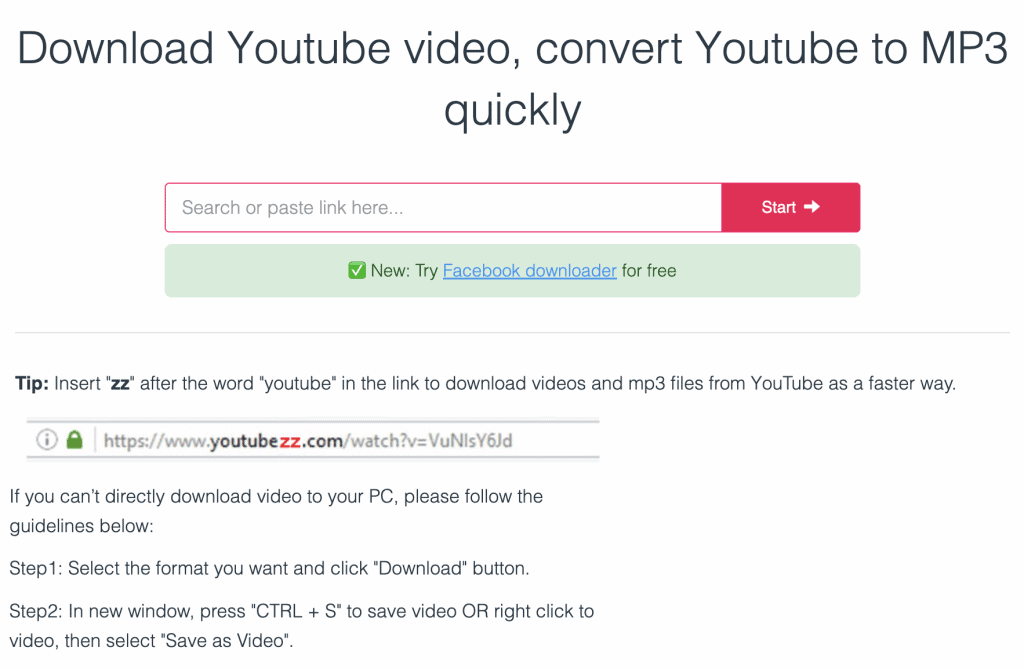
3. Use a Live Streaming and Recording App
The live stream video downloader we want to talk about here is StreamYard. This web-based platform allows users to easily go live and stream to multiple platforms like Facebook, YouTube, LinkedIn, Twitch, etc. directly from their browser. StreamYard also has a built-in studio for recording and producing live streams/videos. Users can bring on remote guests, add graphics/overlays, and record high quality audio/video.
- Step 1: Go to your Streamyard dashboard and select the "Video Library" tab.
- Step 2: Find the livestream video you want to download and click "Download" in the upper right-hand corner.
- Step 3: Choose whether you want to download the video only, the audio only, or both.

Engage Your Viewers with Polls and Q&A Sessions
Interact with the audience live using AhaSlides. Sign up free!
🚀 Grab Free Quiz☁️
Key Takeaways
Being able to save YouTube live streams for later is incredibly valuable whether you want to re-watch yourself, share highlights with others, or just have an archive of past broadcasts. With these 3 simple ways, you no longer have to miss out on livestreams or worry about YouTube's auto-delete. Try these tips out with your mobile or PC!
Frequently Asked Questions
How to go live on YouTube without 1,000 subscribers?
If you don't meet the subscriber threshold for mobile live streaming, you can still live stream on YouTube using a computer and streaming software like OBS (Open Broadcaster Software) or other third-party tools. This method might have different requirements and is often more flexible in terms of subscriber counts. Keep in mind that YouTube's policies and requirements can change, so it's a good practice to check their official guidelines for the most up-to-date information periodically.
Is YouTube live streaming free?
Yes, YouTube live streaming is generally free. You can live stream your content on YouTube without any cost. However, keep in mind that there might be additional costs if you choose to use third-party streaming software or equipment for advanced features.
Why can't I download YouTube livestream?
Here are some reasons why you might not be able to download a YouTube livestream:
1. YouTube Premium membership: If you don't have a YouTube Premium membership, the download button will be grayed out.
2. Channel or content demonetization: The content or channel might be demonetized.
3. DMCA takedown request: The content might be blocked due to a DMCA takedown request.
4. Livestream length: YouTube only archives live streams under 12 hours long. If a livestream is longer than 12 hours, YouTube will save the first 12 hours.
5. Processing time: You might need to wait 15–20 hours before you can download a livestream.