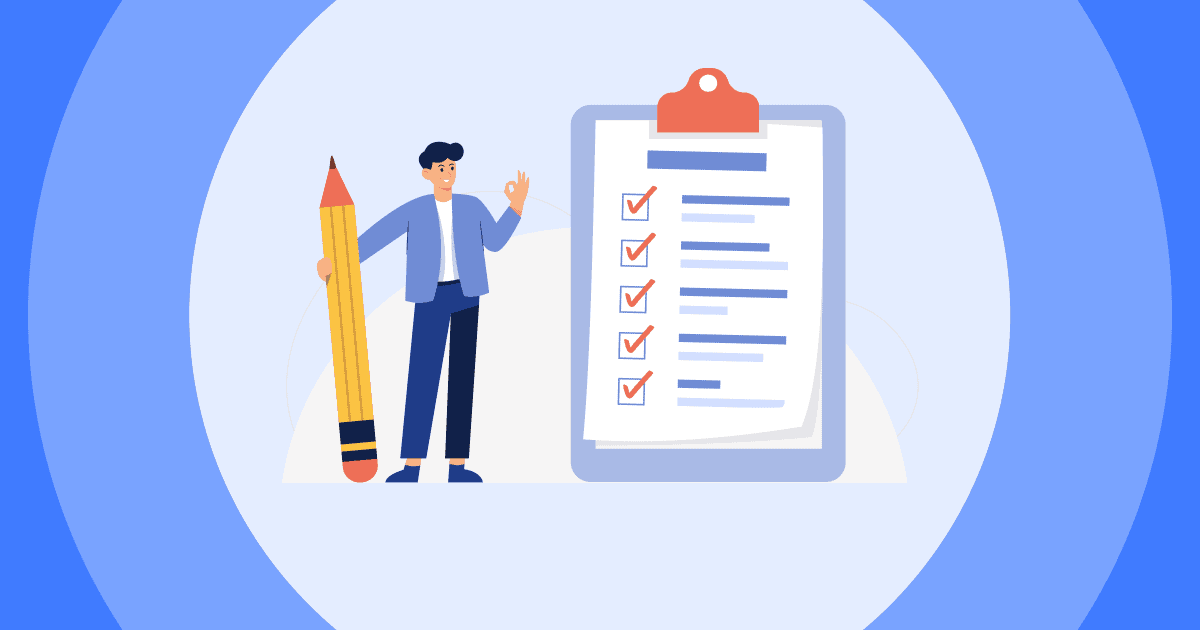PowerPoint presentations will not go anywhere soon as statistics suggest that more than 35 million presentations are presented each day.
With PPT becoming so mundane and boring and the audience's shortened attention span as a cherry on top, why not spice things up a bit and create an interactive PowerPoint quiz that reels them in and gets them involved?
In this article, our AhaSlides team will guide you through easy and digestible steps on how to make an interactive quiz on PowerPoint, plus customisable templates to save heaps of time🔥
Table of Contents
How to Make an Interactive Quiz on PowerPoint
Forget the complicated setup on PowerPoint that took you a stinking 2-hour and more, there's a much better way to have a quiz out in minutes on PowerPoint - using a quiz maker for PowerPoint.
Step 1: Create a Quiz
- First, head over to AhaSlides and create an account if you haven't already.
- Click "New Presentation" in your AhaSlides dashboard.
- Click the "+" button to add new slides, then choose any type of question from the "Quiz" section. Quiz questions have correct answer(s), scores and leaderboards and a pre-game lobby for everyone to interact.
- Play with colours, fonts, and themes to match your style or brand.

Want to create a quiz but short on time? It's easy! Just type your question, and AhaSlides’ AI will write the answers:
Or use the AhaSlides' AI slides generator to help create quiz questions. Simply add your prompt, then fine-tune the PPT quiz to your liking.
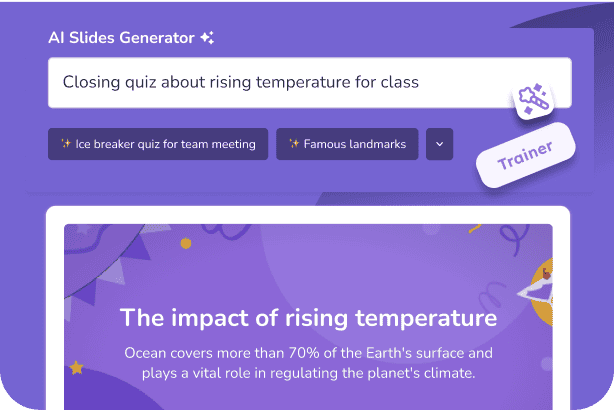
| Interactivities | Availability |
|---|---|
| Multiple-choice (with pictures) | ✅ |
| Type answer | ✅ |
| Match the pairs | ✅ |
| Correct order | ✅ |
| Sound quiz | ✅ |
| Team-play | ✅ |
| Self-paced quiz | ✅ |
| Quiz hint | ✅ |
| Randomise quiz questions | ✅ |
| Hide/show quiz results manually | ✅ |
Step 2: Download Quiz Plugin on PowerPoint
After you are done with these steps, open your PowerPoint, click "Insert" - "Get Add-ins" and add AhaSlides to your PPT add-in collection.
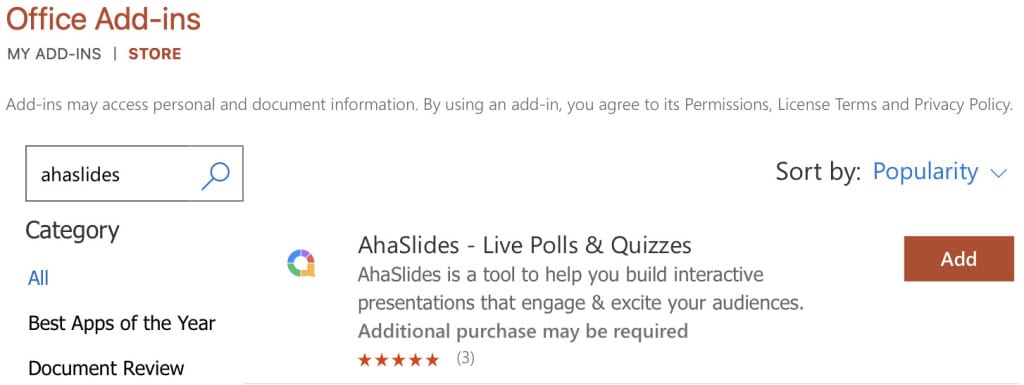
Add the quiz presentation you have created on AhaSlides to PowerPoint.
This quiz will stay on one slide, and you can use keyboard shortcuts to move to the next quiz slide, show the QR code for people to join, and put on quiz celebration effects like confetti to motivate the audience.
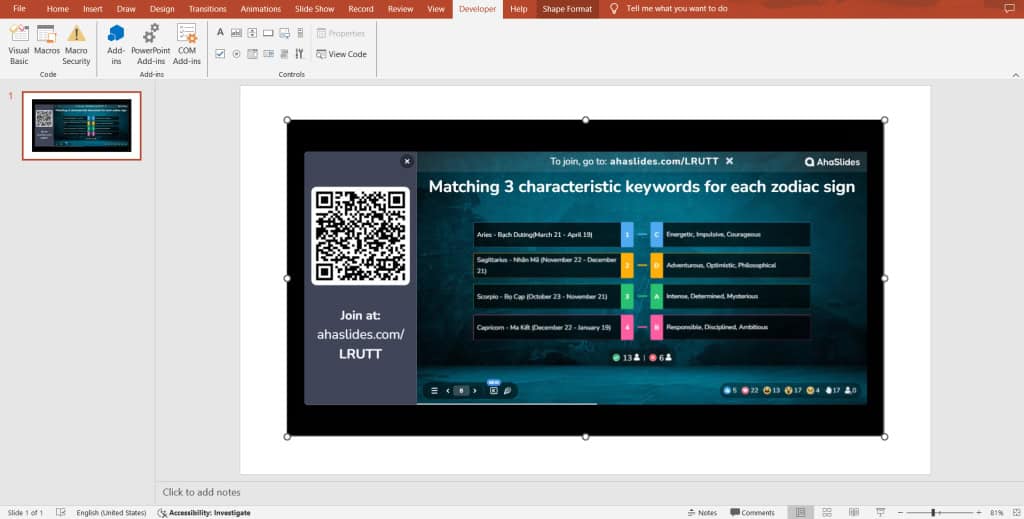
Step 3: Run an Interactive Quiz on PowerPoint
After you are done with the set-up, it's time to share your elaborated quiz with the world.
When you present your PowerPoint in slideshow mode, you'll see the join code appear on the top. You can click on the small QR code symbol to make it appear larger so everyone can scan and join on their devices.
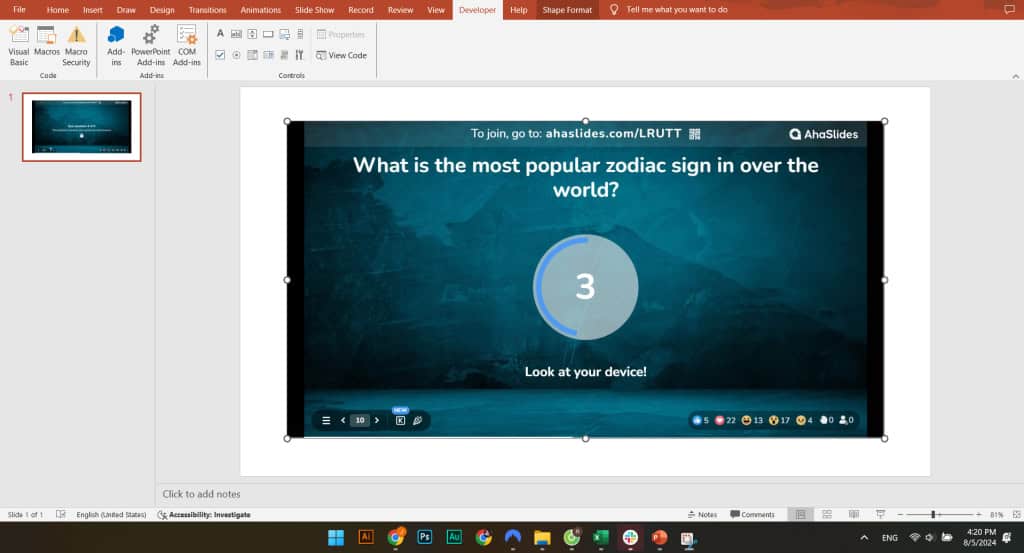
🔎Tip: There are keyboard shortcuts to help you navigate the quiz better.
When everyone has appeared in the lobby, you can start your interactive quiz in PowerPoint.
Bonus: Review Your Post-event Quiz Statistics
AhaSlides will save the attendants' activity in your AhaSlides presentation account. After closing the PowerPoint quiz, you can review it and see the submission rate or feedback from the participants. You can also export the report to PDF/Excel for further analysis.
Free PowerPoint Quiz Templates
Get started quickly with our PowerPoint quiz templates down here. Remember to have the AhaSlides add-in ready in your PPT presentation💪
#1. True or False Quiz
Featuring 4 rounds and over 20 thought-provoking questions covering a wide range of topics, this template is perfect for parties, team-building events, or simply a fun way to test your knowledge.
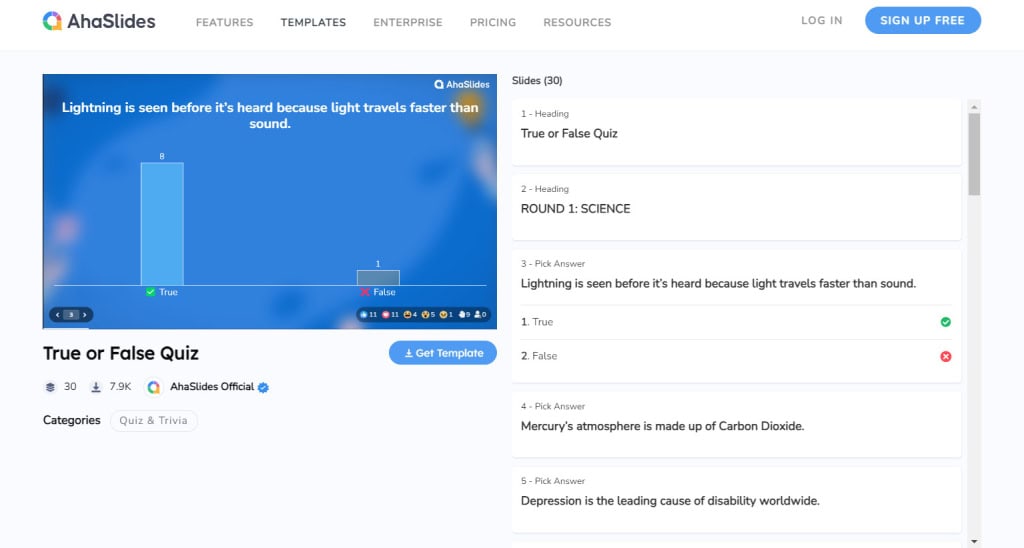
#2. English Language Lesson Template
Sharpen your students' English skills and get them involved in the lesson from start to finish with this fun English quiz. Use AhaSlides as your PowerPoint quiz maker to download and host it for free.
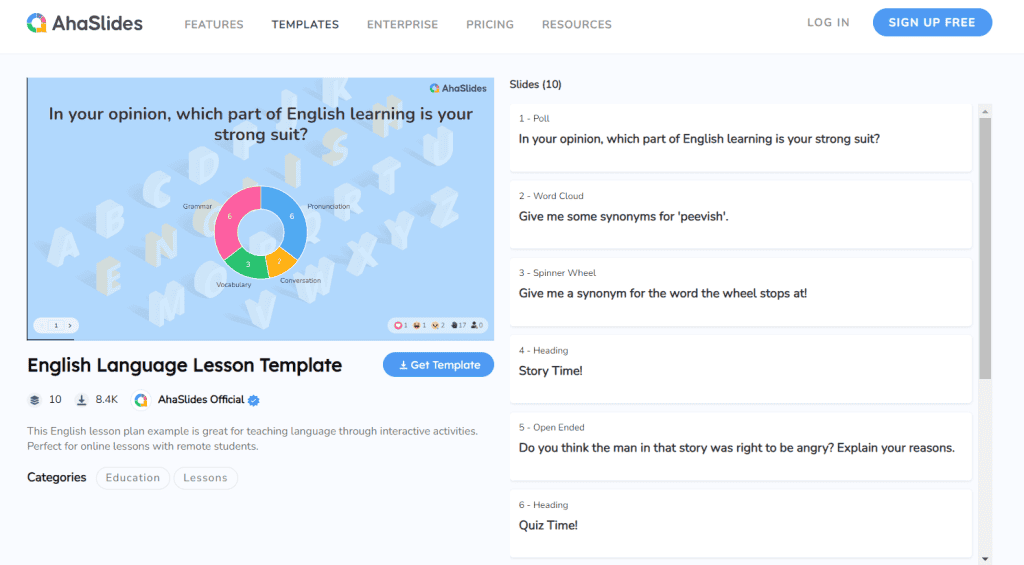
#3. New Class Icebreakers
Get to know your new class and break the ice among students with these fun icebreaker activities. Insert this interactive quiz on PowerPoint before the lesson starts so everyone can have a blast.
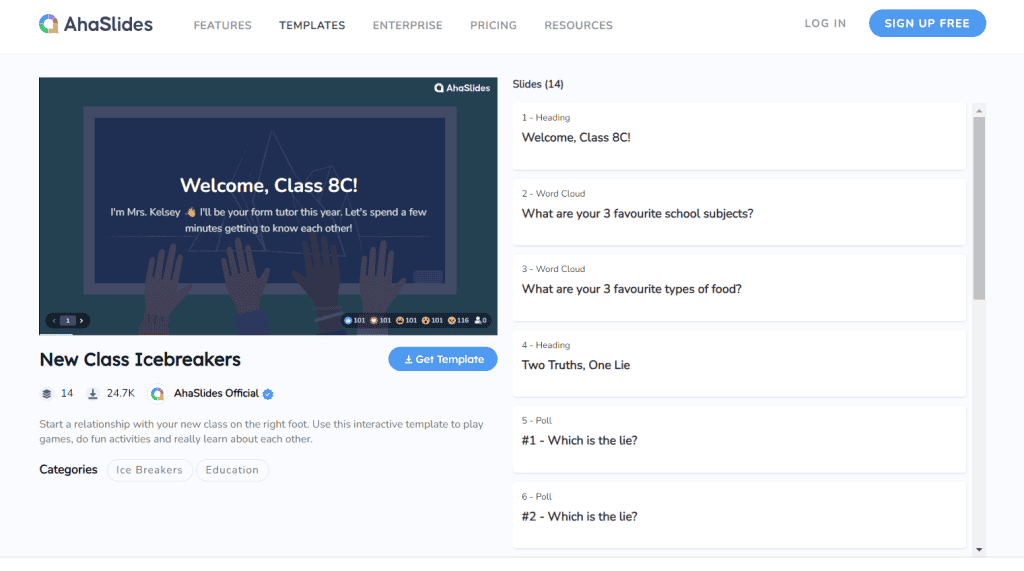
FAQ
Can you make an interactive game using PowerPoint?
Yes, you can by following all the simple steps we have stated above: 1 - Get a quiz add-in for PowerPoint, 2 - Design your quiz questions, 3 - Present them while you're on PowerPoint with the participants.
Can you add interactive polls to PowerPoint?
Yes, you can. Besides interactive quizzes, AhaSlides also let you add polls to PowerPoint.